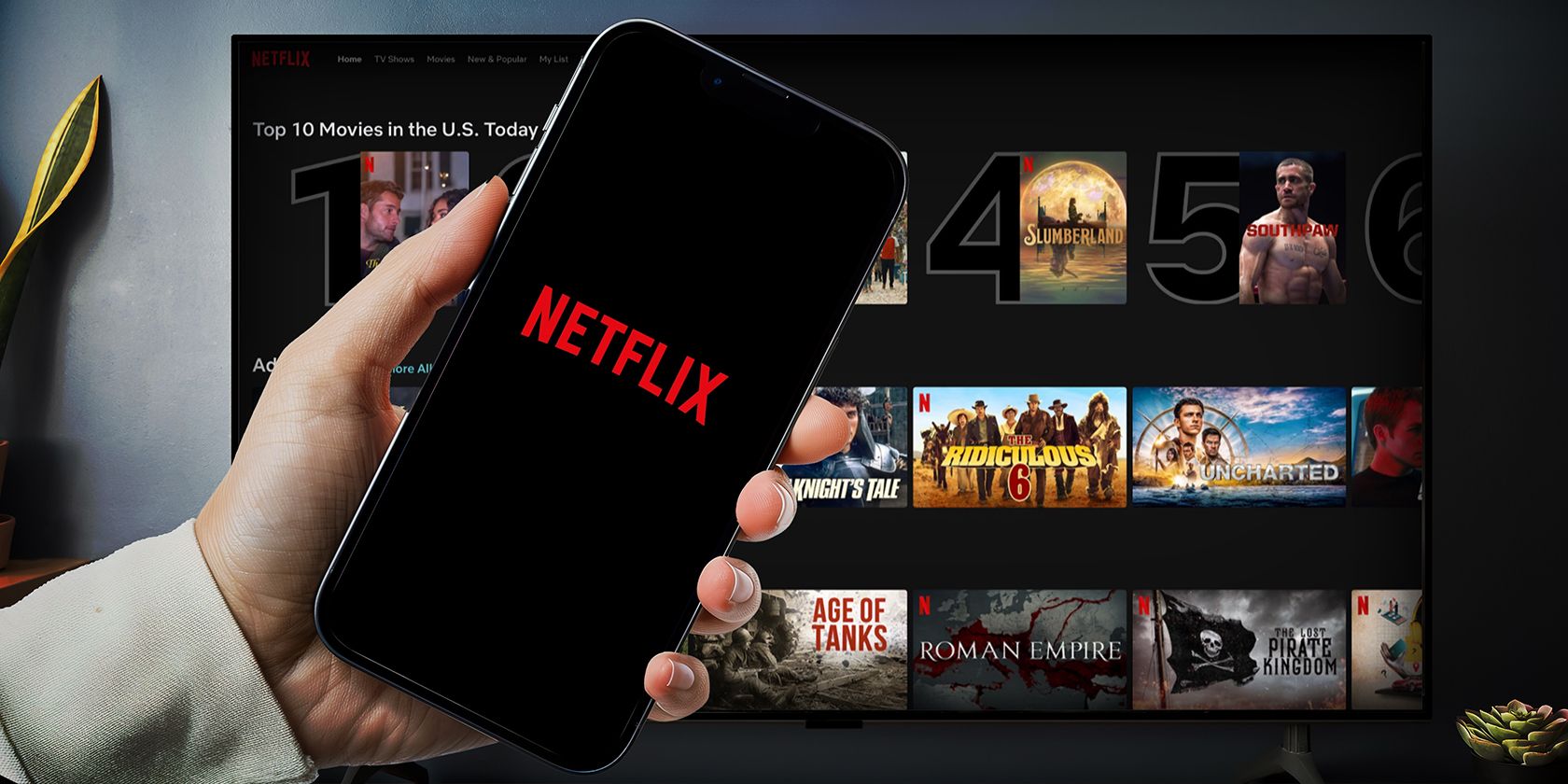
<3 Icon Tutorial: Creating Digital Expressions of Affection with Keys

Disclaimer: This post includes affiliate links
If you click on a link and make a purchase, I may receive a commission at no extra cost to you.
The Complete Tutorial on Snapping Pics with a Logitech Keyboard - No Hassle
What to Know
- Windows: PressWindows key+PrtSc orWindows key+Alt+PrtScn to capture only the active window.
- PressFn+Windows key+PrtScn if the Logitech keyboard has aStart key.
- Macs: PressShift+Command+3 orShift+Command+4 orShift+Command+4+Spacebar for partial capture.
This article explains how to screenshot on a Logitech keyboard. The instructions below apply to all Logitech keyboards, including the Logitech K780 Multi-Device Wireless Keyboard.
How Do You Screenshot on a Logitech Wireless Keyboard?
Totake a screenshot on Windows , pressWindows key+PrtScn .
On some Logitech keyboards, the Windows Key is represented by theStart key (between Fn and Alt). The Print Screen key may also appear in other variations, such asPrtSc orPrtScr , on your Logitech keyboard.
IfPrtScn shares a key with another button (such as Insert, Tap, or Delete), you may need to pressFn+Windows key+PrtScn . To capture only the active window, useWindows key+Alt+PrtScn .
If you don’t see a Print Screen key on your Logitech keyboard, the shortcut may come in other sequences, such asFN+Del . Consult the manual for shortcut specifics.
Totake a screenshot on Mac , pressShift+Command+3 . Alternatively, pressShift+Command+4 to select the portion of the screen you want to capture.
You can also pressShift+Command+4+Spacebar to capture a specific screen element (such as a menu or app). To see all of your screenshot options, including a screen recorder, pressShift+Command+5 .
How Do You Print Screen on a Logitech Wireless Keyboard?
A Camera icon may represent the Print Screen key (often shortened to PrtScr or PrtSc). It might have a dedicated key or share one of the function keys at the top of the keyboard.
If you want to reassign the Print Screen command, you canremap the Windows keyboard and create custom screenshot shortcuts.
:max_bytes(150000):strip_icc():format(webp)/A2-TakeaScreenshotonaDellLaptop-annotated-ec47a86d15a142dc8eb5a740ef6d3284.jpg)
Where Are My Screenshots Saved?
On Windows, open the File Explorer and go toThis PC >Pictures >Screenshots to see your screenshots. On Mac, screenshots are saved to the desktop.
For more advanced options, use theWindows snipping tool or a third-party screen capture software.
4 Ways to Take Screenshots in Windows 11
FAQ
- How do I take a screenshot on a Mac keyboard?
To take a screenshot on a Mac, press and hold the key combinationShift+Command+3 . To capture a portion of the screen, useShift+Command+4 , then select the area you want to capture. Or, useShift+Command+5 to bring up the Screenshot app and choose the type of screenshot you want. - How do I take a screenshot on a Mac without a keyboard?
If you don’t have a working keyboard, try using the mouse to bring up the Screenshot app. From the Finder menu, selectGo >Utilities and select theScreenshot app. Navigate the screenshot toolbar with your mouse to choose the type of screenshot you want. Another option: SelectGo >Applications >Preview from the Finder menu, then selectFile >Take Screenshot and choose to capture the window, entire screen, or a selection. - How do I take a screenshot on a Surface Pro 3 keyboard?
To take a screenshot on a Surface Pro 3, as well as earlier Pro models, the original Surface, and the Surface RT, you’ll press and hold theWindows button located below the display and theVolume Down button on the side. Totake a screenshot on most other Microsoft Surface devices , press the Power and Volume Up buttons at the same time.
Was this page helpful?
Thanks for letting us know!
Get the Latest Tech News Delivered Every Day
Tell us why!
Other Not enough details Hard to understand
Submit
Also read:
- [Updated] No More Quick YT Thumbnails Full-Length Viewing
- [Updated] Sharing Videos on Tweet No Retweets, Just Phones
- 2024 Approved Step-by-Step Guide to Masterful Technology Enhancements
- 2024 Approved Transform Your Channel Into a Revenue Powerhouse with Impactful Trailers
- Android Texting Trouble? Here's How to Solve the 'Not Getting Texts' Problem
- Boosting Mobile Photography: Tips for Enhancing iPhone/iPad Camera Quality
- Enhanced Docker Functionality via Optimized WSL 2 Use
- Exploring the Features and Capabilities of DTS Virtual Cinema Experience
- In 2024, Crafting Memes that Stand Out The 9GAG Way
- Live From Anywhere, Reach Anyone Streaming Techniques for iPhones/iPads
- Mastering the Art of Effective Facebook Use: 5 Key Techniques for Success
- Maximizing Your Discord Experience: The Ultimate Guide to Adding Bots
- Step-by-Step Guide: Capturing Live TV From Kodi on Your Windows Computer
- Step-by-Step Instructions for Snapping Perfect Screenshots on Your Windows Computer
- The Ultimate Tutorial on Powering Down Your Latest iPhone 15 Pro and Max Variants
- Tutorial: Using Apple Books to Download E-Books Onto Your iPad or iPhone Seamlessly
- What Sets Hulu Plus Apart From Regular Hulu Access? Exploring Differences
- Title: <3 Icon Tutorial: Creating Digital Expressions of Affection with Keys
- Author: Stephen
- Created at : 2024-09-29 16:34:12
- Updated at : 2024-10-02 16:31:52
- Link: https://tech-recovery.techidaily.com/(3-icon-tutorial-creating-digital-expressions-of-affection-with-keys/
- License: This work is licensed under CC BY-NC-SA 4.0.