
1. Mastering Creative Control: Leveraging Personal Photos in MidJourney

1. Mastering Creative Control: Leveraging Personal Photos in MidJourney
Key Takeaways
- Upload your image to the Discord server.
- Copy the link to the image you’ve uploaded.
- Write a normal MidJourney prompt but insert your image link after the “/imagine” command.
- To further influence the style and composition of the generated art, set the image weight and aspect ratio parameters.
We’ve marveled as MidJourney just keeps improving, but it’s still hard to have precise control of what you get after your prompt is submitted. By starting off with an existing image, you can steer what sort of art you get.
In this guide, I assume you already know the basics of how to use MidJourney. If you don’t, it’s a good idea to read our MidJourney primer first.
Sending Your Image to The MidJourney Discord Bot
Assuming that you have an existing image that’s close to what you want (e.g. a person in the right pose) you first need to send that image to the MidJourney Discord Bot.
Don’t submit any sensitive or private images into the Discord chat with the MidJourney Discord bot. If you’re using the cheapest tier of the MidJourney service which does not have “stealth” mode, your output images are public, and there’s no guarantee that your source image won’t ever end up where it shouldn’t. Only ever send images in any chat app that you’re 100% comfortable showing to anyone.
Using the Discord desktop app , simply upload your image using the “+” upload button, or drag and drop the image into the chat.
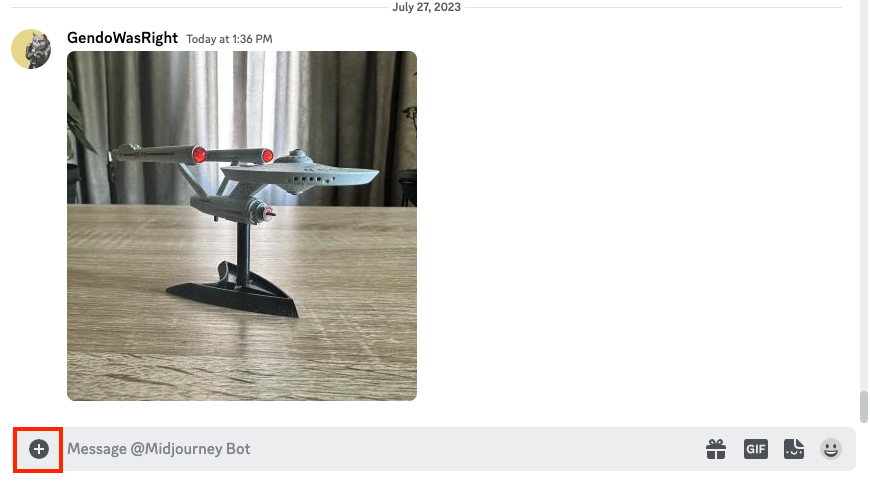
Adding an image to the Discord Chat
Getting the Image Link
Now that you’ve uploaded your image to the Discord servers and its visible in your chat, we need to extract the link pointing directly at the image file. To do this, right-click on the image and select “Copy link”. (If you’re on the mobile app, tap and hold the image, then select “Copy media link.”) Be careful not to click “Copy image” since this copies the image itself to the clipboard rather than the hyperlink.
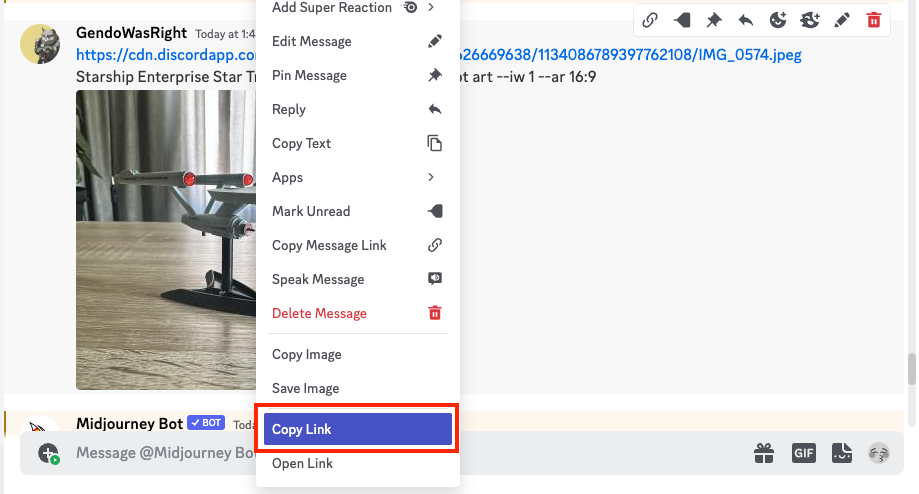
Copying a Discord image link
If you paste the contents of the clipboard into your chat box or any other text field, you’ll see this long string ending in an image extension, in this case .JPG .
Constructing Your Prompt
Start your prompt the usual way by typing “/imagine” and then pressing the spacebar.
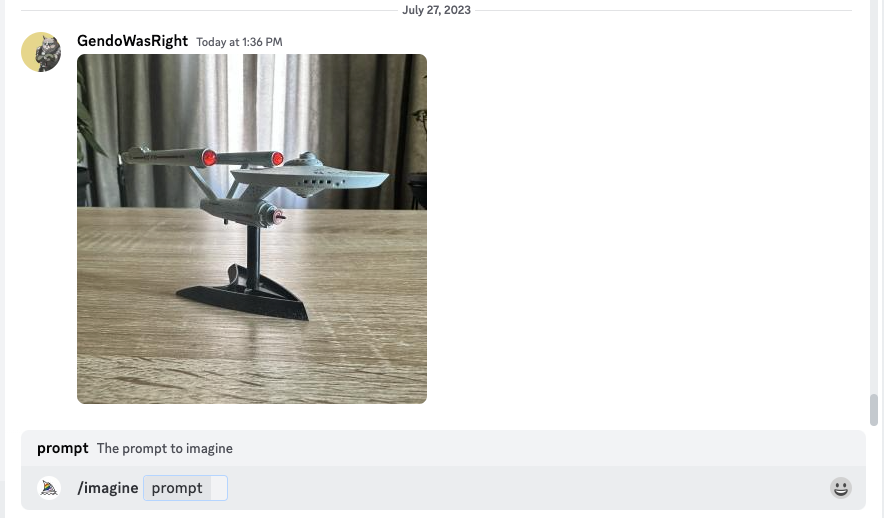
Starting a MidJourney Prompt
Now, paste the image link as the very first part of the prompt.
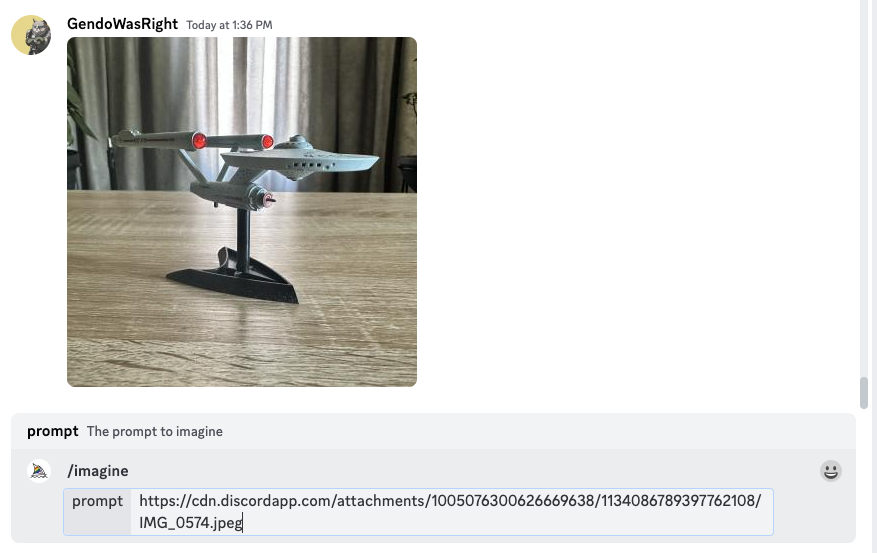
Pasting image link into MidJourney prompt
Now you can write the actual prompt. While you can write anything you like, the idea here is to write something that makes sense based on the image you uploaded. MidJourney will start with your image as the initial point rather than random noise, so in most cases you should get something that resembled the composition of your image.
In this case, I snapped a photo of one of my Star Trek models, and so for this prompt we’ll go with “Starship Enterprise Star Trek flying in space epic concept art”.
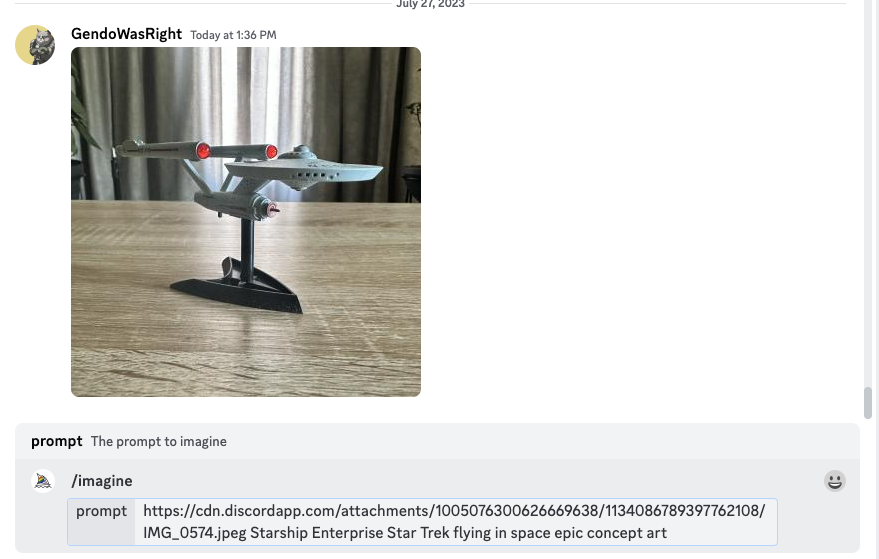
Adding Prompt to image link in MidJourney
Don’t submit the prompt yet, because we have to include two more important parameters.
Setting the Image Weight and Aspect Ratio
The image weight parameter tells MidJourney how closely it should stick to the original picture. The image weight parameter for MidJourney V5 (5.2 is the latest as of this writing) can range from 0-2. With an image weight of 2, the result will be strongly inspired by the image prompt, but something like 0.5 will only loosely inspire it.
Here we’re going to add the parameter “–iw 2” at the end of our prompt.
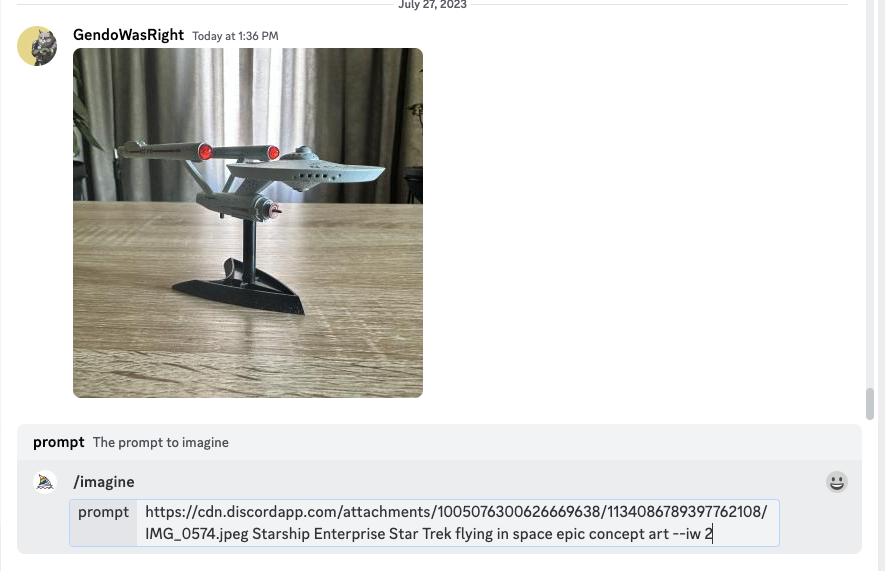
Adding Image Weights to MidJourney
Next, we’ll specify the aspect ratio. MidJourney makes square images by default, but that’s not always what you need. Our image prompt is square as well, but we’re going to widen it to 16:9, which is the most common widescreen aspect ratio . To do this, we add “–ar 16:9” to the end of the prompt.
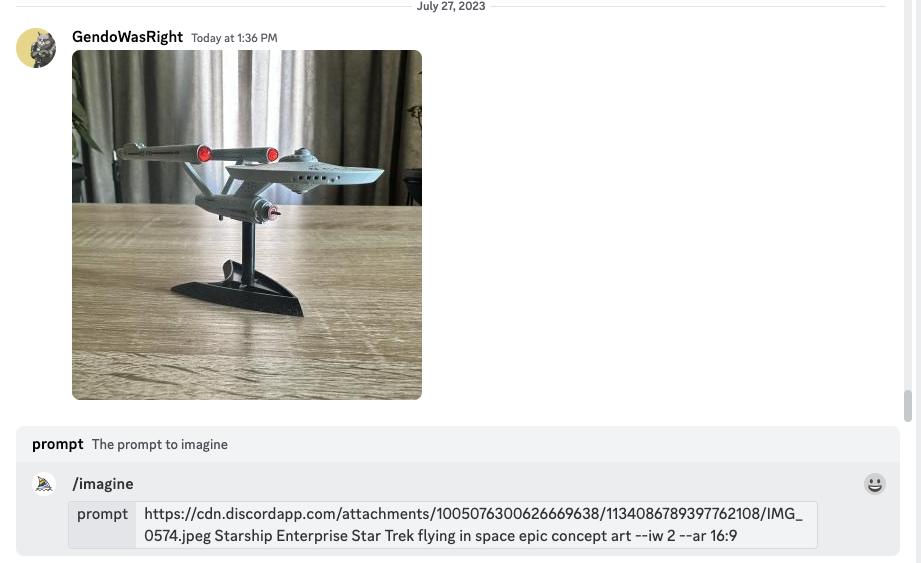
MidJourney aspect ratio paramter
Now, finally, we’re ready to submit.

MidJourney / How-To Geek / Sydney Butler
This hasn’t turned out very well at all! This is because the image weight setting is too high. So let’s run the same prompt again, but this time at 1.5.

MidJourney / How-To Geek / Sydney Butler
Much better! Let’s try again at 0.5.

MidJourney / How-To Geek / Sydney Butler
And now we have a pretty cool result!
Using image prompts isn’t an exact science, and it’s not like other generative AI techniques such as inpainting, but it does give you significantly more control over where MidJourney starts its process, making more creative choices possible.
If you want to do more with Midjourney, check out our guide to Midjourney models , or how to make awesome wallpapers with MidJourney .
Also read:
- [New] In 2024, Mastering Facebook Stories A Comprehensive User's Handbook
- [Updated] 2024 Approved Achieving Ideal Mac-Resized Instagram Video Content
- [Updated] 2024 Approved Secrets to Successful Scrape Mass TikTok Videos
- [Updated] Audio-Visual Elites Selecting 5 Exceptional Creators Who Mix Sounds
- 11 Best Location Changers for Motorola Moto G34 5G | Dr.fone
- Expand Your Digital Workspace: The Ultimate How-To on Attaching 3 Displays to One PC
- Explore the Marvel Universe with Apple Vision Pro – Get Ready June 30Th, Experience Comic Book Magic!
- Fixing Error Code 0X8024200D: Successful Resolution of Windows Update Issues
- Fixing NotFound wpcap.dll Error in Windows - Expert Tips
- Getting Paramount+ Back on Track: Your Ultimate Troubleshooting Manual for Fire Stick Users
- In 2024, Mastering Canvas's Skin Removal An Expert's Handbook
- Mastering the Concept of Output Impedance for Better Circuit Design
- New 2024 Approved Task Distribution Amongst Crew Members for Successful Shootings
- Protect Your Contact Information: An Android User's Manual to Keeping Numbers Private
- Quick Tips for Resolving Netflix Error Signal NW-10-1: Ensuring Uninterrupted Streaming
- Reclaim Your Night Theme: Effective Tips to Restore Disappeared Dark Mode on Facebook
- Step-by-Step Fix for Missing pdh.dll Files on Your PC
- The Correct Chronology for Enjoying Every Episode of Dragon Ball - A Watcher's Guide
- Unleashing the Potential of AI to Revolutionize Society and Technology
- Title: 1. Mastering Creative Control: Leveraging Personal Photos in MidJourney
- Author: Stephen
- Created at : 2024-12-08 00:54:09
- Updated at : 2024-12-10 17:32:47
- Link: https://tech-recovery.techidaily.com/1-mastering-creative-control-leveraging-personal-photos-in-midjourney/
- License: This work is licensed under CC BY-NC-SA 4.0.