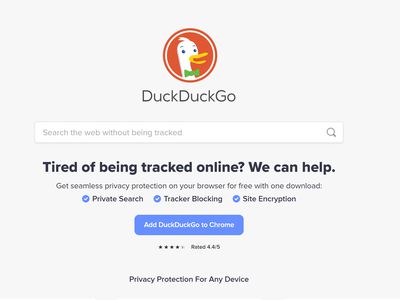
Avoiding Hassle: Simple Steps to Take a Device Offline on Google Home Setup

Avoiding Hassle: Simple Steps to Take a Device Offline on Google Home Setup
Close
What to Know
- Choose it from theDevices tab, select theSettings icon, and tapRemove device .
- Deleting a Works With Google Home device is similar, but chooseUnlink [device name ].
- If you’re struggling to remove the device, perform a factory reset or delete the associated room or home.
This article explains how to remove devices from Google Home on Android and iOS. Following these steps will unlink the device from your Google account.
How to Remove a Device From Google Home
Follow these steps to remove a connected device from your Google Home.
- Select the device you want to remove. It’s listed in theDevices tab.
- Tap thesettings/gear icon in the upper-right corner.
If you see your device in the app, but you can’t access its settings, it could be disconnected. Double-check the device is plugged in and online. - SelectRemove device and then confirm the removal by choosingRemove .

How Do I Unlink a Device From Google Home?
Follow these steps to remove a Works With Google Home device or smart home product:
- Select the device you want to remove from Google Home.
- Select thesettings/gear icon at the top, then chooseUnlink [device name ].
 PearlMountain Image Converter
PearlMountain Image Converter

- Confirm you want to remove the device from this manufacturer by tappingUnlink .
- Select the service, such asRoku , and then tapUnlink account .

When you unlink one device from a Works With Google Home manufacturer, you’ll lose all devices from that specific product brand.
Why Can’t I Remove a Device From My Google Account?
If you continue to see your device after you’ve removed it, try these tactics.
Reset the Device
A good measure to take even if you’re planning to keep your device is to factory reset it. To factory reset your Google Home device, refer to the product documentation for specifics. We also have some guides here on Lifewire, such as this one to reset a Google Home speaker .
On some devices, such as the Nest Thermostat, you’ll find this option from theSettings menu. Others have you hold down a physical button to initiate the factory reset.
If you set up your Nest device with the Nest app, the chances are that’s the best place to remove it from your Google account.
Unlink it From Assistant Settings
The device could still be linked to your account. Check and remove it from Assistant settings.
- Tap theSettings tab and then chooseGoogle Assistant from the list of options.
- SelectManage all Assistant settings >Devices .

- Choose the device you want to unlink from your Google account.
- TapRemove device orUnlink this device , and then confirm your choice.
 Project Manager - Asset Browser for 3Ds Max
Project Manager - Asset Browser for 3Ds Max

Delete the Associated Room or Home
If you continue to see your device after you’ve removed it, try deleting the room or the whole home a device is associated with for a fresh start.
To remove a room in Google Home, go toSettings >Devices, groups & rooms > select the room >Delete room >Remove .
:max_bytes(150000):strip_icc():format(webp)/delete-room-google-home-app-8ee4b5036fcb43799fa00a1d78933a97.png)
To delete the whole home, pick the right one from the menu at the top of theFavorites tab, then go toSettings >Delete this home >Delete home .
:max_bytes(150000):strip_icc():format(webp)/delete-home-google-home-app-0110de82caaa4e5a9859c8eb02ab4281.png)
To maintain access to the devices you still want to use, make sure you create another home first. Reassign each product to the new home by tapping the device and then selectingSettings >Device information >Home .
FAQ
- How do I set up my Google Home device?
Setting up your Google Home device can vary depending on the hardware. Plug the device into a power outlet > download the Google Home app to your smartphone > open the Google Home app and selectDevices . TapAdd , choose your device, and then follow the on-screen instructions. - How do I connect my Google Home to Wi-Fi?
To connect your Google Home device to Wi-Fi , sign in with your Google account in the Google Home app. Once the app discovers your Google Home device selectNext > listen for a sound and selectYes if you hear it > choose device location > enter device name. Choose the Wi-Fi network and enter the password >Connect .
Was this page helpful?
Thanks for letting us know!
Get the Latest Tech News Delivered Every Day
Tell us why!
Other Not enough details Hard to understand
Submit
- Title: Avoiding Hassle: Simple Steps to Take a Device Offline on Google Home Setup
- Author: Stephen
- Created at : 2024-08-19 13:11:29
- Updated at : 2024-08-20 13:11:29
- Link: https://tech-recovery.techidaily.com/avoiding-hassle-simple-steps-to-take-a-device-offline-on-google-home-setup/
- License: This work is licensed under CC BY-NC-SA 4.0.
:max_bytes(150000):strip_icc():format(webp)/001_how-to-remove-a-device-from-google-home-5180270-3e2cf3b1263f44b1a03878ead09fca4d.jpg)
 PearlMountain Image Converter
PearlMountain Image Converter:max_bytes(150000):strip_icc():format(webp)/roku-device-settings-google-home-a8729996e03a46cda8b548fcd05133a4.png)
:max_bytes(150000):strip_icc():format(webp)/google-home-app-control-settings-e49eff4c96ea47f3ae3001cdd8d8403a.png)
:max_bytes(150000):strip_icc():format(webp)/google-home-assistant-settings-ac4d922b968848ef8c5f29c9fe7d1072.png)
 Project Manager - Asset Browser for 3Ds Max
Project Manager - Asset Browser for 3Ds Max:max_bytes(150000):strip_icc():format(webp)/google-home-remove-device-ee5b20a1c32e48cbab1f88f58a2e269c.png)
 OtsAV DJ Pro
OtsAV DJ Pro