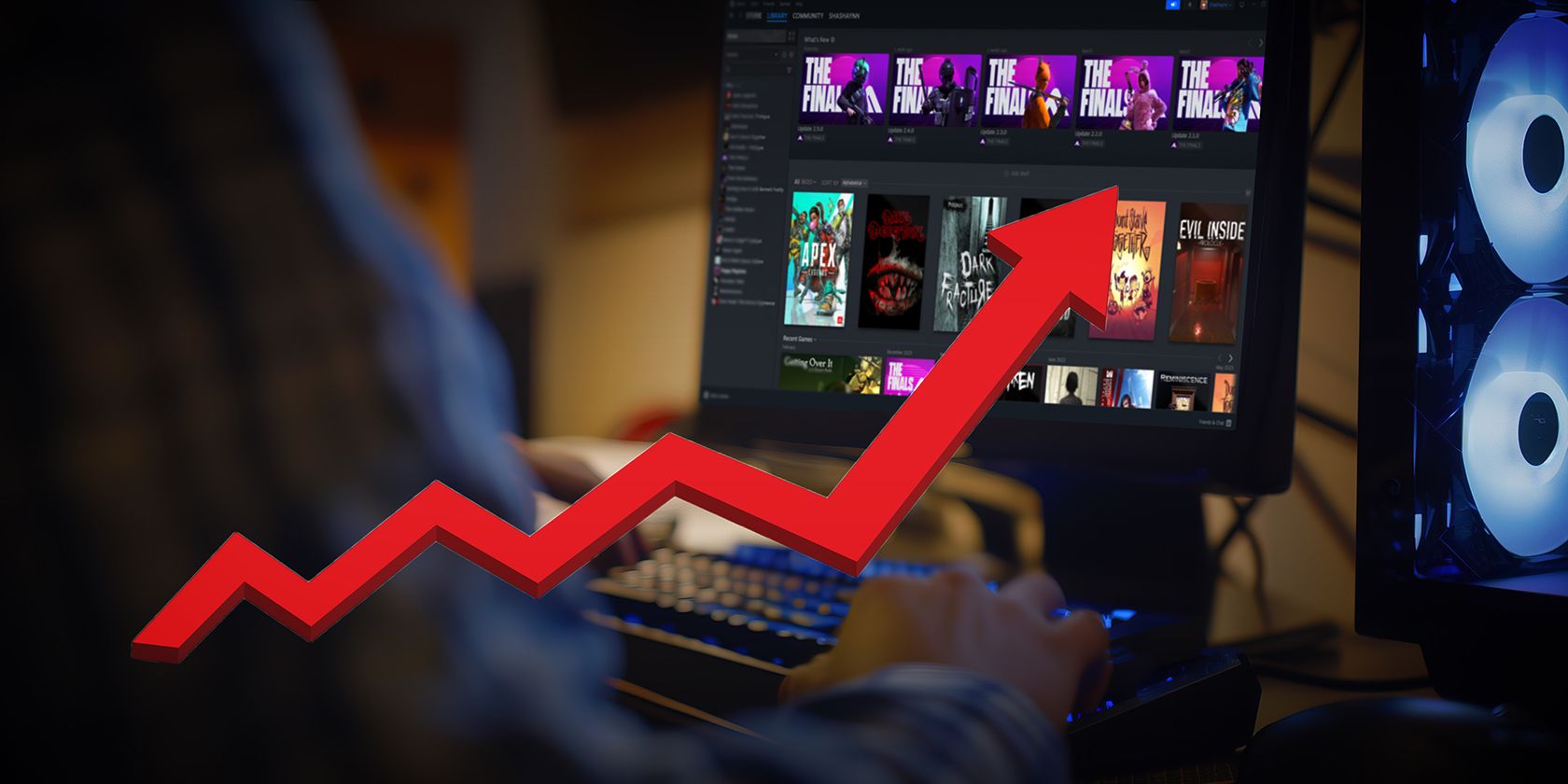
Best Techniques for Converting Your Favorite Audiobooks Into Compact Disks: A Comprehensive Guide

Best Techniques for Converting Your Favorite Audiobooks Into Compact Disks: A Comprehensive Guide
Top 3 Ways to Burn MP3 to CD for Audiobooks
Posted by Iris Yan on 11/29/2018 11:22:30 AM.

Recently, some royal customers of our Epubor asked that can our Audible converter combine the Audible converter with the CD burner. I guess some of our customers may want to burn Audible books to CD. As we known that Audible books are protected by the Audible special DRM which can not be played on most devices. To burn Audible books to CD, we should convert Audible to MP3 format at first and burn MP3 to CD. Today, I will show you the easiest 3 ways to burn MP3 to CD for Audiobooks.
Method 1. Burn MP3 to CD via iTunes
Method 2. Burn MP3 to CD via Windows Media Player
Method 3. Burn MP3 to CD via Free Software
First Things First– Convert Audible to MP3
Step 1. Get your tools–Audible converter ready
Step 2. Convert Audible to MP3
When you have Audible converter installed on your PC, please just double click its icon to open it. You will see “+Add” at the top center of the interface. Or you can just drag and drop them to the main interface of Epubor Audible Converter. Once the audiobooks has been added to Audible converter, it will be decrypted automatically. If the original audiobooks you downloaded is in aa format, you will get mp3 directly. If the books you added are in aax format, the decrypted books you get will be in m4b format. In this situation, do not close Epubor audible converter, you need to do one more step to convert audible to mp3.

Then choose “MP3” as the outformat and click on” Convert to mp3” button at the bottom of the interface. The conversion will start. When the conversion finished, you will see “Succeeded” at the end of each book title and the folder stored the converted mp3 files will pop up automatically.

Tips: Detailed information about this part I will highly recommend you read this article how to burn audible to cd easily .
Method 1. Burn MP3 to CD via iTunes
iTunes is not only the best music player, but also good tools to burn CD. It can be install both on Windows and MAC. Download iTunes here .
Step 1. Add Audible books to iTunes
To add Audible books to iTunes, you have to create a new play list. Click on “File”–>>”New”–>>”Playlist”, and then name the playlist. Drag the converted Audible books to the new playlist.

Step 2. Burn playlist to CD
When all the Audible books have been added to the playlist, insert a blank CD to your Windows or MAC. Then just click on “File” and select “Burn Playlist to Disc” to start the burning process.

It will pop up a window with the “Burning Settings”. Just choose “ Audio CD” and click on “ Burn” button. It will begin the burning process.


It will take a while to finished the burning process. After you have finished the burning, the new CD’s name will be the same as the playlist with all audiobooks you drag in. Now you have the new CD with your Audible audiobooks.
Method 2. Burn MP3 to CD via Windows Media Player
Windows Media Player is also a good tool to burn MP3 to CD. It is free and basic software for Windows operation system.
Step 1. Add Audiobooks to Media player
Before adding audiobooks, insert a blank CD to CD/DVD-RW drive of your computer. Choose all the audiobooks you want to burn to CD and right click to choose “Add to Windows Media Player List”. Then name the new playlist.

Step 2. Add audiobooks to burn list
Click on “Burn” tab, you will see “Drag items here to create a burn list” under “ Burn list”. Now just drag the new playlist with all your audiobooks to the “Burn list”.

Step 3. Burn audiobooks to CD
Click the “Burn option” to select” Audio CD”. Then Click on” Start Burn” to initialize the MP3 burning procedure. A progress bar indicates the project’s current status. When the burning process has been finished, the disc will be ejected automatically.

Method 3: Burn MP3 to CD via Free Software
Besides iTunes and Windows Media Player, there are also some free software can do the same job. Let’s meet BurnAware which is full-featured and free burning software to create CD, DVD and Blu-ray discs of all types.
Step 1. Download and installation
Free download the BurnAware here and install it on your computer. It only can work under Windows XP, Vista, 7, 8,10 (32 and 64 bit) for now.
Step 2. Add MP3 audiobooks to BurnAware
Double click “BurnAware” on your desktop to open it. Then click on” File” and choose “ Audio CD” at the dropdown list.

It will pop up a new window with the Audio CD burning layout. Just click on “ +Add” to add the MP3 audiobooks to BurnAware.

Step 3. Add MP3 audiobooks to BurnAware
Click on” Burn” button to start the burn process.
Now you have three ways to convert mp3 to audio CD. They are all easy to use and will not cost your extra money. If you have any other better ways to burn mp3 to audio CD, please share with us in the comments.
You may also like
- Best 10 Sites to Download Free Audio Books
- 50+ Sites for Audio Books Free Online Listen without Downloading
- How to Get Audible Books for Free

Iris Yan has been a passionate member of Epubor since 2017. Her mission is to enhance your ebook reading experience by sharing insightful tips and tricks. Join her on a journey towards reading excellence today!
SHARING IS GREAT!
0 Comments
Leave a comment
| Rating | |
| —— | |
| YourName | * 1 to 50 chars |
|---|
| Internet Email |
|---|
| Comments | UBB Editor |
|---|
Also read:
- [New] Embrace Virtual Worlds Must-Have Gadgets Unveiled for 2024
- [New] Optimal Pick The Top Ten Phone & PC Video Calls
- Buyer's Choice for Waterproof Mobile Phone Armor - Best Models
- Decoding the Significance of Microsoft's Monthly Update Day
- Decoding the World of Wearable Tech: A Look at Smartwatch Usage
- Discover the Latest Innovations in VR Hands-On Devices for 2024
- Essential Fixes to Revive Power on Your Roku Television Screen
- How to Establish a New Account on Oculus Quest or Quest 2
- How to Get Free Detailed Instructions for Every Apple iPhone Version
- How To Unlock a Samsung Galaxy A54 5G Easily?
- In 2024, How to Change GPS Location on Samsung Galaxy XCover 6 Pro Tactical Edition Easily & Safely | Dr.fone
- In 2024, Navigating TikTok to Twitter
- Step-by-Step Solutions for Addressing Missing mfc42d.dll Issues
- Troubleshooting Guide: Resolving Issues When macOS Programs Won’t Start
- Ultimate Tips for Canceling a Paramount+ Account
- Updated In 2024, Effortless GoPro Video Editing A Step-by-Step Guide
- Title: Best Techniques for Converting Your Favorite Audiobooks Into Compact Disks: A Comprehensive Guide
- Author: Stephen
- Created at : 2025-01-12 03:26:36
- Updated at : 2025-01-16 21:58:52
- Link: https://tech-recovery.techidaily.com/best-techniques-for-converting-your-favorite-audiobooks-into-compact-disks-a-comprehensive-guide/
- License: This work is licensed under CC BY-NC-SA 4.0.