
Boost Productivity Now: Learn Swift App Opening Tricks on Windows 11 via Simple Keyboard Shortcuts

Boost Productivity Now: Learn Swift App Opening Tricks on Windows 11 via Simple Keyboard Shortcuts
Quick Links
- How to Use Taskbar Shortcuts to Open Apps
- How to Use App Properties Shortcuts to Open Apps
- How to Use PowerToys to Open Apps
- How to Use AutoHotkey to Open Apps
If you access particular Windows apps regularly, it can take time to launch them by rummaging through the Start menu. Handily, Windows 11 lets you create custom keyboard shortcuts to quickly open your favorite programs.
How to Use Taskbar Shortcuts to Open Apps
One of the awesome features of the Windows 11 taskbar is the ability to pin your frequently used applications to it. Once pinned, you can use the Windows+AppNumber shortcut to launch it. Here, “AppNumber” is the order in which the app appears on the taskbar.
To pin an app to the taskbar, search for the program in the Start menu, right-click it, and select “Pin to Taskbar”. Alternatively, find the program in File Explorer, then hold the Shift key and right-click it, and select “Pin to Taskbar.”
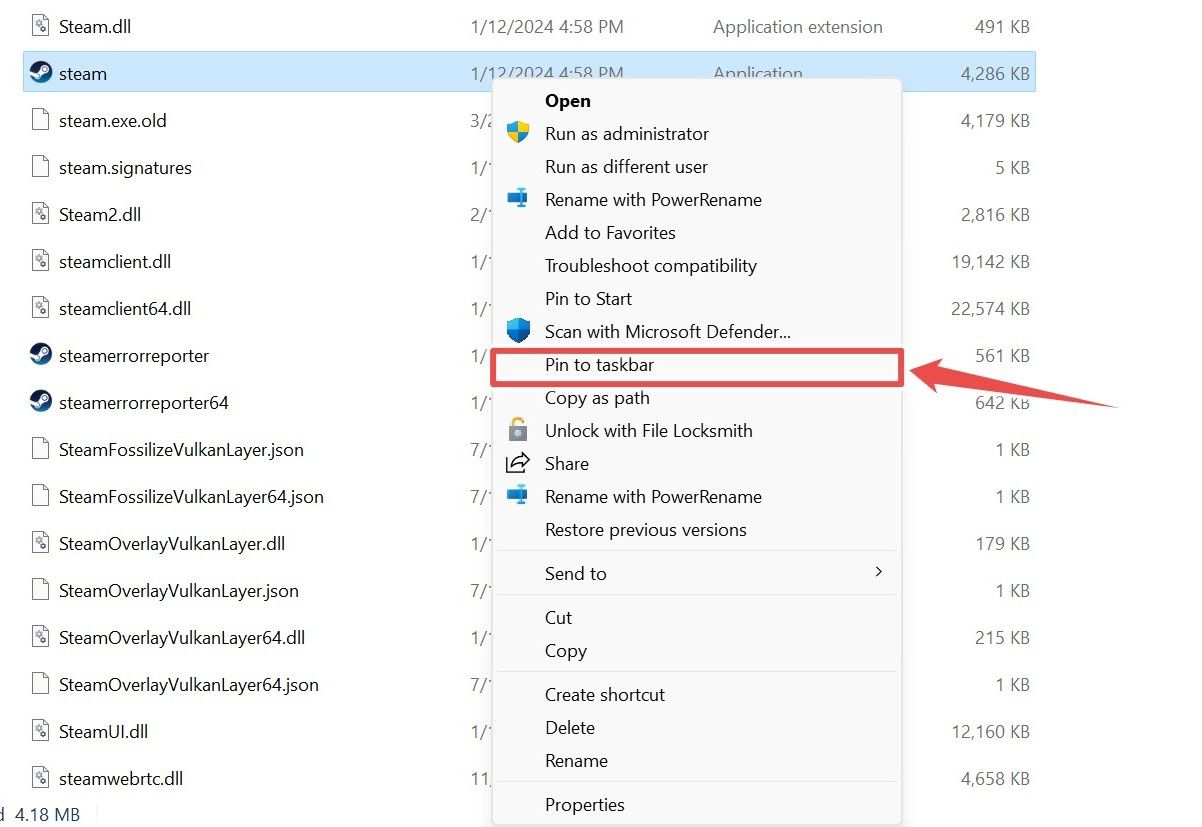
Once pinned to the taskbar, click and drag the icons to move them to a different position.
Your taskbar may have items like the search bar, task view, and widgets—these are not launchable through this specific keyboard shortcut. So, the app that you pin after these takes slot one, which you can open by pressing Windows+1 on your keyboard.
You may already have File Explorer pinned to your taskbar , as Windows 11 does this by default. If so, this does support the Windows+AppNumber shortcut.
In the screenshot below, File Explorer is first and Steam (highlighted) is fourth. This is because we don’t count the Windows button, the search bar, or the task view icon. Since Steam is fourth, I can launch it by pressing Windows+4.
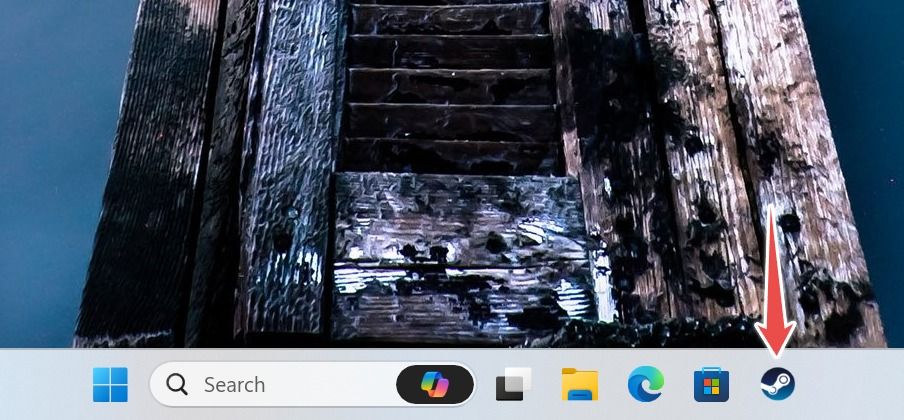
While this method is fairly simple, its biggest drawback is that you can only use the taskbar shortcuts for a maximum of ten applications, with Win+0 being the key combination to launch the tenth.
How to Use App Properties Shortcuts to Open Apps
If you want to go beyond the ten apps restriction of the previous method, you can set a keyboard shortcut within the app’s properties.
To do so, you need to create a shortcut file for the application. First, locate the program’s EXE file through File Explorer. Then, press and hold the Shift key while right-clicking on the executable, and select “Create Shortcut.”
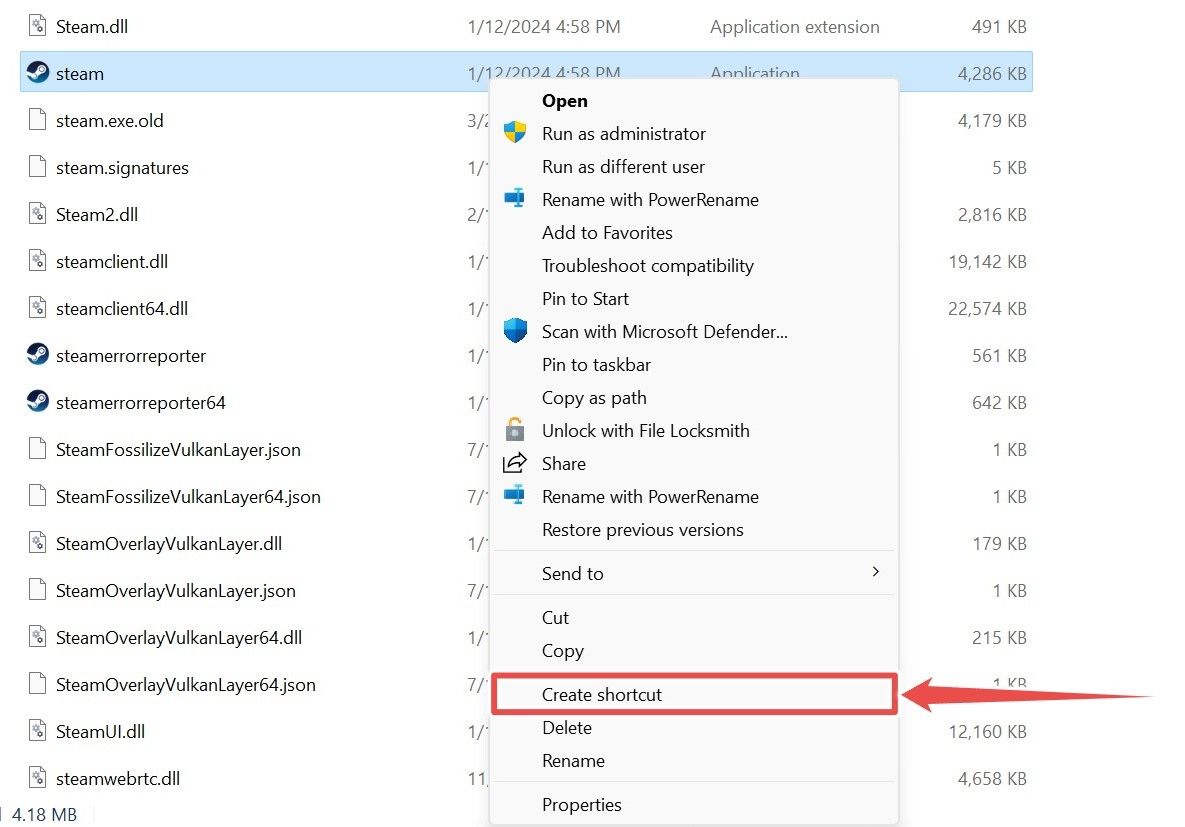
Right-click on the newly created shortcut and select “Properties” to open another window.
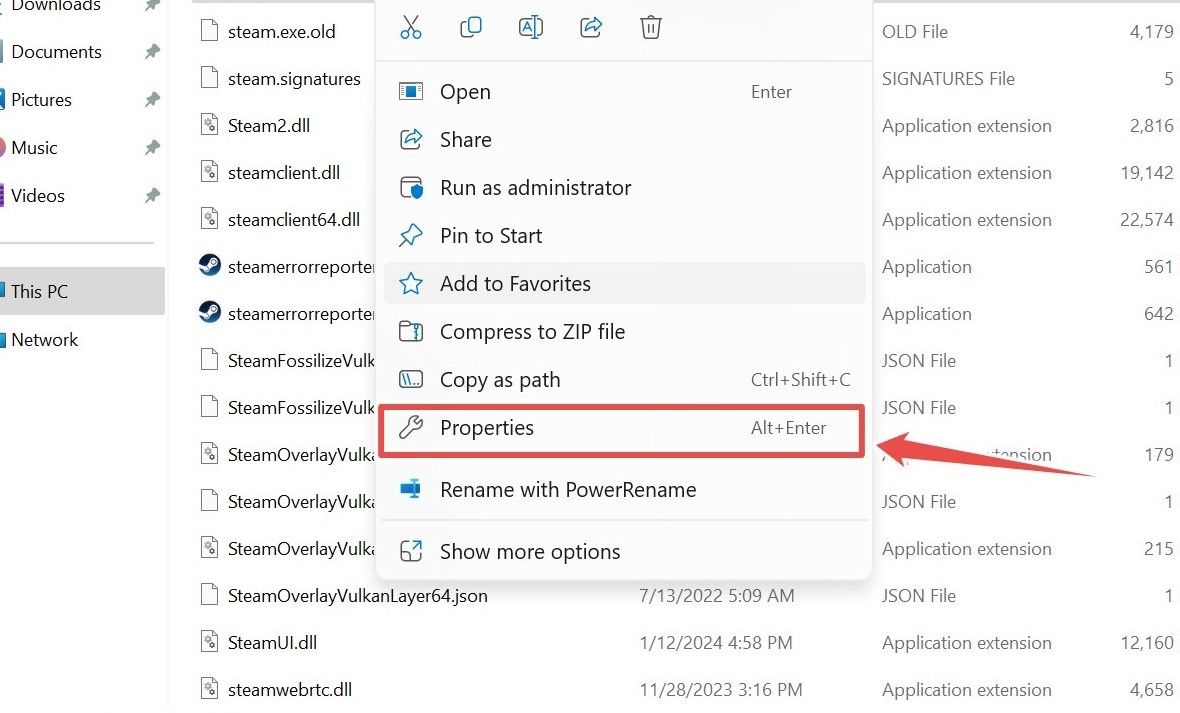
Within the “Shortcut Key” field, press a key. This creates a shortcut using the Ctrl and Alt keys. For example, in the screenshot below, I pressed “A” which created a shortcut of Ctrl + Alt + A. Once done, click “OK”.
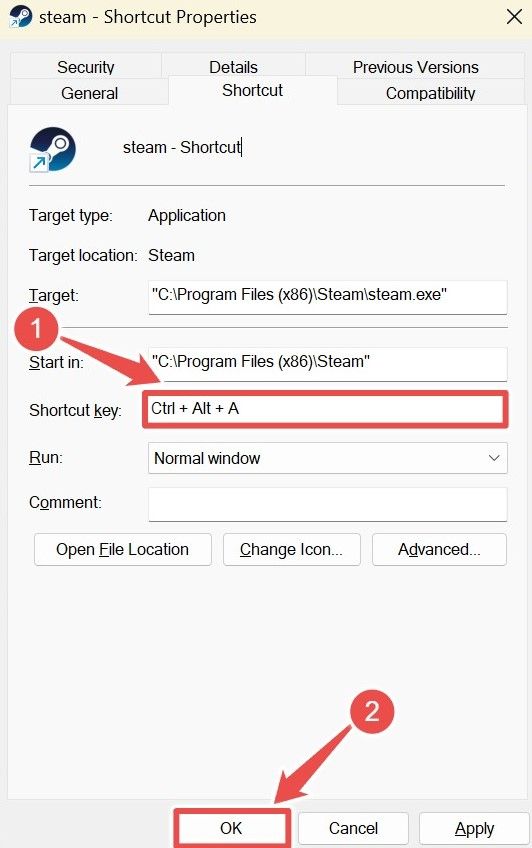
To remove a shortcut, press the Delete key within the “Shortcut Key” field.
You can change “Ctrl + Alt” to “Shift + Alt” if you hold those keys while pressing your other desired key. Overall, though, this method is a bit limiting because you don’t have complete control over the keys used.
How to Use PowerToys to Open Apps
PowerToys adds lots of useful features to Windows . It’s an official Microsoft utility, which you can download through the Microsoft Store . One component of PowerToys is the Keyboard Manager, which lets you remap keys and create your own shortcuts. It offers more freedom compared to the previous methods.
To begin, open PowerToys and navigate to the Keyboard Manager. Turn the “Enable Keyboard Manager” toggle on if it’s not already, then select “Remap a shortcut.”
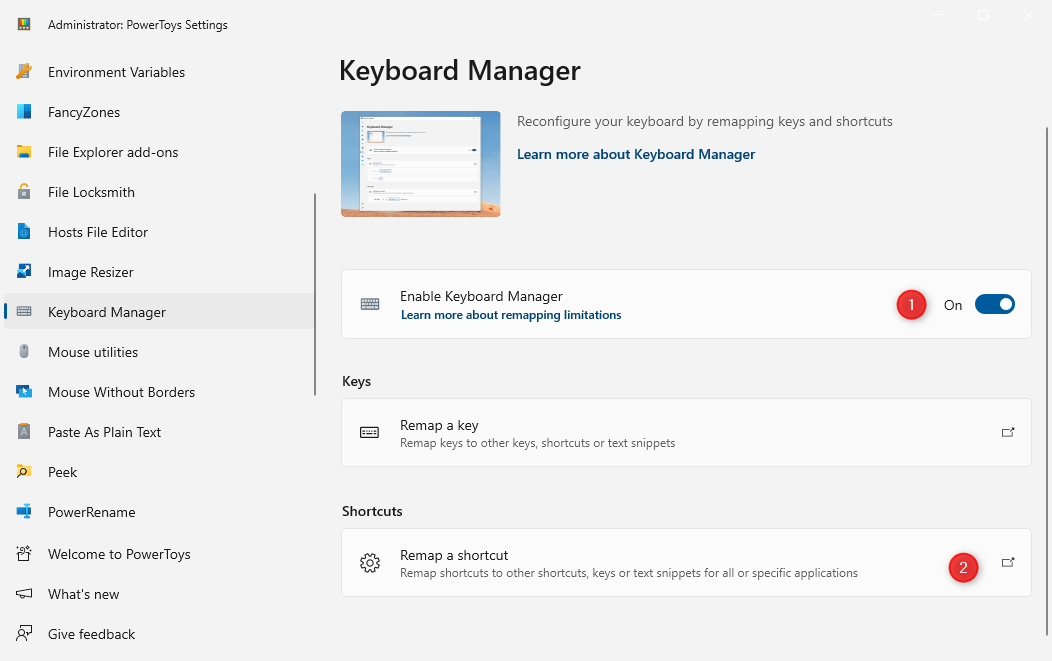
To create your shortcut, first click “Add Shortcut Remapping.” Click the pencil next to “Shortcut” and press the keys for your shortcut, then “OK” when done.
Next, use the “Action” dropdown and click “Run Program”, then click “Select Program” and find the program you want your shortcut to open.
Optionally, change the other settings. An important one is “If Running”, which chooses what to do if you already have the program open. Finally, click “OK” in the top-right.
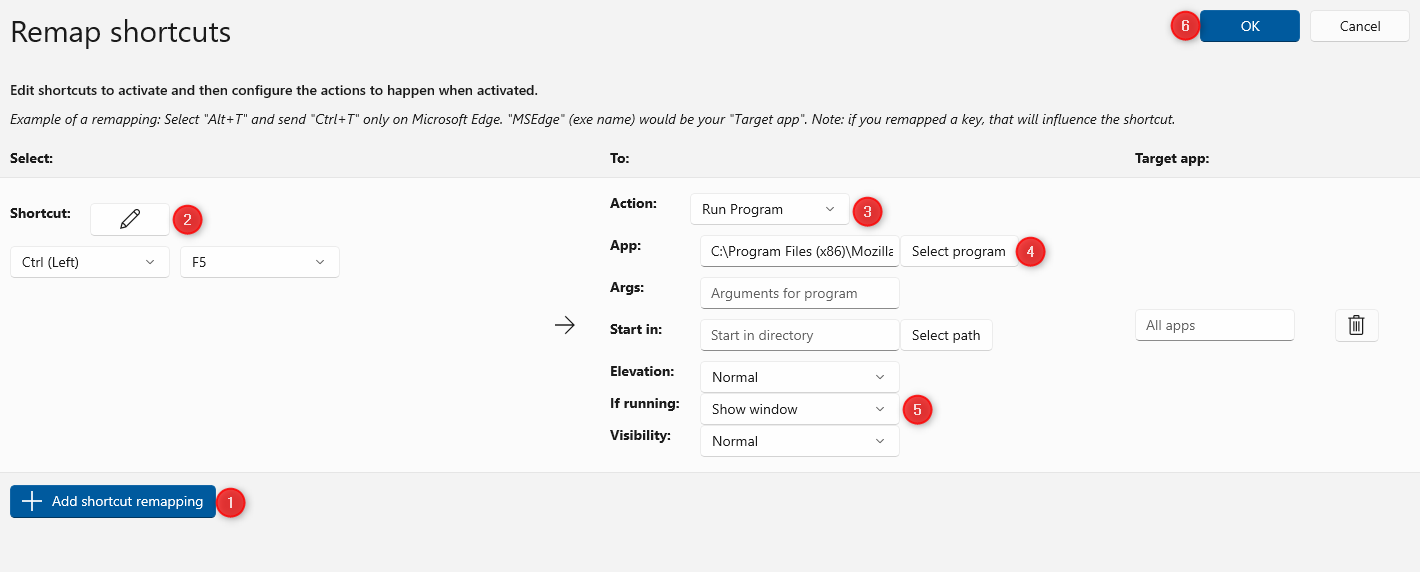
If you ever want to delete a shortcut, return to this screen and click the trash can.
How to Use AutoHotkey to Open Apps
AutoHotkey is a third-party tool that allows you to create macros which you can map to any function, including creating custom keyboard shortcuts to launch an app. AutoHotkey is significantly more powerful than the other options we’ve mentioned so far, though its reliance on scripting means it has a higher learning curve.
Go to the AutoHotkey website , then download and install it. Once done, launch AutoHotkey and select “New Script.”
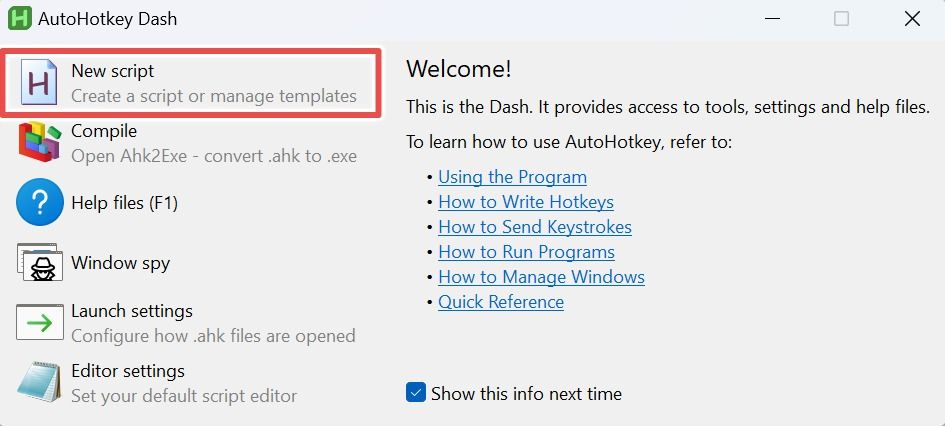
Next, give your script a name and select the “Edit” button.
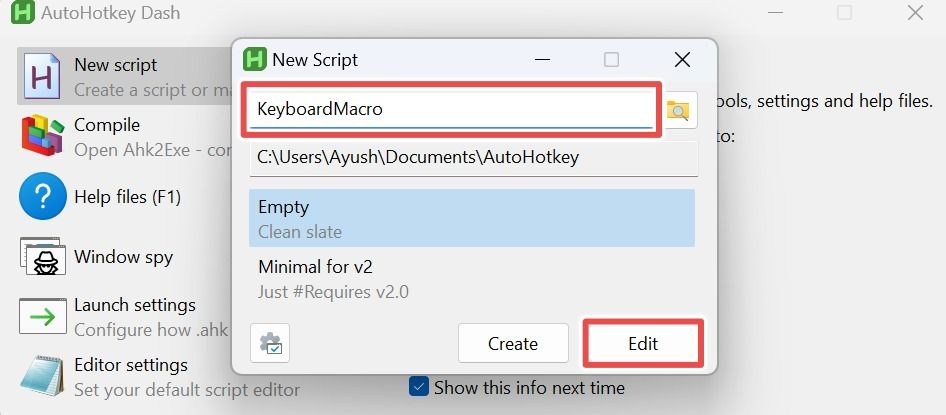
Choose Notepad (or a development environment of your choosing, if you’re an advanced user) as the code editor and press “OK.”
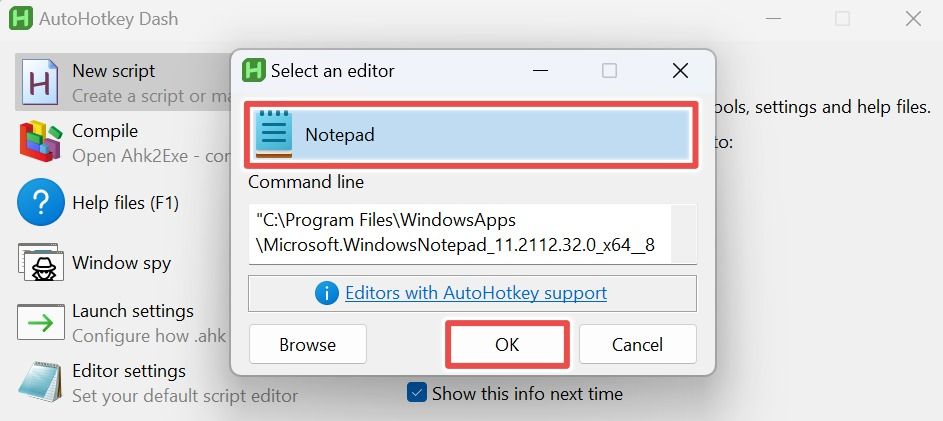
You’ll be greeted with an empty script. You can use the following syntax for creating a macro:
`Key1 & Key2::{
Run “Application”
`
Here, “Key1” and “Key2” are two separate keys.
“Application” is full path to the executable you wish to launch using the shortcut. To get this, find the program’s EXE in File Explorer. Then, hold Shift and right-click it, and select “Copy as Path.” This copies the path to your clipboard.
In my case, I’ve used the following code:
`Tab & A::{
Run “C:\Program Files (x86)\Steam\steam.exe”
}`
This code allows me to press Tab + A to launch Steam.
Once you’ve written the script, save it, then launch the file to activate the keyboard shortcut.
Each of these methods has a different level of complexity, so choose whichever works best for you. They’ll all save you time!
Also read:
- [Updated] 2024 Approved Voice-Driven Operation Platform Zero Price
- 2024 Approved SRT-to-SUB Mastery Unveiling 3 Key Strategies
- Efficient Strategies for Disabling Persistent Running Apps on Android Platform
- Hilarious Tricks & Gags: Ultimate Guide for iPhone & iPad Pranks with Friends
- How to Reset Vivo Y27 5G Without the Home Button | Dr.fone
- In 2024, How to Change/Add Location Filters on Snapchat For your Vivo X100 | Dr.fone
- In 2024, Top 8 Metaverse Headsets and Glasses to Dive Into Metaverse
- MIR4 Stability Tips: Ensuring Uninterrupted Performance for Your PC
- Steps to Enable iMessage App on Android Phones and Tablets
- Streamlining Media Formats From SRT to Advanced Standards
- The Comprehensive Guide to the Samsung Galaxy Ring: Price Points, Release Forecast, Technical Specs, and Fresh News
- The Ultimate Mac Video Editor Adobe Premiere Pro for Pros for 2024
- Title: Boost Productivity Now: Learn Swift App Opening Tricks on Windows 11 via Simple Keyboard Shortcuts
- Author: Stephen
- Created at : 2024-12-05 05:14:02
- Updated at : 2024-12-11 12:43:48
- Link: https://tech-recovery.techidaily.com/boost-productivity-now-learn-swift-app-opening-tricks-on-windows-11-via-simple-keyboard-shortcuts/
- License: This work is licensed under CC BY-NC-SA 4.0.