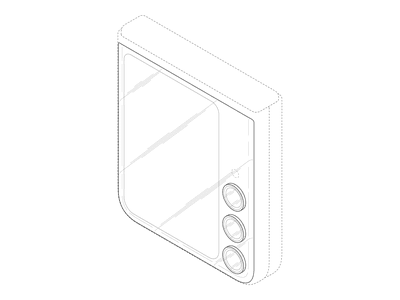
Chrome Troubles? Here's How You Can Bypass Site Restrictions Easily

Chrome Troubles? Here’s How You Can Bypass Site Restrictions Easily
Google Chrome is one of the most popular browsers in the world. But you may meet the situation that the website you want to access is denied by Google Chrome. Yes, it’s possible that Google might block some sites for different reasons. To fix this issue, you can try the below methods.
Note : Usually, a website is blocked because Google believes the website might be dangerous, and it could harm your PC or reveal your personal data. So make sure you understand the consequences then do the following methods.

Unblock Any Website with NordVPN
Learn how you can access content in countries or institutions where it is blocked or censored.
Try these fixes
- Unblock a website from the Restricted sites list
- Reset your Hosts file to unblock websites
- Use a VPN to unblock websites
- Use Google Chrome extensions to unblock websites
- Repair system files
Tip : Change settings for a specific site
Method 1: Unblock a website from the Restricted sites list
Check your Google Chrome proxy settings first. The website you want to access may be added to the Restricted sites list. If this website is in the Restriction sites list, you can simply remove it to solve the problem.
If you can’t find the website in the Restricted sites list, try the next method.
- Launch Google Chrome, click the three dots button in the upper right corner, then clickSettings .

Scroll down to the bottom and clickAdvanced .
Under System, clickOpen proxy settings .

- In the Security tab, selectRestricted sites then clickSites .

If the website you want to access is on the list, you can select it and clickRemove . Then clickOK to finish setting.

Restart Google Chrome to check whether the problem is solved or not.
Method 2: Reset your Hosts file to unblock websites
If the first method can’t help, you can take a look at your Hosts file. The Hosts file contains the mappings of IP addresses to hostnames. It’s located at C:WindowsSystem32driversetc. If this file is modified, you may have problems.
Note : Please ensure your Hosts file is not hidden. Go to Control Panel, set it to view by Large icons. ClickFile Explorer Options . Under the View tab, clickShow hidden files, folders, and drives to make sure you can find hosts file.
Right-click on thehosts and open it with Notepad. If you see the website which you want to access with the numerals 127.0.0.1, your hosts file may have been modified, so you can’t access the site.

Select the entire line that contains the URL and delete it. Save the changes and close the Notepad.
Restart Google Chrome to see whether it takes effect.
Method 3: Use a VPN to unblock websites
If the website fails to load on Google Chrome, it may be because it’s blocked in your country or authorities like schools or companies. To get around the block, use a VPN to hide your IP address, so your ISP can’t block the site for you.
Some VPN services are free but, as with most things in life, you get what you pay for. Free VPNs are never as good as paid ones; either they’re not as fast or reliable, or they can be forced to share your details with the authorities.
Our favorite VPN is NordVPN . It’s fast and cheap, and – most importantly – it will keep your IP address hidden. Here’s how to use NordVPN to hide your IP address:
Download NordVPN in your device.
Run NordVPN and open it.
Click Quick Connect .

- Wait for Nord to display PROTECTED .

Method 4: Use Google Chrome extensions to unblock websites
Installing Google Chrome extensions can help you unblock websites on Chrome. In fact, it works in the same way asMethod 3 . The difference is that the Google Chrome extension is only available for Google Chrome.
There are hundreds of VPN extensions for you to choose to find the one that works for you. Here we take Zenmate as an example.
- Launch Google Chrome, click the three dots button in the upper right corner, then clickMore tools and findExtensions .

Open the Extensions menu on the left side and clickOpen Chrome Web Store .

Search Zenmate and then clickAdd to Chrome .

- Sign up and run the extension.
Method 5: Repair system files
Sometimes corrupted system files and hardware issues will lead to all kinds of errors. To identify the cause and repair it, you don’t have to check those components one by one but perform a quick automatic system scan.
Fortect is a powerful tool that specializes in Windows repair and cleaning to get your PC optimized. It scans to get full visibility of your PC health so that it can repair and replace damaged or missing files on your computer (registry keys, DLL files, etc). It’s like a fresh reinstallation of Windows, but keep your programs, user data, and settings as they are.
- Download and install Fortect.
- Open Fortect and clickYes to run a free scan of your PC.

- Fortect will scan your computer thoroughly. This may take a few minutes.

- Once done, you’ll see a detailed report of all the issues on your PC. To fix them automatically, clickSTART REPAIR . This requires you to purchase the full version. But don’t worry. If Fortect doesn’t solve the issue, you can request a refund within 60 days.

The Pro version of Fortect comes with 24/7 technical support. If you need any assistance, please contact Fortect support:
Email: support@fortect.com
Tip : Change settings for a specific site
You can change permissions for a specific site when you enter the site easily. If you’re not allowed to download from a site that you trust, you can use this tip to change the settings easily and quickly.
Click on the sign in front of the site address. You may see Lock ?, Info ?, or Dangerous ?.
ChooseSite settings .

Change the permission you want.

We hope you find the above information helpful. And if you have any ideas, suggestions, or questions, feel free to leave a comment below.
Also read:
- [New] 2024 Approved Premium 4K TVs – The Ultimate List
- [New] 2024 Approved The Ultimate Compilation of HTML5's Best Video Tools
- [New] Elite Channel Analyzer Top YouTube Positioning Tool for 2024
- [New] In 2024, Mastering the Art of Multi-Media Sharing on Instagram
- 2024 Approved Unveiling the Process of Identifying YouTube Audience
- All You Need to Know About Samsung Unpacked 2E-21: Dates, Breaking Stories & Hype
- Before Investing in a Fitness Tracker: Key Points You Shouldn't Ignore
- Discover These 8 Must-Watch Free Channels on Your Roku Device !
- Explore Professional Captures by Geoffrey Scott with Movavi Services
- Höchste Bewertete Freie Software Für Segmentiertes Backup Im Sektorbereich
- How To Unlock SIM Cards Of Motorola Moto G23 Without PUK Codes
- Navigating Your Mobile Journey: Is An iPhone Or Android Device Right For You?
- Snapchat Tricks Unveiled: A Complete Guide to Reverse Video Effects
- Why Has ChatGPT Halted New Memberships? Unveiling the Timeline for Resuming Enrollments
- Title: Chrome Troubles? Here's How You Can Bypass Site Restrictions Easily
- Author: Stephen
- Created at : 2025-01-19 06:06:08
- Updated at : 2025-01-23 04:57:38
- Link: https://tech-recovery.techidaily.com/chrome-troubles-heres-how-you-can-bypass-site-restrictions-easily/
- License: This work is licensed under CC BY-NC-SA 4.0.












