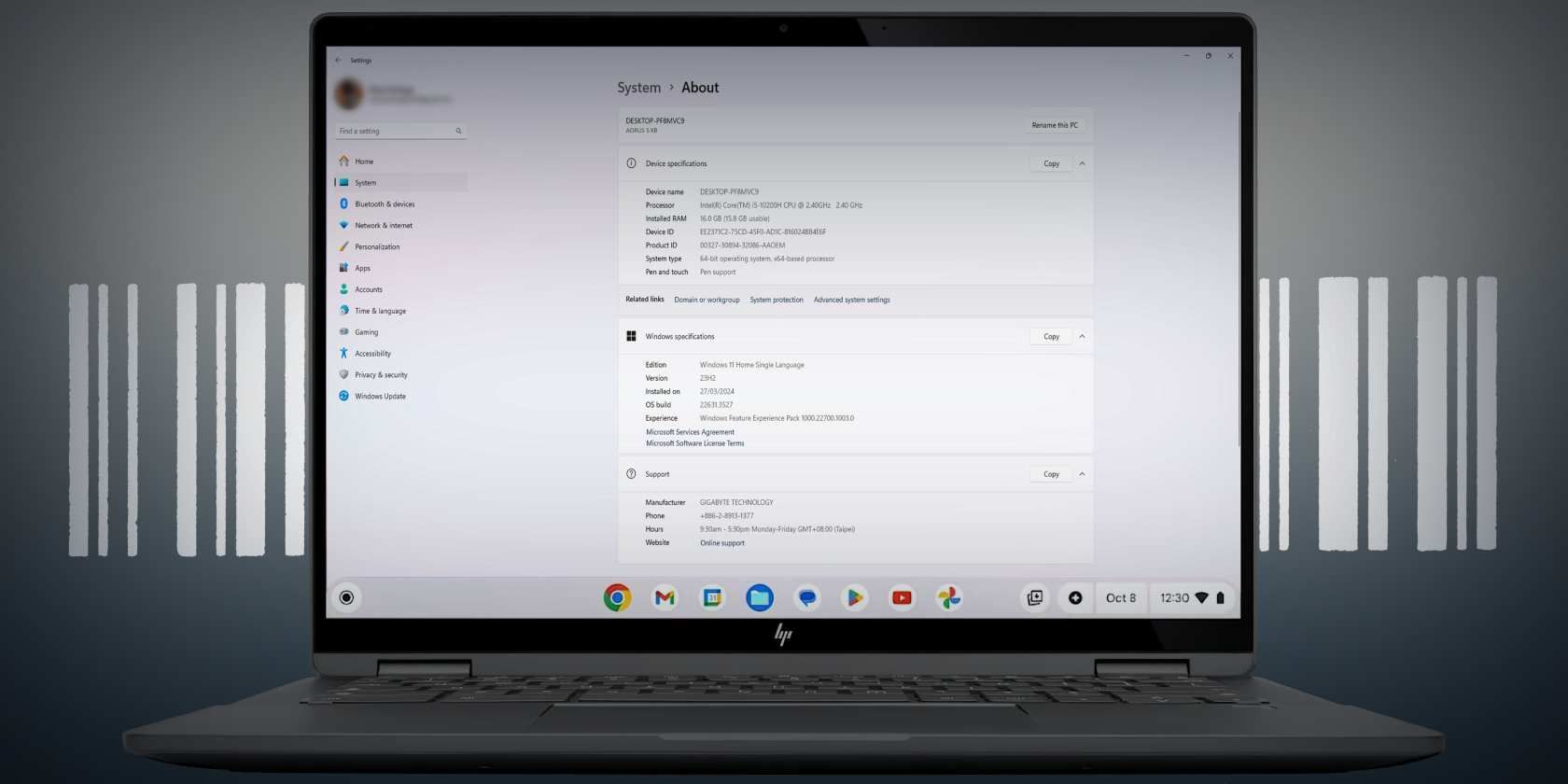
Disable or Enable Startup Programs in Windows 7

Use Alarms in Windows 10. Quite Easy
Windows 10 brought us a new design and some new features. Alarms and Clock is one of the new applications in Windows 10. You can use it to set alarms, create world clock and timer. If you are not sure how to use it, just follow the simple instructions here.
To open Alarms and Clock, type “alarm” in the search box at the bottom left corner of desktop, then click onAlarms and Clock in the pop-up menu. Like following screenshot shows.

In Alarms and Clock window, you will see four tabs. They are Alarm, World Clock, Timer and Stopwatch. Read on to learn more about them and learn how to use them.
Set Alarms in Windows 10
[ **Create a World Clock in Windows 10** ](https://www.drivereasy.com/knowledge/use-alarms-in-windows-10-quite-easy/#World Clock)
Create a Timer using Alarms and Clock
Use Stopwatch in Alarms and Clock
Set Alarms in Windows 10
Tab Alarm allows you to set alarms that you want. You can use it to wake you up in the morning. Following steps are for your reference how to set alarms in Windows 10.
To create a alarm, inAlarm tab, click “**+** ” at the bottom right corner.

In NEW ALARM section, choose the specific time. And you can set the Alarm name, Repeats, Sound and Snooze time according to your need. Click theSave button at the bottom right corner, then the settings will be saved.

If you receive message saying “ You need to change your Notification Settings to ensure that your alarms occur as expected”, the Notifications feature is Off. You need to turn it on. EnterNotification settings and change the settings.

To delete an alarm that you don’t need any more, just right-click on the specific alarm and clickDelete .

Create a World Clock in Windows 10
You can create a clock for another country or city. This is convenient especially if you deal with business in another country.
To create a World Clock, inWorld Clock tab, click “**+** ” at the bottom right corner then enter a country or city in top box. The app will bring a list of specific locations for you to choose from. After you choose a location, the new clock will show on the map.

Right-click on the clock, you can choose to delete it or pin it to Start menu. When you pin the new time zones to the Start menu, you can view the time from different countries very easily.

Create a Timer using Alarms and Clock
To create a timer, go toTimer tab and click thePlay icon.

In EDIT TIMER section, choose the time according to your need. You can also edit the Timer name. After that, clickSave button.

Use Stopwatch in Alarms and Clock
InStopwatch tab, clickPlay icon then the time will calculate until you click the Play icon to make it stop.

You can share the time with your friends on social networks when the Stopwatch is paused. Just click theShare icon at the bottom and follow the on-screen instructions.
Also read:
- [New] Building a Robust Brand Partnership Portfolio on YouTube
- [Updated] Prime Posting Hours The Key to YouTube Dominance for 2024
- [Updated] Steps to Fix Delayed or Failing Video Posts in Facebook's Chat App for 2024
- Crucial 5 Platforms and Tools for Amplifying Your Twitch Streaming Success
- Guide: Preventing Auto-Sleep Mode on Your Apple Computer
- How to Overcome ERR_CONNECTION_REFUSED: Illustrated Fixes for a Smoother Browsing Experience
- In 2024, Everything You Need To Know About Unlocked iPhone 15 Pro Max
- In 2024, How To Bypass Poco X6 FRP In 3 Different Ways
- Leading Mini PCs for Hardcore Gamers Unveiled
- Resolve the Class Registration Issue in Your New Windows 11 Machine
- Step-by-Step Guide: Adjusting Your Kindle Paperwhite's Display Clock
- Step-by-Step Instructions: How to Implement Tracert Commands for Troubleshooting on Windows PCs
- Stunning Deathstroke Vs. Deadpool Wallpapers & Background Graphics by YL Computing: Unleash Your Geeky Side!
- The Apex Keys Tracker Models for Easy Access
- The Ultimate List: 25+ Zero-Cost System Maintenance Applications for Optimal Performance
- Ultimate Converter's Handbook From SRT to Multiple Formats
- Unpack RAR Compressed Files Effortlessly on Your Mac
- Title: Disable or Enable Startup Programs in Windows 7
- Author: Stephen
- Created at : 2025-01-23 21:39:03
- Updated at : 2025-01-30 21:44:50
- Link: https://tech-recovery.techidaily.com/disable-or-enable-startup-programs-in-windows-7/
- License: This work is licensed under CC BY-NC-SA 4.0.