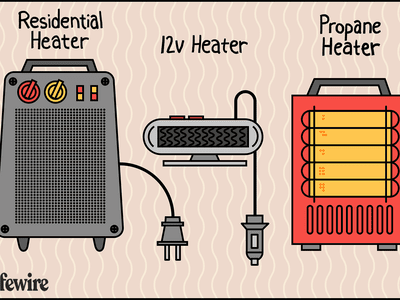
Elevate Your Gaming Experience with These Windows 11 Optimization Hacks

Accelerate Windows 10 or 11 Boot Times with These Simple Fixes – Read Now

Quickly boot your Windows 10 by updating drivers automatically with Driver Easy .
Are you frustrated by theslow boot problem on Windows 10 ? Many users are struggling with this problem, especially if they’ve upgraded to Windows 10 upgrade from an earlier version of Windows. But don’t worry. We’ve put together some easy and helpful methods that usually fix the problem.
How do I fix Windows 10 slow boot?````
- Disable Fast Startup
- [ Disable Processes with High Startup Impact ](https://www.drivereasy.com/knowledge/4-tips-fix-slow-boot-windows-10-solved/#Tip 2. Disable Processes with High Startup Impact)
- [ Update your graphics card driver](https://www.drivereasy.com/knowledge/4-tips-fix-slow-boot-windows-10-solved/#Tip 3. Update Graphics Card Driver)
- [ Do a clean install of Windows 10](https://www.drivereasy.com/knowledge/4-tips-fix-slow-boot-windows-10-solved/#Tip 4. Do a clean install of Windows 10)
Method 1: Disable Fast Startup
```` `` The first quick and easy method to solve the problem is to disable Fast Startup on your Windows 10 device.
Fast Startup is a default-enabled feature in Windows 10. It is supposed to reduce startup time by pre-loading some boot information before your PC shuts off. It works similarly as Hibernation. But many users have reported it’s causing issues.
```` ``
```` `` 1) Type power option in the search box at Start, then click Power & Sleep settings .

```` ``
```` `` 2) Click Choose what the power button does .
```` ``

```` ``
```` ``
```` `` 3) Click Change settings that are currently unavailable .
```` ``

```` ``
```` ``
```` `` 4) Untick Turn on fast startup (recommended) . Then Click Save Changes .
```` ``

```` ``
- Reboot your Windows 10 device and check to see if it boots quickly. If you’re still experiencing a slow boot, you can move on to our next method.
``
Method 2: Disable Processes with High Startup Impact
```` `` Some unnecessary processes with high startup impact can make your Windows 10 computer boot slowly. You can disable those processes to fix your problem.
```` `` Note: Except for the crucial security software.
```` ``
```` `` 1) On your keyboard, press theShift + Ctrl +Esc keys at the same time to open Task Manager .
```` ``
```` `` 2) Click Startup and see what unnecessary processes are enabled with high startup impact.
```` ``

```` ``
```` ``
```` `` 3) Right-click on any processes that need to be disabled. Then click Disable and close the window.
```` ``

```` ``
``
- Reboot your Windows 10 computer and check to see if it boots quickly. If it still boots slowly, you can move on to our third method.
```` ``
Method 3: Update your graphics card driver
If there are any old or corrupted drivers on your Windows 10 PC, this can cause your computer to boot slowly. You can update your device drivers to solve your problem.
```` ``
```` `` You can do this manually by downloading the latest drivers from your graphics card manufacturer’s official website. You’ll need to find exactly the correct driver, though. If you’re not confident playing around with drivers manually, or if you want to save some time, you can use Driver Easy to do it automatically.
Download and install Driver Easy.
Run Driver Easy and click the Scan Now button. Driver Easy will then scan your computer and detect any problem drivers. Your sound driver is no exception.

- C lick Update All to automatically download and install the correct version of all the drivers that are missing or out of date on your system (this requires the Pro version – you’ll be prompted to upgrade when you click Update All).
Note : You can do it for free if you like, but it’s partly manual.

- Reboot your Windows 10 computer and check to see if it boots quickly.
Method 4: Do a clean install of Windows 10
```` ``
If none of the previous three tips worked, you can choose to do a clean install of Windows 10 on your computer.
```` ``
```` `` See How to do a clean install of Windows 10 .
Hopefully by following the above methods, you’ll find a solution that works for you so your computer starts up quickly again.
```` ``
Also read:
- [New] 2024 Approved Streamlined Online GIF Conversion for Videos (Top 5)
- [New] The Ultimate Guide to YouTube Openers A&B Methods
- [Updated] Best Collection for Enlivening Text
- Breakthrough in Budget-Friendly Tech: The Impressive Features and Functionality of the New Apple iPad Air (10.2, 8Th Generation)
- Converting Social Media Audio to Personalized Mobile Alerts for 2024
- Discover the Essential ChatGPT Integrations for Blockchain Developers
- Experts Dissect and Analyze New Apple TV 4K (Gen 3) Performance Review
- Free Online Fax Solutions - Discover the Best 7 Options Today!
- How to Monitor and Engage with Savors of Your Posts on Instagram Effortlessly
- In 2024, Tips for Using Google Meet's Built-In Photo Functionality
- Mastering the Art of Running More Than One YouTube Channel Effectively
- Solving iPhone Bluetooth Connectivity Issues: Pairing Troubleshooting Guide
- Step-by-Step Fixes for When You Encounter 'msi.dll' Errors
- Step-by-Step Guide: Restoring Your Scanner's Drives with Ease
- Tackling the Libxml2.dll Error: Comprehensive Strategies for a Smooth Fix
- The Next Big Thing in Autonomous Travel: Inside Tesla's Taxi Service - Price Predictions & Availability
- Unlocking Your Tune: A Step-by-Step Guide to Securing a Spotify Educational Discount
- Title: Elevate Your Gaming Experience with These Windows 11 Optimization Hacks
- Author: Stephen
- Created at : 2025-01-29 18:28:02
- Updated at : 2025-01-30 20:41:49
- Link: https://tech-recovery.techidaily.com/elevate-your-gaming-experience-with-these-windows-11-optimization-hacks/
- License: This work is licensed under CC BY-NC-SA 4.0.