
Elevate Your Software Experience: Guide to Executing Apps as an Admin on Windows 11/10

Elevate Your Software Experience: Guide to Executing Apps as an Admin on Windows 11/10
Quick Links
- Run as Admin from Windows Search or Start Menu
- Launch an App as Admin From the Desktop
- Open an App as Admin From Run Dialog Box
- How to Make an App Always Launch With Admin Rights
- How to Check if an App Is Running With Admin Privileges
Key Takeaways
- If you launch the app from the Start Menu’s all apps list, find the app, right-click the app, and select More > Run as Administrator. If you find the app using Windows Search, right-click the app and choose “Run as Administrator.”
- If the app is on the desktop, right-click the app and select “Run as Administrator.”
- If you open the app from Run, launch Run using Windows+R, type the app’s name, and press Ctrl+Shift+Enter.
Whether your app is located in the Start Menu, on the desktop, or somewhere else, launching it with administrator rights is extremely easy on both Windows 11 and Windows 10. We’ll show you how to do just that.
Run as Admin from Windows Search or Start Menu
If you search for and open your app using Windows Search (or Start Menu search) on your Windows 11 or 10 PC, you can run your app as an admin by searching for your app, right-clicking it, and selecting “Run as Administrator.” Alternatively, while the app is highlighted in the search results, click “Run as Administrator” on the right pane.
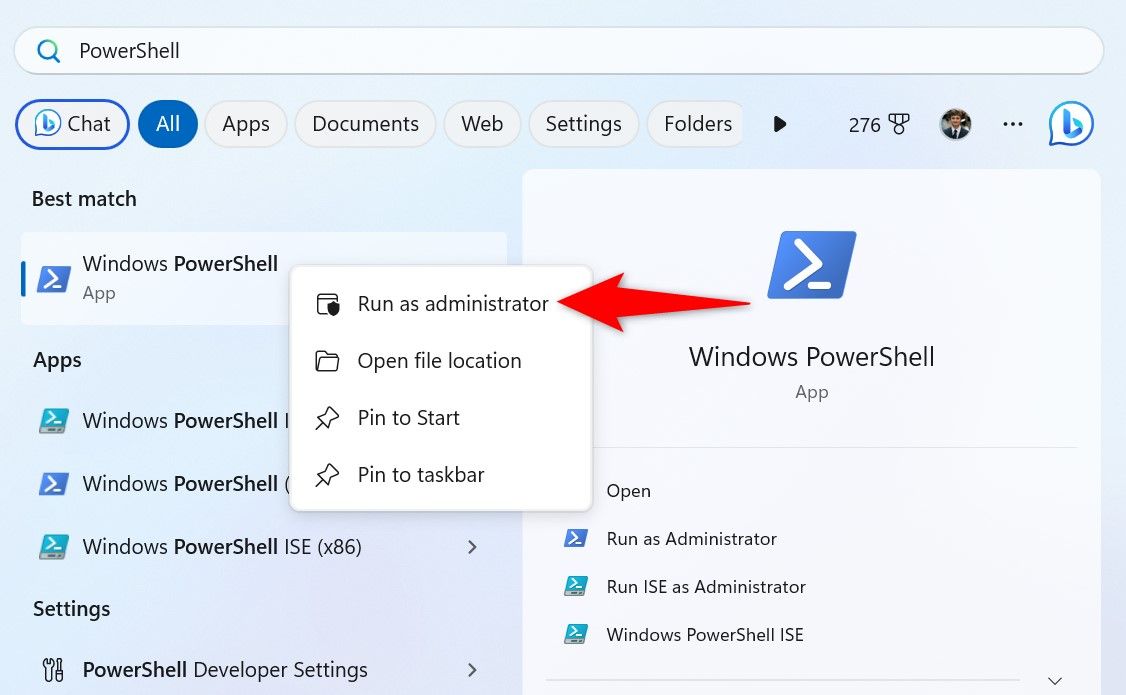
If you’re on Windows 11 and you launch your app from the “Pinned” apps section in the Start Menu, right-click your app and select “Run as Administrator.” If you’re on Windows 10, right-click your pinned app and choose More > Run as Administrator.
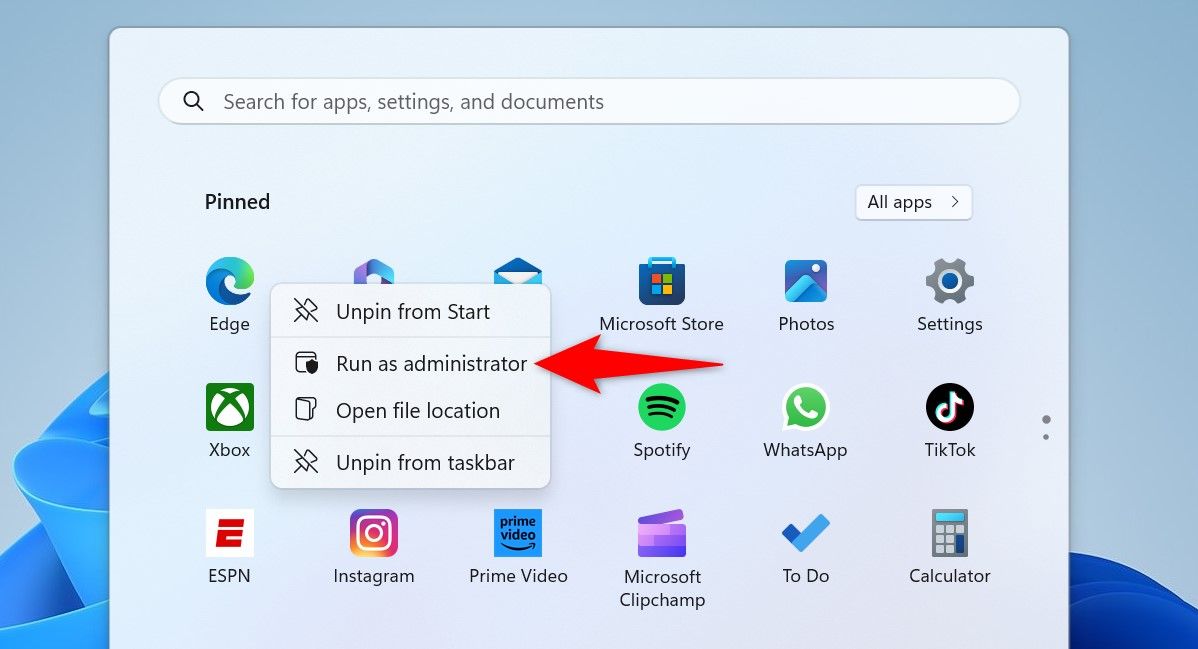
If you open your app from the all apps section in the Start Menu (whether you’re on Windows 11 or 10), right-click your app and choose More > Run as Administrator.
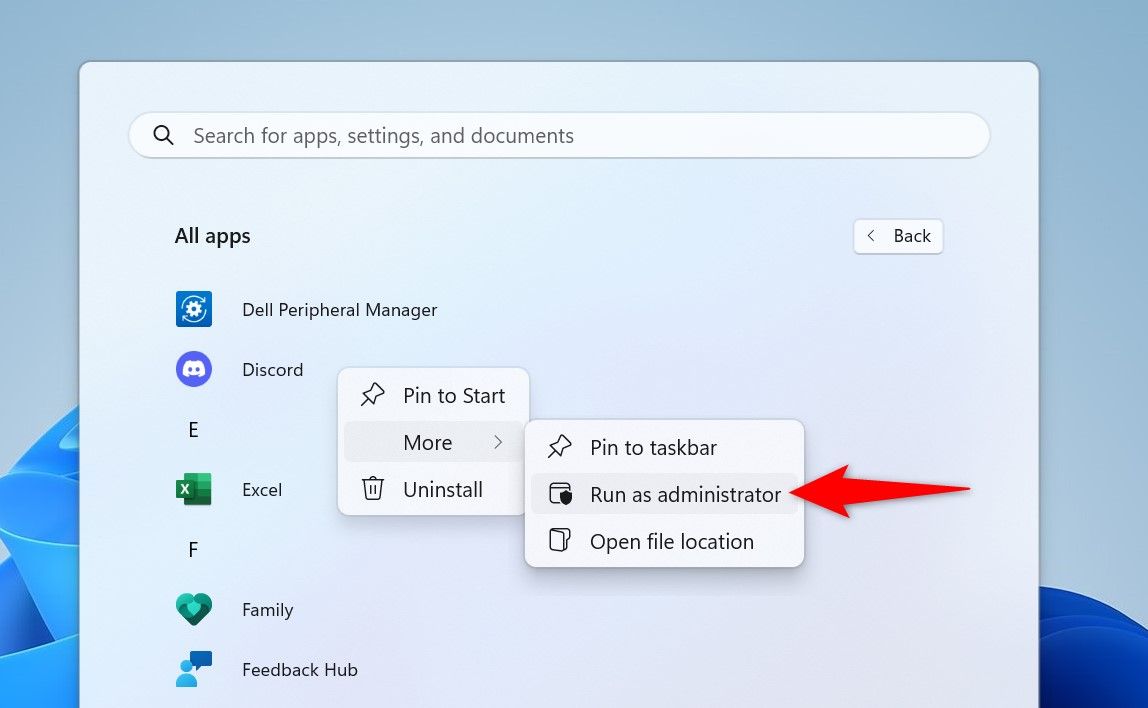
You’ll see a User Account Control (UAC) prompt. Select “Yes.” Your app is now running as an admin.
Launch an App as Admin From the Desktop
If your app’s shortcut is on your desktop, right-click it and select “Run as Administrator.”
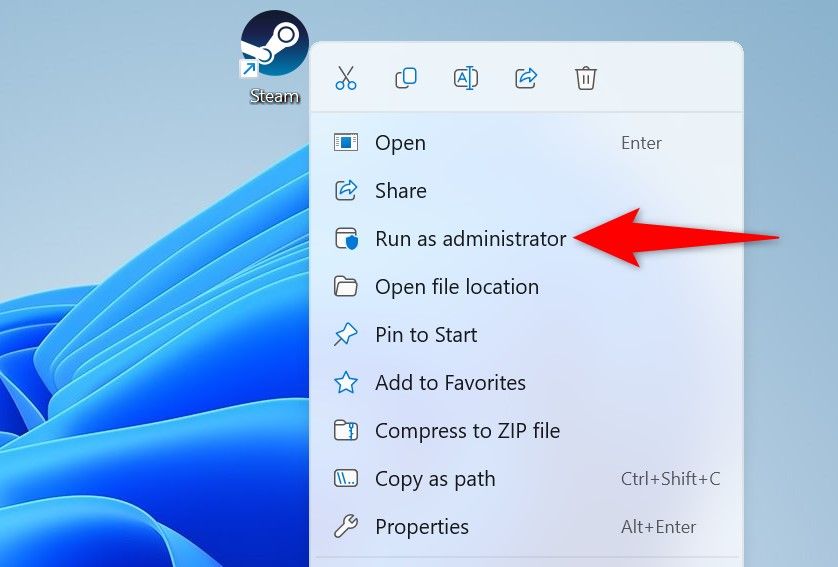
In the User Account Control prompt, select “Yes.”
Open an App as Admin From Run Dialog Box
Windows’ Run dialog box lets you launch apps on your PC. It’s possible to open those apps with admin rights from this box .
To do that, open the Run dialog box by pressing Windows+R. In the box, type your app’s executable name.
You can’t enter any app name in Run to launch it. You must use the app’s executable name allowed to be used in Run. For example, use “cmd” to launch Command Prompt. You’ll use “winword” to open Microsoft Word, and so on.
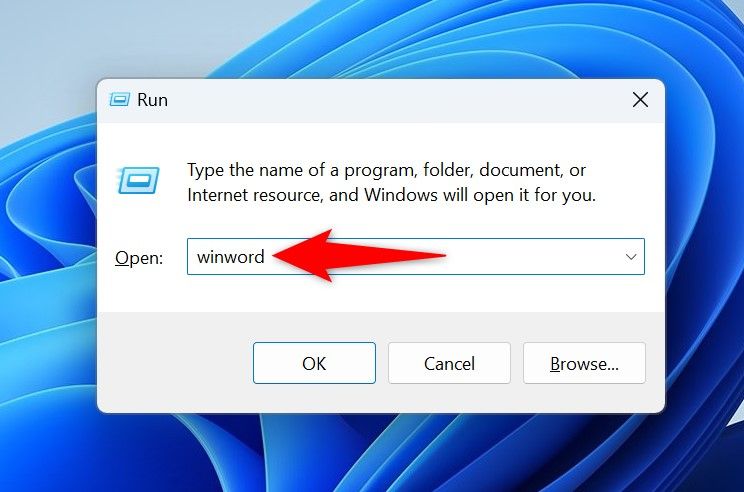
After typing the app name, press Ctrl+Shift+Enter. This launches an elevated instance of the app. Make sure to select “Yes” in the User Account Control prompt.
How to Make an App Always Launch With Admin Rights
If you always launch a specific app as an admin, make Windows automatically do that for you. This way, you don’t have to right-click the app and select an option to make the app run in admin mode every single time.
To do that, find your app’s shortcut on your desktop. Right-click the shortcut and select “Properties.”
In the Properties window, access the “Shortcut” tab and choose “Advanced.”
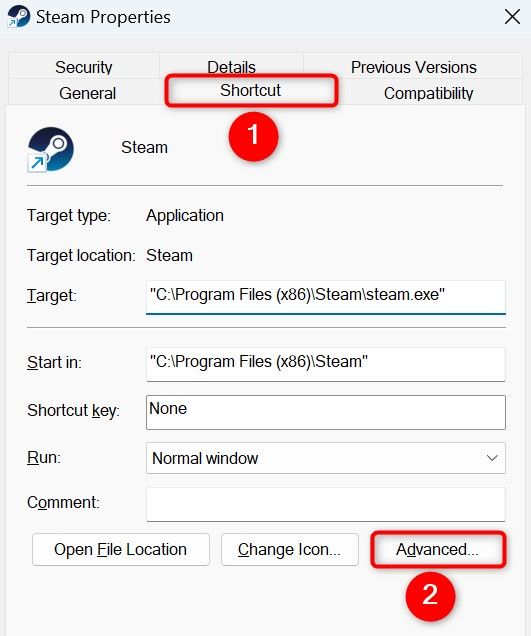
On the open window, turn on “Run as Administrator” and select “OK.”
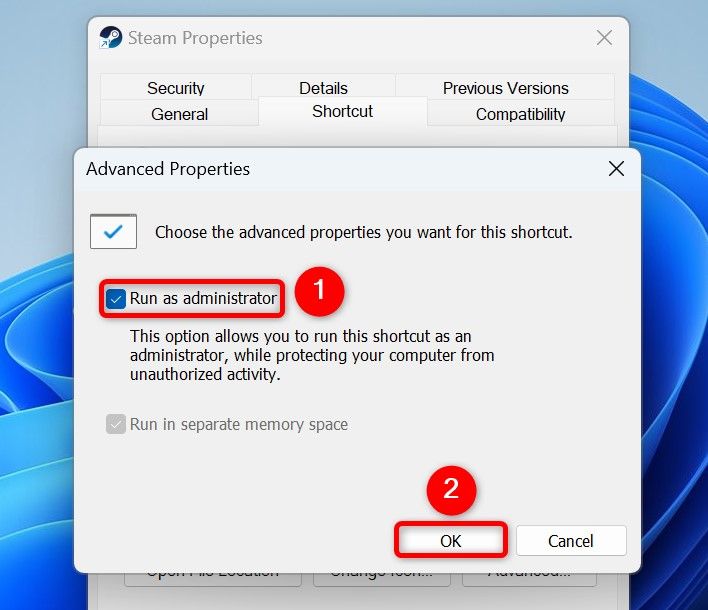
Back in the “Properties” window, select “Apply” followed by “OK.”
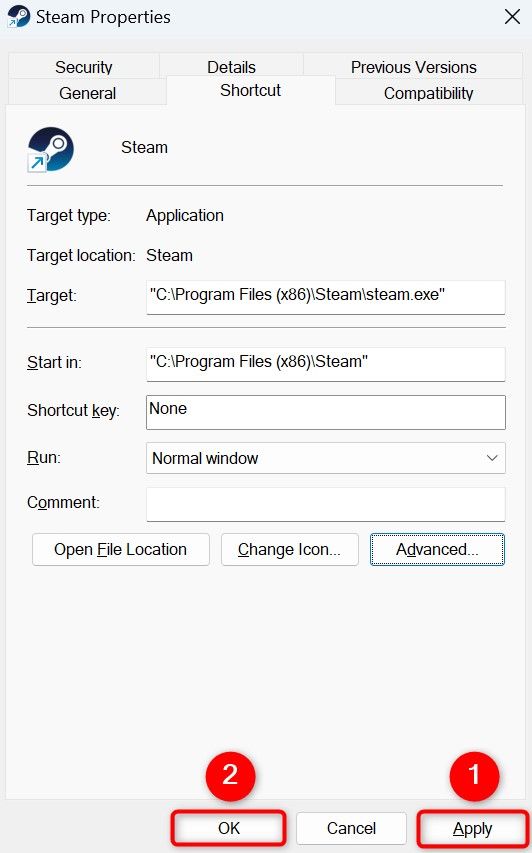
From now on, to launch your app as an administrator, simply double-click the app’s shortcut you just customized.
How to Check if an App Is Running With Admin Privileges
Wondering whether an app is running with administrator rights or not ? Windows’ Task Manager helps you find that information.
Open Task Manager by right-clicking the Start Menu icon and choosing “Task Manager.” In the utility, access the “Details” tab.
For your app on the list, check the Elevated column’s status. If it says “Yes,” your app is running as an admin. If it says “No,” your app isn’t running with admin rights.
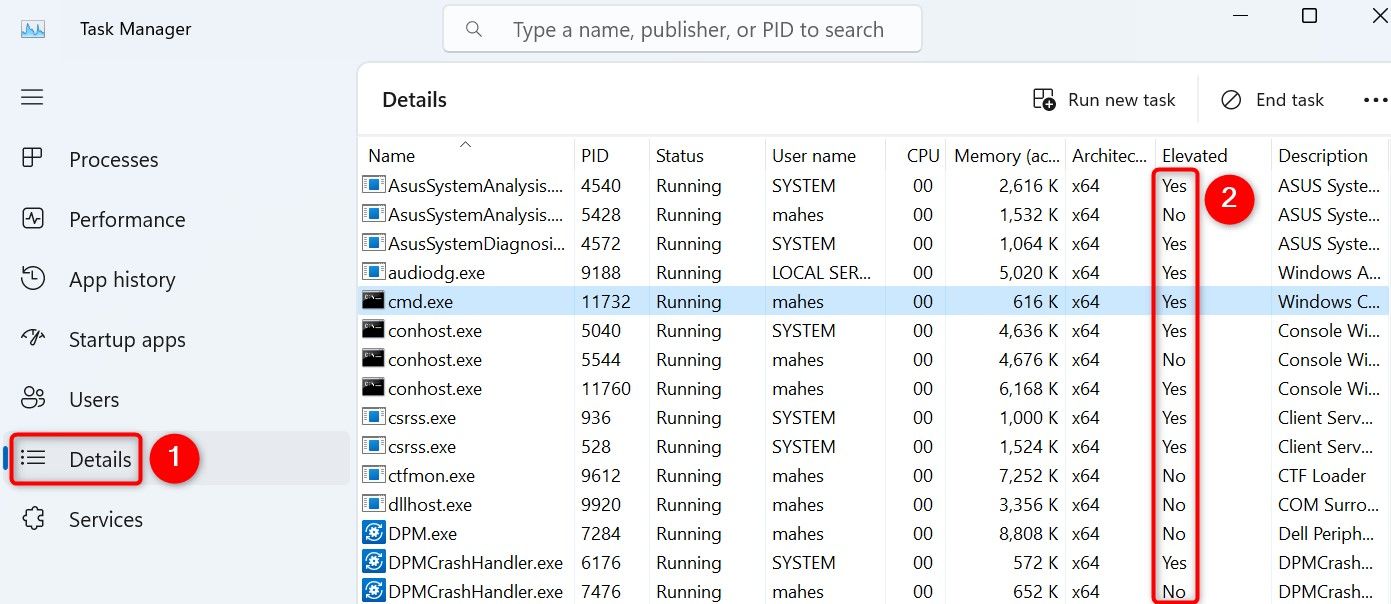
If you don’t see the “Elevated” column, right-click an existing column and choose “Select Columns.” On the open window, enable the “Elevated” option and choose “OK.” You now have the Elevated column in the Details tab of Task Manager.
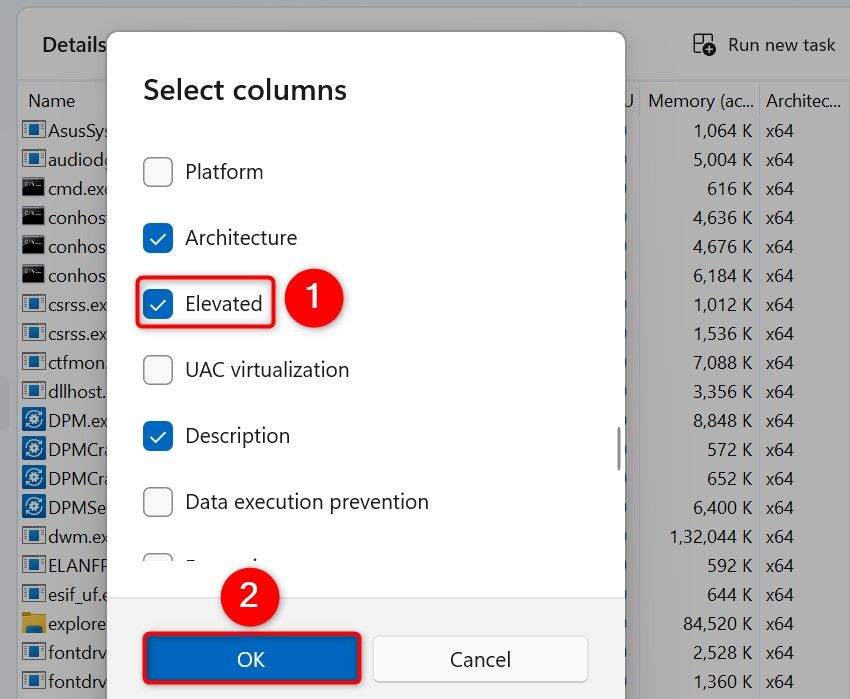
These are the most practical, everyday ways you can launch an app as admin, but you can also launch apps as admin viaan elevated Command Prompt or PowerShell window if you want.
Also read:
- [New] From Average to Amazing 8 Tactics for Exciting Unboxing Reels
- [Updated] How to View YouTube Statistics?
- [Updated] Supreme Recommendations Best iOS Tone Designers
- Comprehensive Strategies for Ensuring Email Privacy and Safety
- Essential Fixes for When You Encounter a Missing Msstdfmt.dll Error
- Fixing Dirt 5 PC Game Freezing Issues - Solutions Inside!
- Guide: Sending Audio Messages with Your iPhone Effortlessly
- Highpoint Artist Toolkit Review
- How to Reset iPhone 11 Pro to Factory Settings? | Dr.fone
- In 2024, Latest Tricks for iOS Screenshots & Recording
- Leveraging Meta's Artificial Intelligence for Enhanced Instagram Strategies
- Olympic Thaw Figure Skating Extravaganza for 2024
- Solutions for Resolving Issues with TikTok Functionality
- Solved Move from Itel P40 to iOS not Working Problems | Dr.fone
- Troubleshooting AOL Mail: Understanding Downtime Issues and Personal Connectivity
- Upcoming Foldable iPhone Revealed: Anticipated Launch Date & Pricing Details Uncovered!
- Title: Elevate Your Software Experience: Guide to Executing Apps as an Admin on Windows 11/10
- Author: Stephen
- Created at : 2024-12-05 13:34:34
- Updated at : 2024-12-11 08:13:21
- Link: https://tech-recovery.techidaily.com/elevate-your-software-experience-guide-to-executing-apps-as-an-admin-on-windows-1110/
- License: This work is licensed under CC BY-NC-SA 4.0.