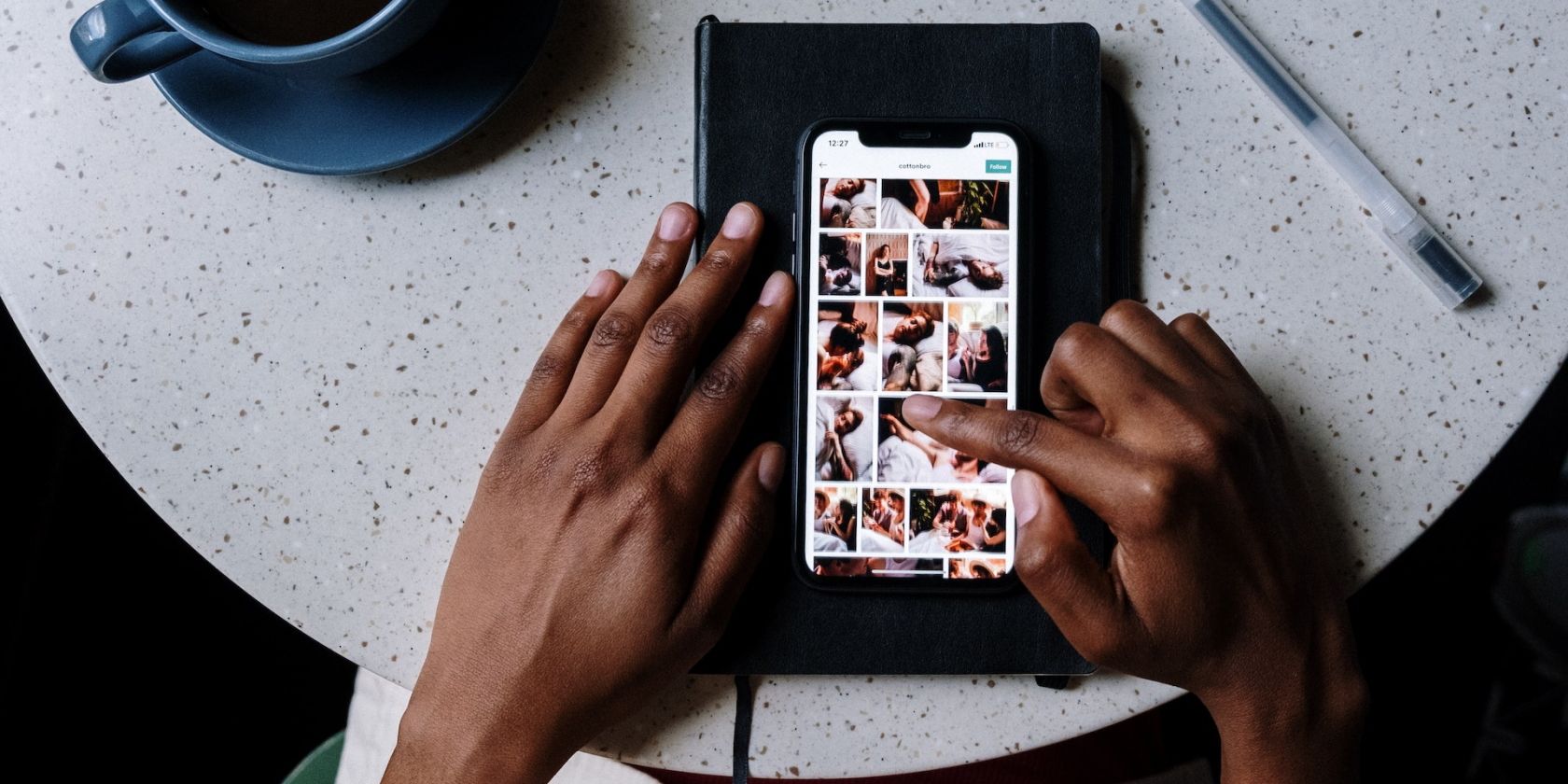
Eliminate Interference: A Step-by-Step Guide to Fixing Noisy Outputs From the ArctiAudio 7 in Windows Environments

Cutting-Edge Techniques to Eliminate Discord Echo Glitches on PC in 202 Groovy-Trending Methods for a Crystal Clear Voice Chat

Discord is one of the most popular apps that gamers use to communicate online. But sometimes you may run into the Discord echo problem. If you’re scratching your head wondering how you can fix it, you’ve come to the right place. In this guide, we’ll show you how to stop an echo in Discord and stream.
Before getting started
Before proceeding to the following fixes,restart your device and Discord . A simple restart gives your system a clean state and fresh start.
Then you need to make sure thatthe volume is not set too high . Otherwise, the voice breakage can occur.
However, if your problem persists after you’ve taken these steps, you’ll need to make some changes on your Discord and Windows settings.
How to stop Discord echo
Follow the steps below in order until you fix your issue.
- Tweak Discord settings
- Change Windows settings
- Download & Install all Windows updates
- Update your audio driver
1. Tweak Discord settings
Discord has partnered with Krisp, a noise filtration software to allow users to enjoy their voice chats by introducing the Noise Suppression option. So you’ll need to make sure that you’ve enabled this option.
- Join a voice chat.
- On the bottom-left, you’ll see apeculiar vertical lines icon next to the End Call icon. Click on it and hit the grey switch toEnable Noise suppression.

3. And you’ll need to do the same insideUSER SETTINGS .
Click on the gear icon at the bottom-left corner next to your username.

4. SelectVoice & Video . Then make sure you’ve chosen the correct input and output device.

5. Scroll down and toggleon Echo Cancellation . Then tickKrisp for Noise Suppression.

Save your settings and restart Discord. If it’s still echoing, try the next fix below.
2. Change Windows settings
Next, you’ll need to delve into the Windows settings. The echo problem can occur due to some wrong settings.
- At the bottom-right corner of your taskbar, right-click your sound icon and select Open Sound settings .

2. Make sure you select the correct output and input device from the drop-down.

3. If your problem persists after verifying the correct input and output device, clickSound Control Panel in the top right.

4. Under thePlayback tab, right-click your device and selectProperties .

5. In theProperties window, select theSpatial Sound tab. Make sure to turn itOff . Then clickApply > OK .

After applying the changes, do a test and check if your problem has been resolved. If not, try the next fix below.
3. Download & Install all Windows updates
Windows updates usually come with bug fixes and they bring new features. You can check for Windows updates and see if your problem is gone.
- In the Search box, type in check for updates . Click Check for updates from results.

2. Click on the Check for updates tab and wait for it to download and install the available updates. And you should be asked to restart your PC.

If this doesn’t do the trick, proceed to the next fix.
4. Update your audio driver
Audio issues can arise if you’re using anoutdated audio driver . To fix the Discord echo problem, you should give updating the audio driver a try. This may be the best shot you can take without much troubleshooting. You can update your audio driver manually using the Device Manager utility in Windows or go to your sound card manufacturer to search for driver updates.
But if you don’t have the time or patience to update the audio driver manually, you can do it automatically with Driver Easy , an automatic driver updater. It’ll detect any outdated drivers and then download, and install the latest drivers for your system. All are done with a few mouse clicks.
- Download and install Driver Easy.
- Run Driver Easy and click the Scan Now button. Driver Easy will then scan your computer and detect any devices with outdated drivers.

3. Click Update All . Driver Easy will then download and update all your outdated and missing device drivers, giving you the latest version of each, direct from the device manufacturer.
This requires the Pro version which comes withfull support and a30-day money-back guarantee . You’ll be prompted to upgrade when you click Update All. You can also update your drivers with the FREE version. All you need to do is to download them one at a time and manually install them.

After updating drivers, restart your PC and you should be able to use Discord voice chat or streaming without having the annoying echo problem.
If you need assistance, please contact Driver Easy’s support team at [email protected] .
That’s it – the full guide to fix your Discord echo problem. If you have any ideas or questions, feel free to leave us a line in the comment section below.
Also read:
- [New] In 2024, Free Tools for Effortless Video Image Retrieval
- [Updated] In 2024, Step Up Your SJ4000 Game with These Accessories
- Free Online Converter: Transform FLV Files Into High-Quality FLAC Format with Ease
- Gebruik Movavi Voor Vrije Online Omzetting Van APE in AIFF - Zelfstandig Onderhoud
- Gratuito Conversione Da MOV a MP3 Online Con Moovavi - Comandare Il Tuo Flusso Audio
- Guida Passo-Passo per Ripristinare I Link Dei File Nel Sistema Operativo Windows: Dal Vecchio Windows 7 Al Nuovo Windows 11
- In 2024, Discovering 6 Premium Apps Master LinkedIn Video Downloads
- MPG to WebM Conversion Tool - Convert Videos for Free with Movavi
- Resolved: Fixes and Solutions for Assassin's Creed Valhalla Stuttering Issues on PC
- Solution Found! Overcoming Common Problems When Your CS:GO Headset Mic Fails to Work
- 자동 양식 생성을 위한 Online Free TOD MOV 교대 - Movavi 기법
- Title: Eliminate Interference: A Step-by-Step Guide to Fixing Noisy Outputs From the ArctiAudio 7 in Windows Environments
- Author: Stephen
- Created at : 2024-11-19 17:26:50
- Updated at : 2024-11-25 16:35:07
- Link: https://tech-recovery.techidaily.com/eliminate-interference-a-step-by-step-guide-to-fixing-noisy-outputs-from-the-arctiaudio-7-in-windows-environments/
- License: This work is licensed under CC BY-NC-SA 4.0.