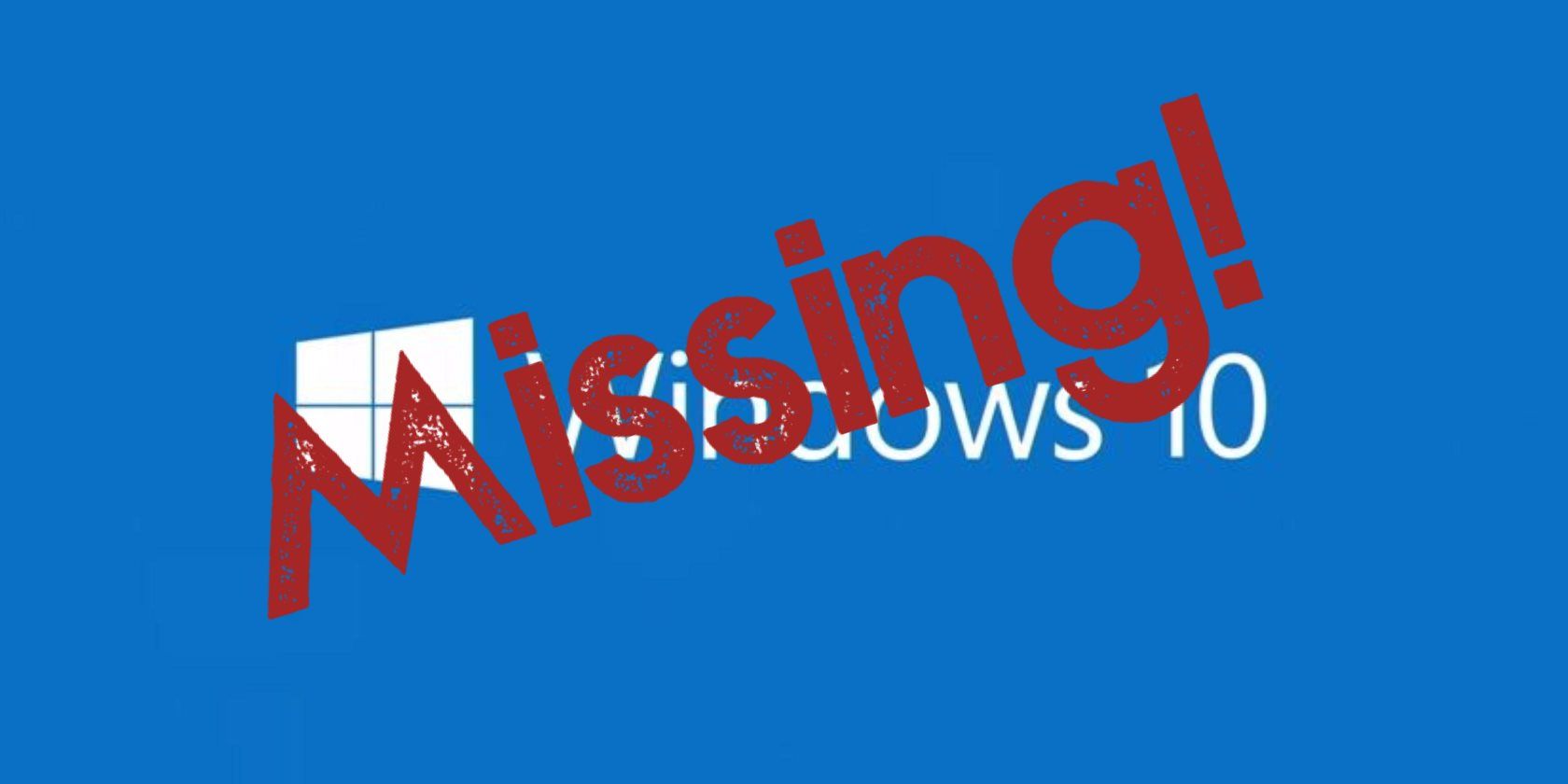
Eliminate Your Yahoo Email For Good: Detailed Steps to Account Deletion

Elevate Email Privacy: Learn How to Safelist Contacts in Gmail Today
What To Know
- Gear >Settings >Filters…Addresses >Create… > Add the address toFrom >Create filter . CheckNever… Spam , and pressCreate filter.
- From an email: Open the message, and pressMore . SelectFilter…like this >Create filter . CheckNever… Spam , and pressCreate filter.
This article explains how to create a filter in Gmail to always allow emails from a certain sender or domain, either from scratch or using an existing message similar to the ones you want to allow.
Start With Filters and Blocked Addresses
The way to mark a specific email address or domain as allowed is to make an email filter.
- Open Gmail. In the upper-right corner, select theSettings (gear) icon. From the menu, chooseSettings .

- SelectFilters and Blocked Addresses .

- SelectCreate a new filter . If you already have many filters, you’ll have to scroll down to find this link.

- A dialog box appears. In theFrom field, type the email address you want to allow. Be sure to type the full email address, like**example@yahoo.com ** . To allow every email address from a particular domain, type just that domain name, like**@yahoo.com** .

- At the bottom of the dialog box, selectCreate filter.
- On the next screen, tell Gmail what to do with the email address or domain you just indicated. To do so, selectNever send it to Spam . To finish the process, selectCreate filter .

- If you want to allow more than one email address or domain, you need not repeat these steps for each one. Instead, put a vertical bar (and a space before and after it) between the separate accounts, as follows:person1@example.com |person2@anotherexample.com |@example2.com .
Start With an Email Message
You can also start the process of making an email filter in Gmail from a message from the person you want to add to the allowed list.
- Open the message.
- In the upper-right corner of the message, select thethree-dot (menu) icon. SelectFilter messages like this .


- With the email address now auto-filled for you in theFrom field, follow steps 5 and 6 above.
Additional Gmail Filtering Tips
When creating filters in Gmail, keep these additional points in mind.
- When you add an email address or domain in Gmail, the filter doesn’t apply to messages already received. It works from the time you enable it onward.
- If you’re considering allowing an entire domain, think about the possible consequences. For example, if you allow @gmail.com,every single email from a Gmail.com address will be prevented from going to the Spam folder. Yet, there’s a good chance that some messages from @gmail.com addresses should indeed go there. It makes more sense to allow a company you do business with when, for whatever reason, messages from individuals at that company tend to end up in your Spam folder.
- Another way to mark emails as not being spam is to use theNot spam button. However, this button is only visible when a message is opened from the Spam folder. In other words, you cannot use this method to proactively prevent messages from getting marked as spam.
Was this page helpful?
Thanks for letting us know!
Get the Latest Tech News Delivered Every Day
Tell us why!
Other Not enough details Hard to understand
Submit
- Title: Eliminate Your Yahoo Email For Good: Detailed Steps to Account Deletion
- Author: Stephen
- Created at : 2024-08-19 14:27:32
- Updated at : 2024-08-20 14:27:32
- Link: https://tech-recovery.techidaily.com/eliminate-your-yahoo-email-for-good-detailed-steps-to-account-deletion/
- License: This work is licensed under CC BY-NC-SA 4.0.
:max_bytes(150000):strip_icc():format(webp)/001_how-to-whitelist-a-sender-or-domain-in-gmail-1172106-5c2faa8246e0fb0001171827.jpg)
:max_bytes(150000):strip_icc():format(webp)/002_how-to-whitelist-a-sender-or-domain-in-gmail-1172106-5c2faaa046e0fb0001ebdc0d.jpg)
:max_bytes(150000):strip_icc():format(webp)/003_how-to-whitelist-a-sender-or-domain-in-gmail-1172106-5c2faab746e0fb0001684468.jpg)
:max_bytes(150000):strip_icc():format(webp)/004_how-to-whitelist-a-sender-or-domain-in-gmail-1172106-5c2faad846e0fb0001d3e73e.jpg)
:max_bytes(150000):strip_icc():format(webp)/005_how-to-whitelist-a-sender-or-domain-in-gmail-1172106-5c2fab2dc9e77c0001125823.jpg)

:max_bytes(150000):strip_icc():format(webp)/006_how-to-whitelist-a-sender-or-domain-in-gmail-1172106-5c2faa5f46e0fb0001ebcc4f.jpg)