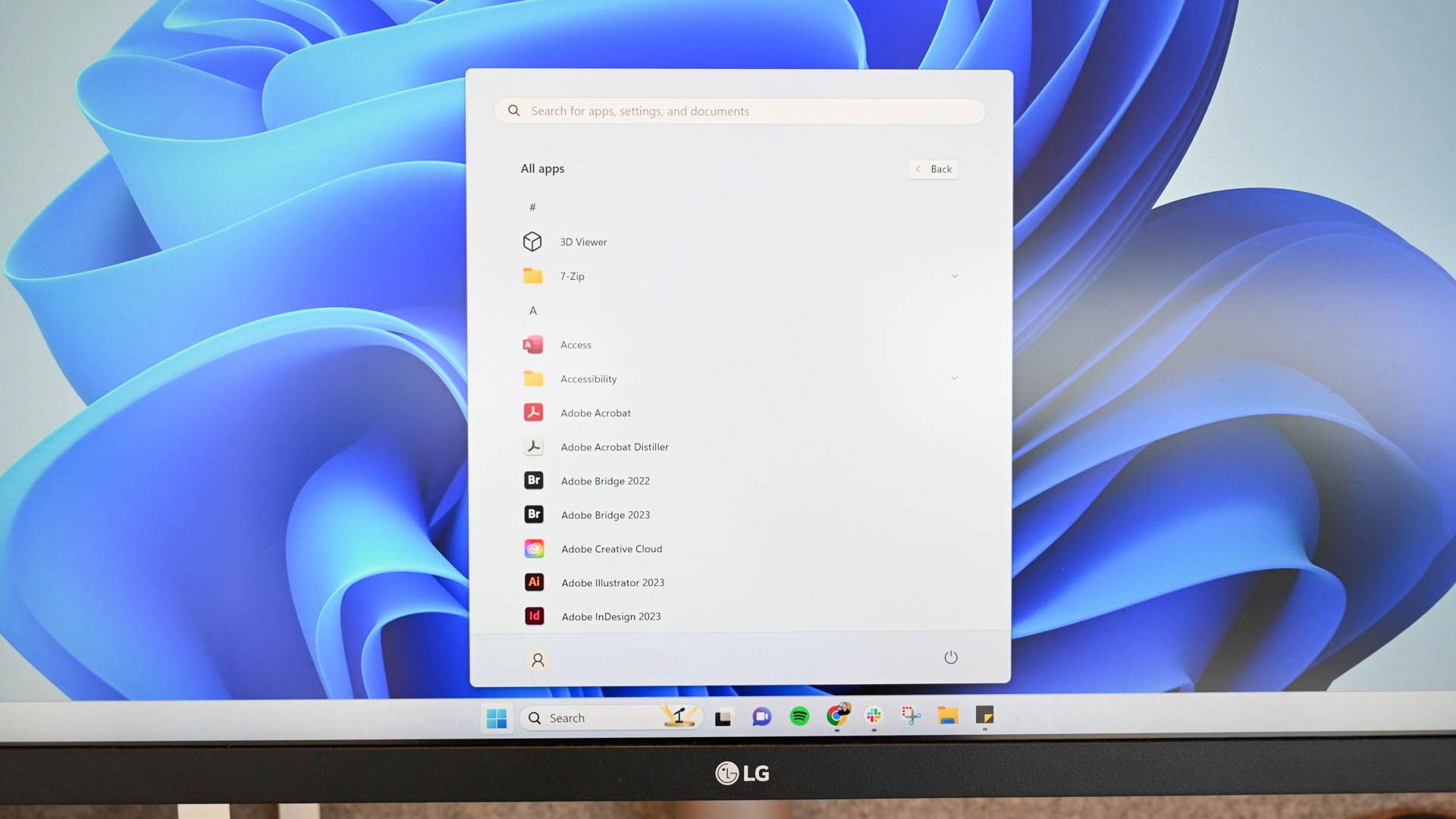
Essential Steps to Reset and Refresh Your Windows 11 Computer

Essential Steps to Reset and Refresh Your Windows 11 Computer
Quick Links
- Use the Power Button in the Start Menu
- Right-Click the Start Menu
- Press Alt+F4 to Restart Windows 11
- Use the Command Line Restart Command
- Update and Restart in Windows Update
- Use Ctrl+Alt+Delete or the Login Screen
Key Takeaways
To restart a Windows 11 PC, click the Start button on the taskbar, click the Power button, and then select “Restart.” Alternatively, you can also press Alt+F4 on your desktop, select “Restart” from from the drop-down menu, and then click “OK.”
At some point, you’ll need to restart your Windows 11 PC to troubleshoot an issue, install an update, complete an installation, or otherwise. While you’ll often see a “restart” option when updating , here are several other ways to restart your PC manually.
Use the Power Button in the Start Menu
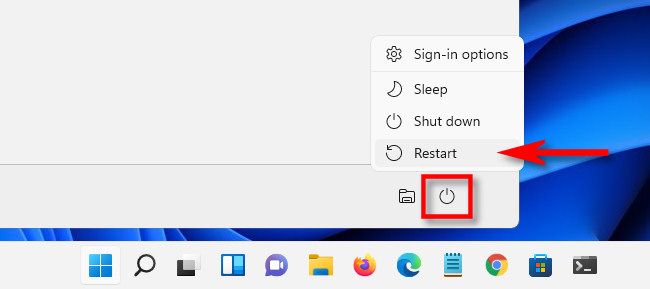
One of the quickest and most obvious ways to restart is by using the Start menu . To get started, click the “Start” button in your taskbar. When the Start menu opens, click the power button in the lower-right corner of the menu. In the menu that pops up, select “Restart.” Your PC will shut down and restart.
Right-Click the Start Menu
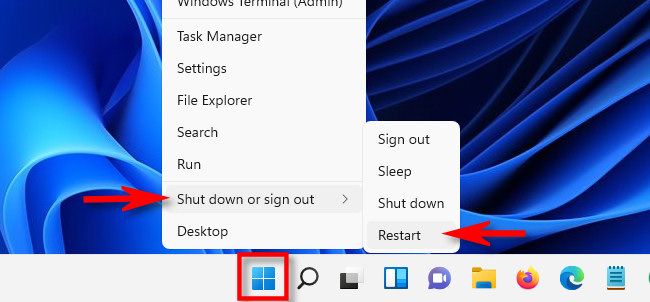
You can also restart Windows 11 using the hidden power user menu . To access it, press Windows+x on your keyboard or right-click the “Start” button. When the menu appears, click “Shut down or sign out,” then select “Restart.” Your PC will restart immediately.
Press Alt+F4 to Restart Windows 11
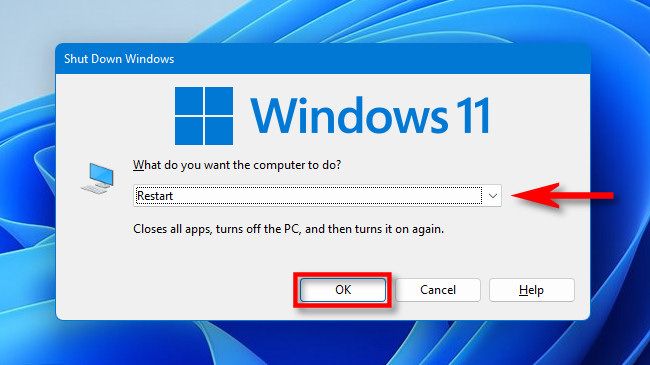
Alternately, you can restart your machine with a special menu window that few people know about. First, close or minimize all windows. Click your desktop, then press Alt+F4 on your keyboard. In the “Shut Down Windows” window that appears, use the drop-down menu to select “Restart.” Then click “OK.”
Use the Command Line Restart Command
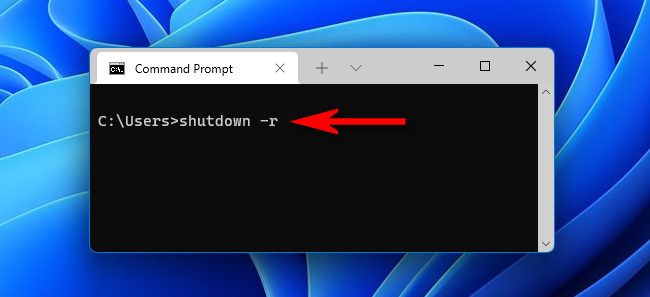
There’s also a quick way to restart your PC if you have access to the Command Prompt or PowerShell. First, open Windows Terminal by searching “terminal” in Start, then clicking its app icon. At the command prompt, type “shutdown -r” and hit Enter. When you see a warning message, click “Close.” Your PC will shut down and restart in 60 seconds.
Update and Restart in Windows Update
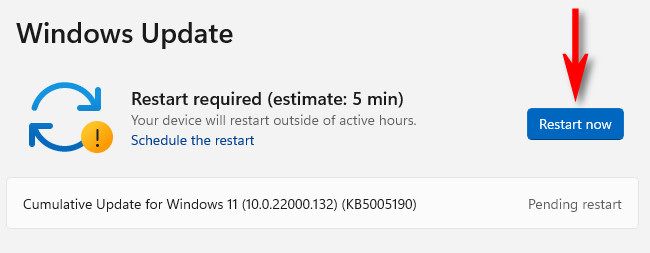
If you have updates available and need to restart to install them, open Settings by pressing Windows+i, then select “Windows Update” in the sidebar. In “Windows Update” settings, click “Check for Updates,” and if there are any available, you can install them and restart your PC by clicking “Restart Now.” Your PC will automatically install the updates and restart.
Use Ctrl+Alt+Delete or the Login Screen
And finally, there’s also an easy way to restart from either the Ctrl+Alt+Delete menu (that appears when you press that key combination) or the login screen. On either screen, click the power icon in the lower-right corner, then select “Restart” in the small menu that pops up. Windows 11 will restart your PC, and you’ll be back in business in no time.
Also read:
- [New] In 2024, Decoding Photo/Video Imports in Windows 11 Deep Dive
- A Comprehensive Guide for Free Video Translator Downloading for 2024
- Android Black Screen Woes? 5 Steps to Restore Display Functionality
- Best Practices for Finding Your Ideal Smartphone Selfie Accessory
- Bypass Activation Lock From Apple iPhone SE - 4 Easy Ways
- Discovering Your Center | Free Book
- DIY Tricks for Fixing Petey Eyes After Snapping a Shot
- Effortless Guide: Enable Your Windows Update Feature!
- Expert Methods: Integrating Coding Examples Into Microsoft Word Documents
- Fortnite Microphone Troubleshooting: Expert Tips and Quick Fixes
- How to Successfully Fix a Malfunctioning Router or Access Point – A 10 Step Process
- Maximize Shopping with Walmart+: 4 Significant Advantages Await
- The Heat Equation for Transient Analysis in One Dimension Is ∂T/∂t = Α ∂²T/∂x².
- Understanding PC Performance: The Impact of Memory Speeds & Latency
- Unveiling Superiority in Choosing Drones' LiPo Energizers for 2024
- Title: Essential Steps to Reset and Refresh Your Windows 11 Computer
- Author: Stephen
- Created at : 2024-12-09 19:34:42
- Updated at : 2024-12-11 06:41:35
- Link: https://tech-recovery.techidaily.com/essential-steps-to-reset-and-refresh-your-windows-11-computer/
- License: This work is licensed under CC BY-NC-SA 4.0.