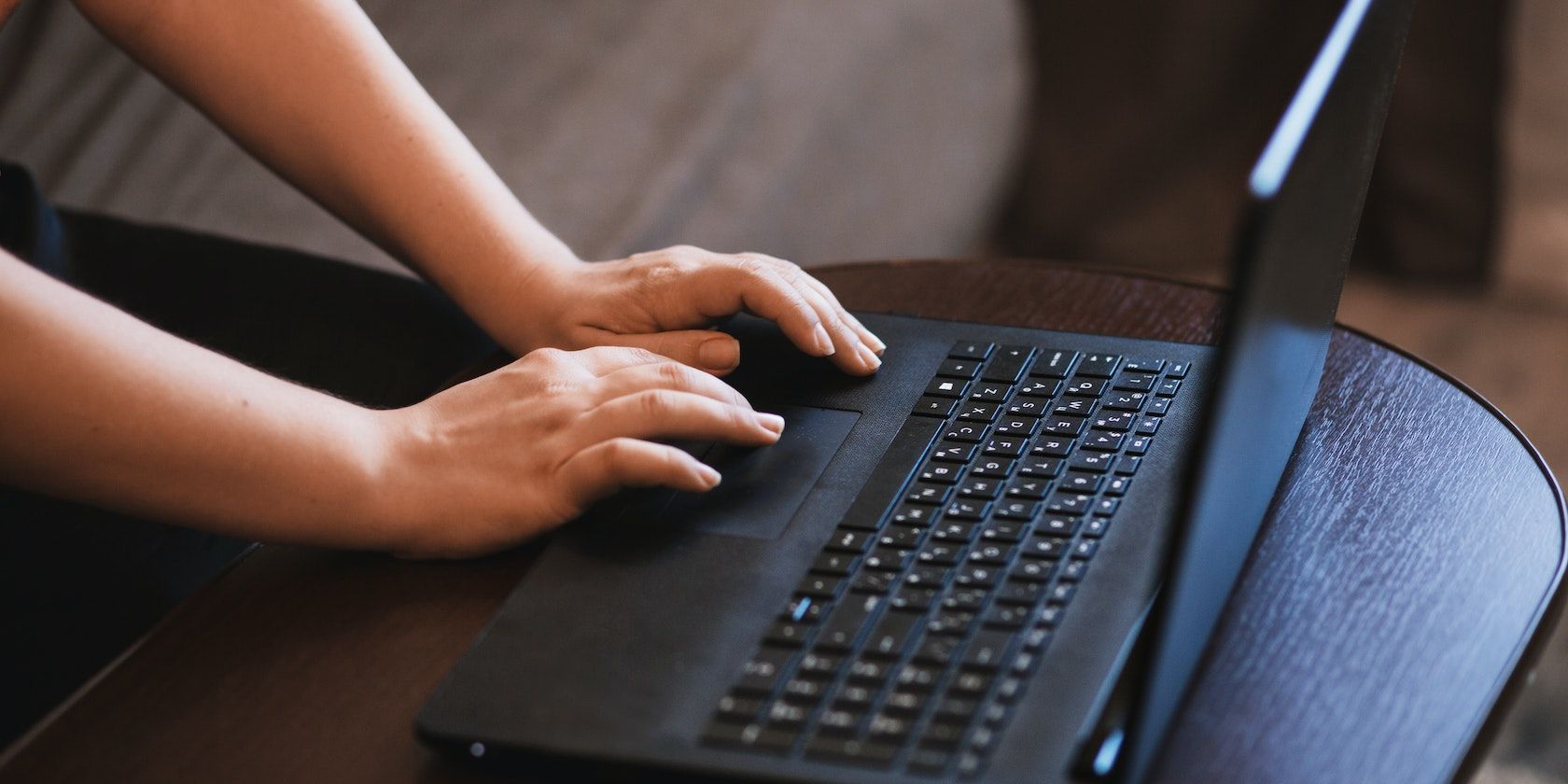
Expert Walkthrough: Removing Desktop Apps with Ease on Windows 11 Systems

Ultimate Walkthrough for Turning On Administrator Account in Windows 11/7/8 - Easy Steps Inside
When you need to login to Windows as administrator, and unfortunately, you can’t use your general administrator account, you’ll need the built-in administrator account. The built-in administrator account has the full control of Windows, and has more privileges than the general accounts. It’s disabled by default in Windows. If you’d like to log on as built-in administrator, you need to activate it.
You can enable the built-in administrator account with a simple command. Follow steps below:
1)Run Command Prompt as administrator . If you’re not sure how to runcommand prompt as administrator , visit here for detailed steps.
- Copy and paste the follow command, then press theEnter key on yohttps://www.drivereasy.com/ur keyboard.
net user administrator active: /yes

- When you see the message “The command completed successfully “, it means the account has been activated.

- Log out and log in to Windows again. In the login screen, you should see you can choose either the regular accounts to log in or the built-in administrator account.Just click the Administrator account to log in to Windows . You don’t need a password to log on as built-in administrator account.
It’s not recommended to log in with the built-in administrator account while using computer in your daily work. If you no longer need the built-in administrator to troubleshoot some certain problems, you can disable it. Just open Command Prompt as administrator again and use the following command:
net user administrator active: /no

Hope you find this post helpful. If you have any questions, please leave your comment below. We’d love hear of any ideas and suggestions.
Also read:
- [New] 2024 Approved 5 Leading Resources to Masterfully Add Text Flair Online
- [New] 2024 Approved Guide to the Best Auto Tracking Cameras
- Comparative Study of Toolwiz's Photography Tools for 2024
- Decoding the New Apeaksoft Screenscape Expert Analysis
- Efficient Methods to Turn Off the AI Companion, Copilot, in Windows 11
- Get Ready for IOS 18: Features, Release Timing, and Cost-Free Access Today
- Getting the Pokemon Go GPS Signal Not Found 11 Error in Vivo Y56 5G | Dr.fone
- How To Unlock Honor Play 7T Phone Without Password?
- In 2024, Prime Pictures Visuals for Livestream Excellence
- IPadOS 2023 Update Unveiled! Find Out When It Drops, No Charge for Users & The Latest Upgrades
- Neo QLED Vs. OLED: Diving Deep Into Television Display Technologies
- Reducing Dependency on Large-Scale Tech Providers: Insights From Microsoft Service Failures
- Splurge Smarter: Unveiling Top Quality Tech Treasures at Wallet-Friendly Rates
- Title: Expert Walkthrough: Removing Desktop Apps with Ease on Windows 11 Systems
- Author: Stephen
- Created at : 2025-01-26 17:17:14
- Updated at : 2025-01-30 19:25:16
- Link: https://tech-recovery.techidaily.com/expert-walkthrough-removing-desktop-apps-with-ease-on-windows-11-systems/
- License: This work is licensed under CC BY-NC-SA 4.0.