
Fixing the Issue of Limited Language Options in Windows Licensing Settings

Fixing the Issue of Limited Language Options in Windows Licensing Settings
Key Takeaways
- Go to Settings > Time and Language > Language and Region. Then, click “Add a Language,” select your desired language, and install it.
- After that, copy the Language ID from the Microsoft website and input it into the Registry Editor to switch to your desired language.
Have you encountered an error stating “Your Windows License Only Supports One Display Language” while attempting to switch your display language on Windows? If so, you’re using a single language license, which doesn’t allow language changes. Don’t worry; we have a workaround.
Install the Language Pack of Your Preferred Language
To begin, download and install the language pack for your desired language if it’s not already downloaded. Right-click on the Start button and open “Settings.” Navigate to the “Time and Language” tab, then go to “Language and Region.”
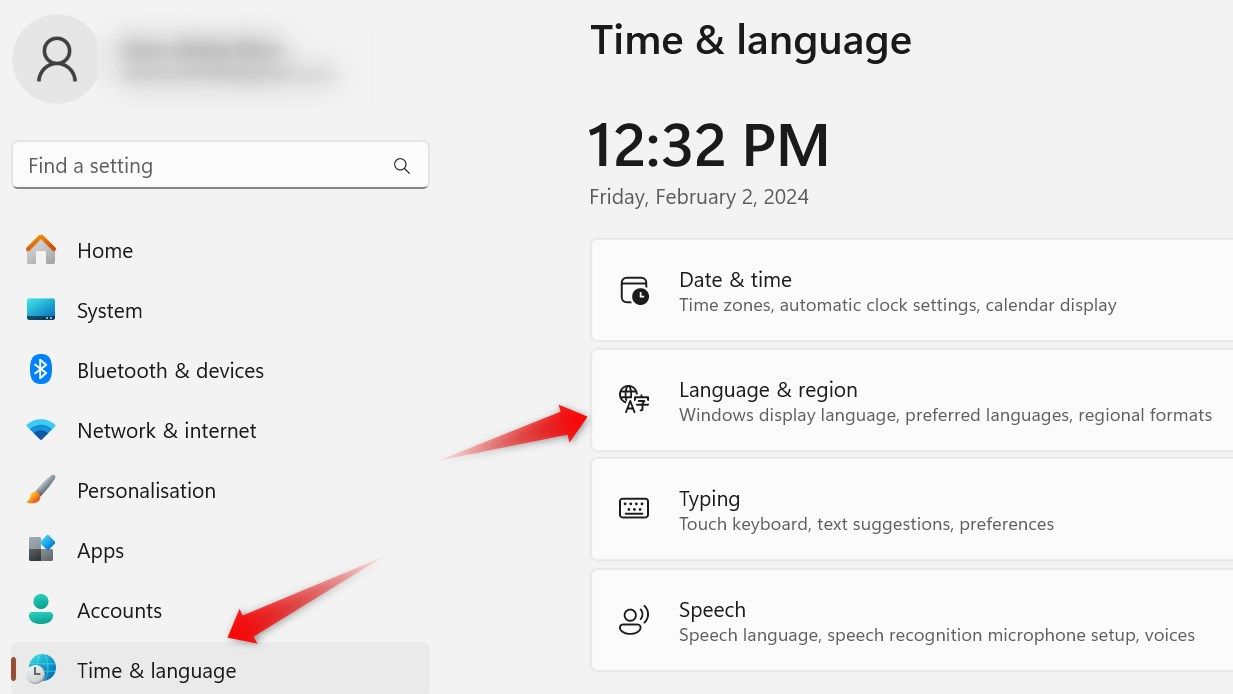
Click on the “Add a Language” button, choose your preferred language from the list, and click “Next.” Check the boxes for all optional language features, and click “Install” to allow Windows to install the chosen language.
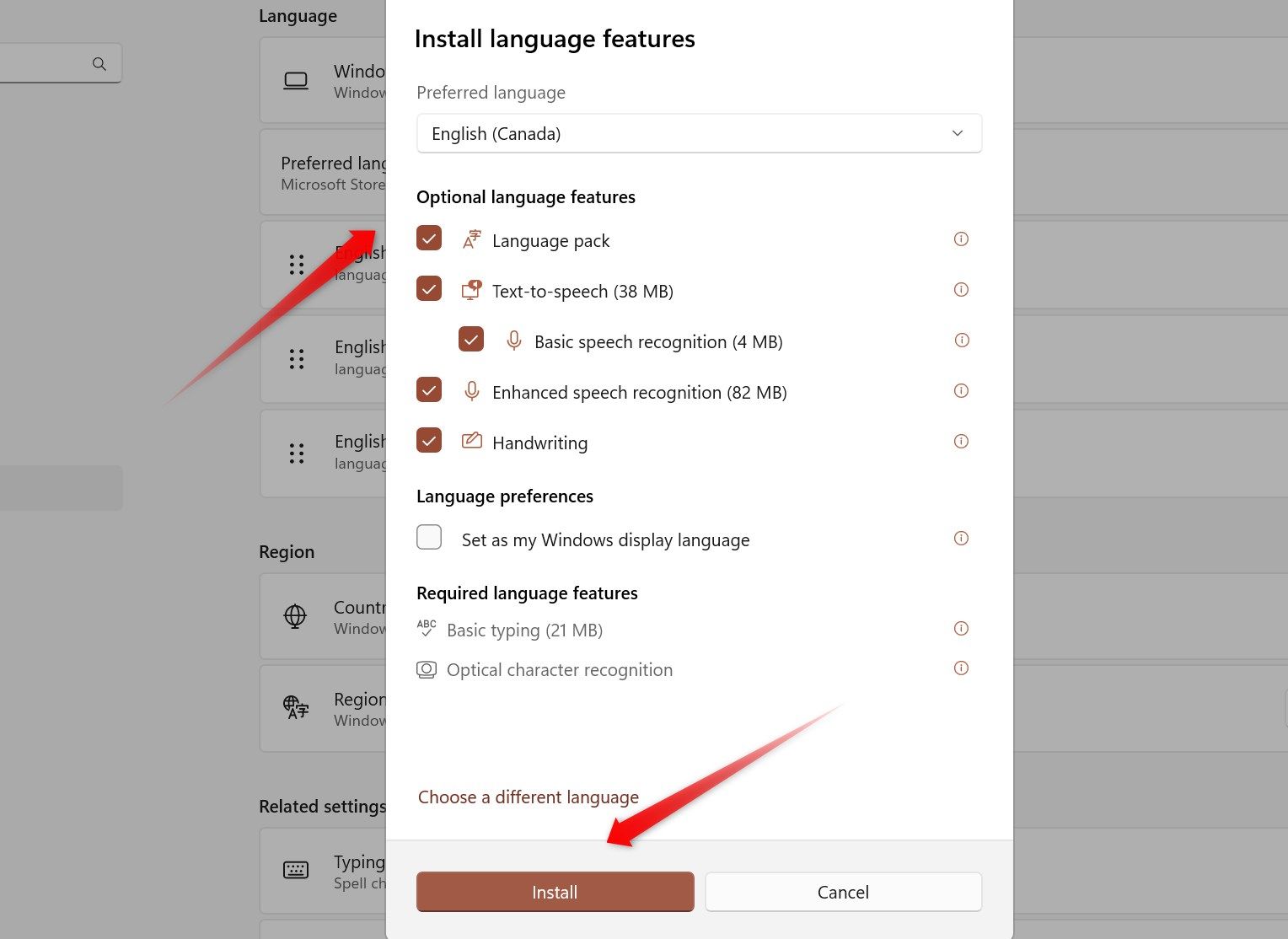
If you’re on Windows 10, installing a language pack follows a slightly different procedure .
Switch the Language Using Registry Editor
After installing the language pack, you can switch to that language using the Registry Editor . Before you do that, go to the Microsoft website , press CTRL+F, and type the name of your desired language to locate it. Once found, copy the last four digits of its Language ID.
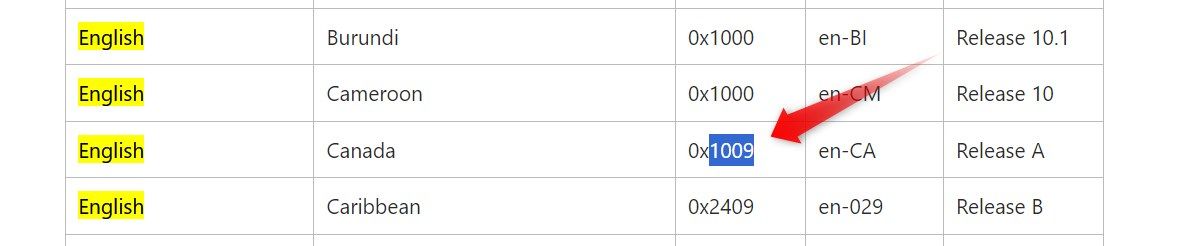
After that, type “Registry Editor” in Windows Search and open the Registry Editor app. If prompted, click “Yes” in the UAC window. Navigate to HKEY_LOCAL_MACHINE > SYSTEM > CurrentControlSet > Control > Nls > Language in the Registry Editor. Then, double-click on the “Default” string, and paste the last four digits of the Language ID into the “Value Data” field. Click “OK.”
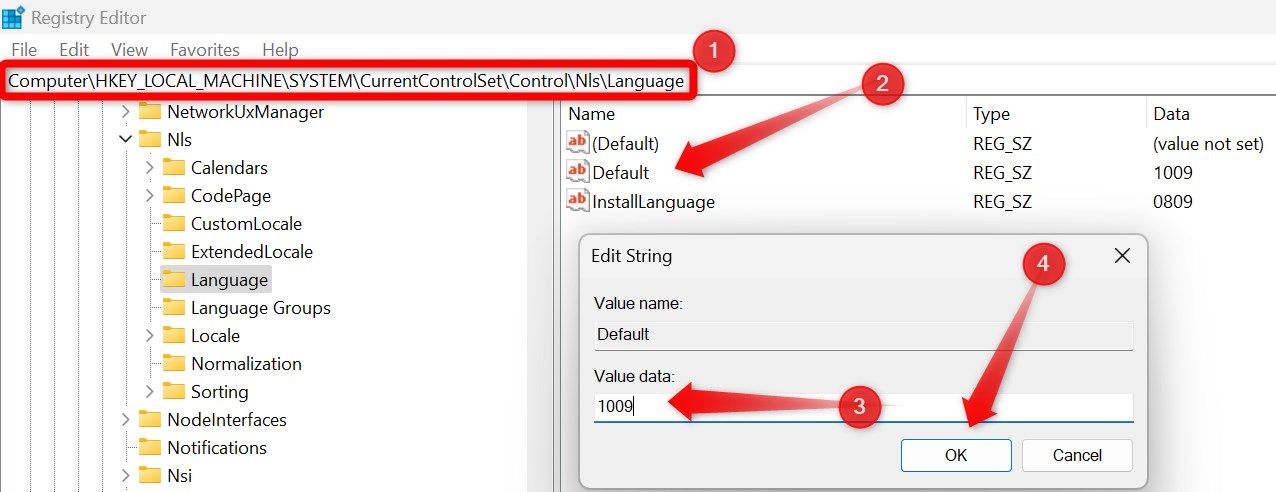
After that, double-click on the “InstallLanguage” string, input the copied digits in the “Value Data” field, and click “OK.” Close the Registry Editor and restart your device once.
While this method lets you change the language, it’s important to note that you’ll need to modify the values again if you wish to switch back. So, we suggest upgrading your Windows license . This way, you’ll be able to effortlessly use and switch between languages without the need to tweak the Registry Editor.
Also read:
- [New] In 2024, Top Picks Streaming Tunes Directly From YoutubeRingtones
- [Updated] 2024 Approved 25+ Futuristic Insights on AR-Enhanced Worlds
- 4 Ways to Transfer Contacts from Apple iPhone SE to iPhone Quickly | Dr.fone
- All You Need to Know About the Upcoming Samsung Galaxy Z Flip 6 – Pricing and Features Revealed!
- Effective Fixes for Google Chrome's High-CPU Utilization Issue
- In 2024, How to Send and Fake Live Location on Facebook Messenger Of your Samsung Galaxy F15 5G | Dr.fone
- In 2024, How to Unlock OnePlus 12 Phone Password Without Factory Reset?
- Solution to Make Unsupported Graphics Driver Compatible with Miracast Technology
- Step-by-Step Fix for Core.DLL Absent Mistake on Your Computer
- Tech Advancements Vs. Practicality: How Often Is It Really Necessary to Upgrade Your Phone?
- The Complete How-To for Placing Several Waypoints in Google Maps
- Ultimate Guide to Picking Your Ideal Motherboard - Key 7 Aspects
- Title: Fixing the Issue of Limited Language Options in Windows Licensing Settings
- Author: Stephen
- Created at : 2024-12-05 04:58:41
- Updated at : 2024-12-10 23:50:25
- Link: https://tech-recovery.techidaily.com/fixing-the-issue-of-limited-language-options-in-windows-licensing-settings/
- License: This work is licensed under CC BY-NC-SA 4.0.