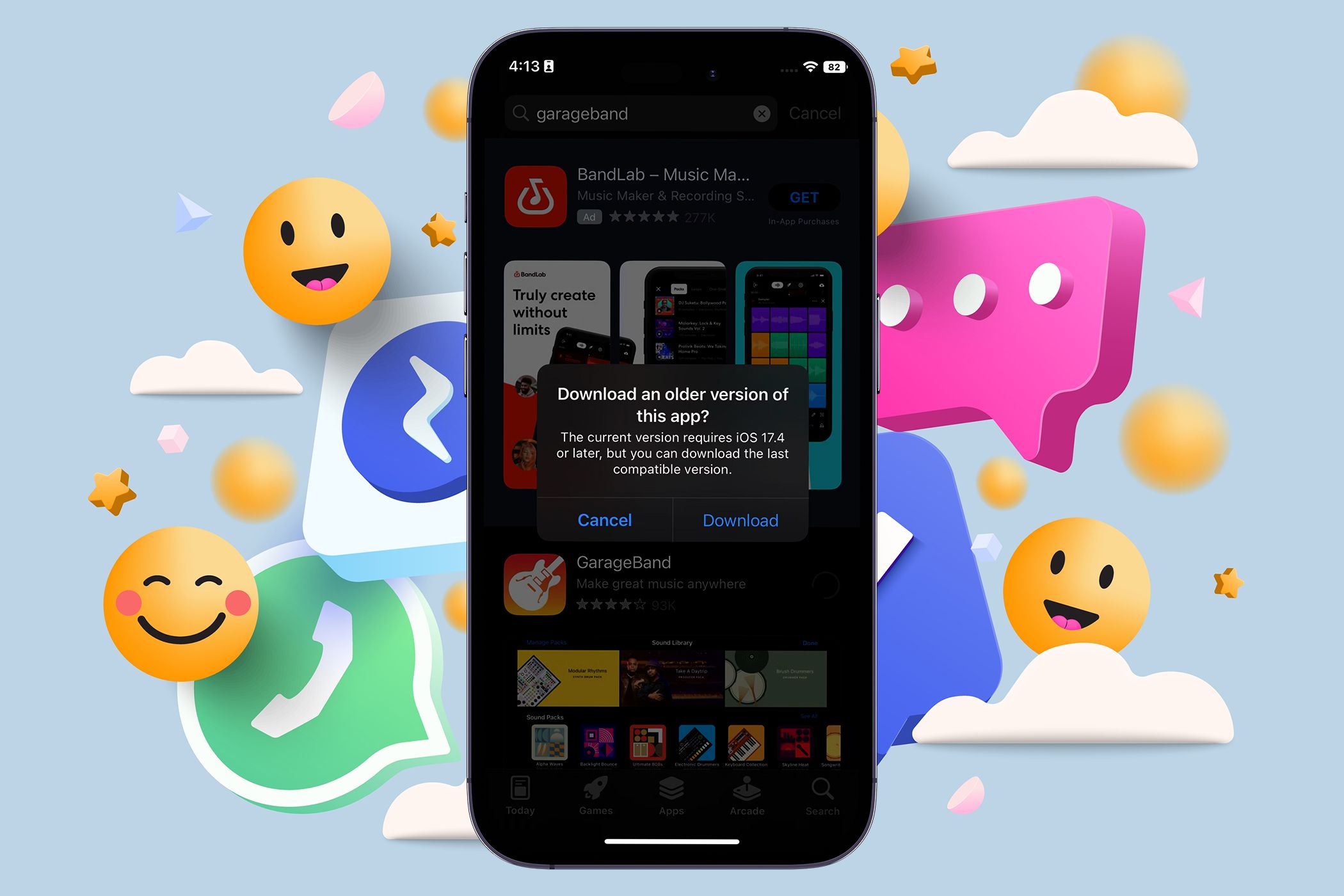
Gmail Setup Made Simple: A User's Manual to Connect with Your Apple Watch

MacBook Users’ Secret: Prevent Automatic Sleep Mode with a Simply Closed Lid
What to Know
- System Settings >Lock Screen >Turn display off on power adapter when inactive >Never .
- Then, go toBattery >Options . Turn on Prevent automatic sleeping on power adapter when the display is off .
- Install Amphetamine to keep your MacBook awake with the lid closed without connecting a monitor.
This article explains how to prevent your MacBook from sleeping when the lid is closed.
How to Keep Your MacBook On When Closed
You’ll need to change a few settings to stop your MacBook from going to sleep with the lid closed.
- ClickSystem Settings orSystem Preferences from the Apple menu in the upper left corner.

- ClickLock Screen , then select the menu next toTurn display off on power adapter when inactive . PickNever .

If you don’t see that option, go toBattery >Power Adapter instead, then select the slider and move it toNever .
- ClickBattery from the menu, then chooseOptions . Switch on the toggle next to Prevent automatic sleeping on power adapter when the display is off .

In some versions of macOS, this option is in thePower Adapter menu and it’s called Prevent computer from sleeping automatically when the display is off .
:max_bytes(150000):strip_icc():format(webp)/006_prevent-macbook-from-sleeping-when-lid-is-closed-5203069-17e72f1f27a841a2b500dee73546c20d.jpg)
4. Plug your MacBook into power.
5. Connect your MacBook to an external monitor using an adapter if necessary.
6. You can now close your MacBook without the external display turning off. Note that the display on the MacBook itself does turn off, just not the external monitor.
If you want to use your MacBook in this configuration permanently, you can use the Mac sleep scheduler to have it sleep and night and wake up in the morning automatically.
Why Does My MacBook Sleep When I Close the Lid?
Your MacBook sleeps when you close the lid for several reasons, depending on whether it’s plugged in. When plugged in, it sleeps to help conserve energy and allow it to charge more quickly, as it uses much less power while asleep. When running on battery power, it sleeps when you close the lid to conserve battery power. Since you typically don’t need to use your MacBook when the lid is closed, the default setting is for the display to turn off and the MacBook to sleep whenever the lid is closed.
The most common reason to want to keep a MacBook from sleeping when the lid is closed is if you’re going to use it with an external monitor and keyboard. Apple makes that reasonably easy if you follow the instructions provided in the previous section.
Can You Keep a MacBook From Sleeping With the Lid Closed Without a Monitor?
Apple only provides you with one way to keep your MacBook from sleeping with the lid closed: tweak theenergy-saver settings , connect the battery charger, and plug in an external monitor.
No option in the battery or energy-saving settings allows a MacBook to remain awake with the lid closed if an external monitor isn’t plugged in. That means you’ll have to install a third-party app, likeAmphetamine , to keep your MacBook from sleeping without plugging in an external monitor.
FAQ
- How do I prevent a MacBook from sleeping when plugged in?
SelectSystem Settings >Battery >Options . Turn on Prevent automatic sleeping on power adapter when the display is off . Also, go toSystem Settings >Lock Screen > Turn display off on power adapter when inactive , and chooseNever tokeep your Mac from sleeping . - How do I prevent my MacBook from sleeping on battery power?
If you don’t want your MacBook to go into sleep mode after a certain amount of time on battery power, turn off this setting. Go to System Settings > Lock Screen and select the menu next toTurn display off on battery when inactive ; change it toNever . - Why is my MacBook not sleeping when the lid is closed?
Ensure the setting for turning off the display is active. Go to System Settings > Lock Screen and review those settings. Also, in theBattery menu, chooseOptions and disable thePrevent automatic sleeping toggle. Also, check Bluetooth wake settings:Bluetooth > Advanced > uncheck Allow Bluetooth devices to wake this computer .
Was this page helpful?
Thanks for letting us know!
Get the Latest Tech News Delivered Every Day
Tell us why!
Other Not enough details Hard to understand
Submit
Also read:
- [New] 2024 Approved CamCraze Evaluation Excellence Beyond One Brand
- [New] Understanding Video Formats Which Is More Effective, AV1 or VP9, In 2024
- [Updated] All-Inclusive Assessment Bublcam's Full Feature Set Reviewed
- [Updated] Instagram Engagement Game-Changers The Top 25 Hashtags You Need
- 2024 Approved Capturing Twitter's Fun Android & iPhone Tips
- 2024 Approved Step Into the World of Text Animation 14 Must-See Examples
- Expert Advice on Boosting Performance in Intel-Powered iMac Computers
- Expertly Curated Selection of the Best Samsung TV Apps - 2024 Edition
- Facebook Privacy Tips: Modify Your Passcode Without Hassle
- In 2024, 35+ Smiles with Photo Alterations IOS, Android Compatible
- Is the Twitch Blackout Real? Differentiating Between Platform Crashes and Local Network Glitches
- Solving the d3dx9_39.dll File Not Detected Issue
- Step-by-Step Tutorial on How to Navigate and Search with the Wayback Machine
- The Complete Walkthrough: Correctly Repairing d3dx9_39.dll Errors
- The Critical Point at (S=-1 ) Could Be Asymptotically Stable or Unstable Depending on Further Details About the System Dynamics Not Provided Here
- The Ultimate List of Advice: Finding Your Dream Selfie Stick in 6 Steps
- Top-Rated Free Motherboard Drivers for Your ASUS ROG Strix Z270-E: Enhance Gaming Performance Now
- Title: Gmail Setup Made Simple: A User's Manual to Connect with Your Apple Watch
- Author: Stephen
- Created at : 2024-10-29 21:53:09
- Updated at : 2024-11-05 20:02:00
- Link: https://tech-recovery.techidaily.com/gmail-setup-made-simple-a-users-manual-to-connect-with-your-apple-watch/
- License: This work is licensed under CC BY-NC-SA 4.0.
:max_bytes(150000):strip_icc():format(webp)/macos-apple-menu-6e1d16f2da7f416bb5b09df2e105dc93.png)
:max_bytes(150000):strip_icc():format(webp)/macbook-never-turn-display-off-e1e0548dce774a84b6993fc70ed6d0ff.png)
:max_bytes(150000):strip_icc():format(webp)/005_prevent-macbook-from-sleeping-when-lid-is-closed-5203069-1f901024bdd54206baa2bd00c8544065.jpg)
:max_bytes(150000):strip_icc():format(webp)/macbook-prevent-automatic-sleeping-f9b2e9316b674a2090717f4e035ca9b8.png)