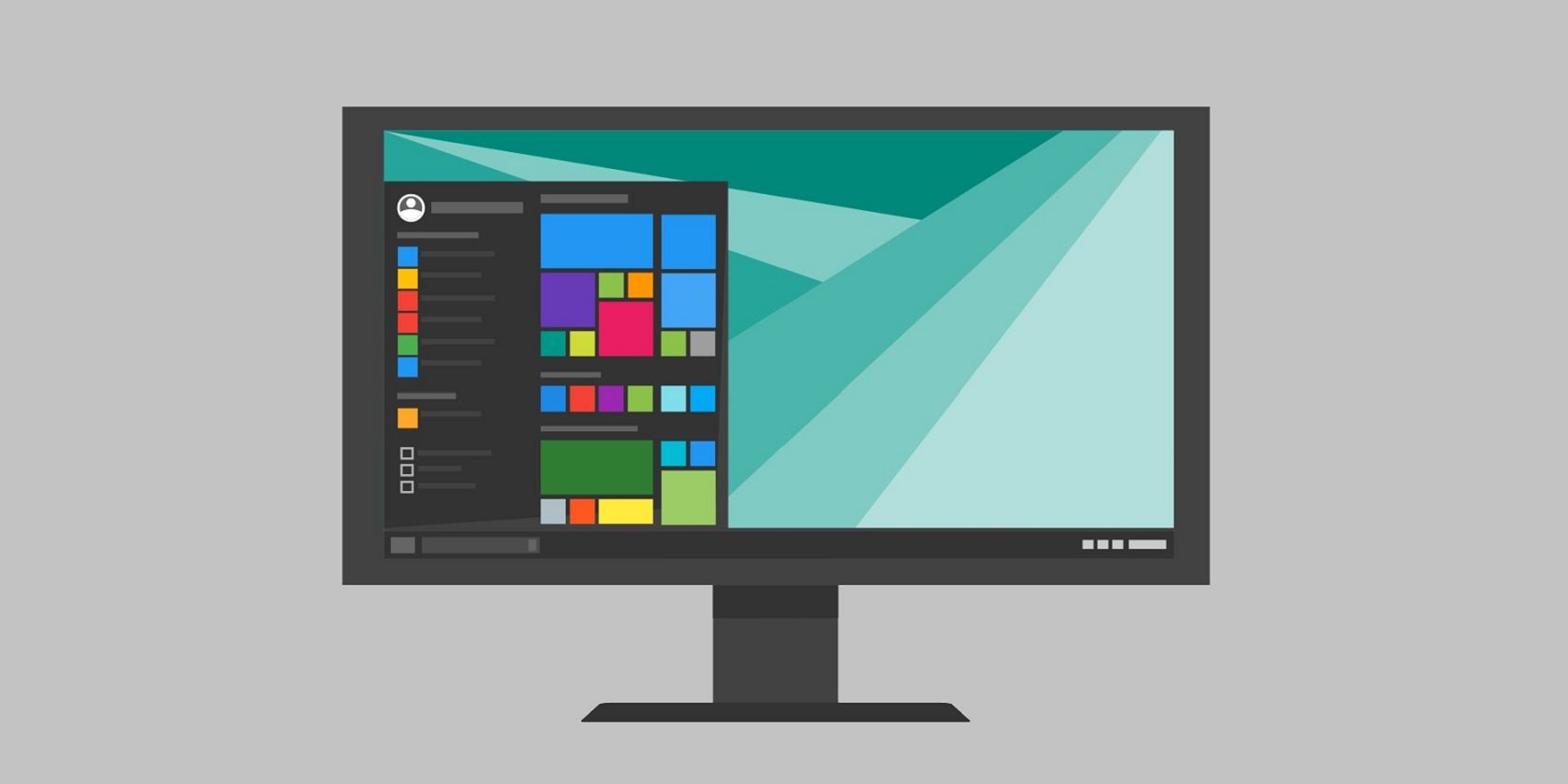
Guide: Setting up Your Apple Watch with Gmail Integration

Guide: Setting up Your Apple Watch with Gmail Integration
What to Know
- First: Install Gmail app on iPhone > openSettings >Gmail >Notifications > configure Gmail notifications.
- Next: OpenWatch app >Notifications > scroll toMirror iPhone Alerts From > turn onGmail notifications.
- Workaround: Log in to Gmail on a compatible third-party mail app for Apple Watch.
This article explains how to set up and use Gmail on the Apple Watch. It also covers third-party apps that deliver Gmail features on Apple Watch that the official Gmail app doesn’t.
How to Set Up Gmail on Apple Watch
The official Gmail app doesn’t work on the Apple Watch. Google hasn’t added support for the Watch to its app, so you can’t read or send emails with it.
But, if you’ve configured the Gmail app to send you notifications, those notifications can appear on your Apple Watch just like the alerts you get for calls or texts. Here’s what to do:
- Install the official Gmail app and set up the Gmail app on your iPhone.
- TapSettings .
- TapGmail .

- TapNotifications .
- Configure your Gmail notification settings in the way you prefer.

- Open theWatch app.
- TapNotifications .
- In theMirror iPhone Alerts From section, move theGmail slider toon/green . Any time the Gmail app on your iPhone sends you a notification, you’ll get the same alert on your Apple Watch.

Third-Party Apps That Add Gmail to Apple Watch
The official Gmail app may not run on the Apple Watch, but some third-party email apps support Gmail and work on Apple Watch. Use one of those, and you can get Gmail on Apple Watch. Here’s what to do:
- Download and install on your iPhone the third-party email app you want to use. Make sure to pick one that offers an Apple Watch app. In our example, we’ll use Spark Mail.
- Set up your Gmail account in the app.

- On your Apple Watch, find the email app and tap it.
- Different Apple Watch email apps offer various features, but at the very least, you can read your Gmail on Apple Watch at least using the app.

Some of the most prominent email apps that support Gmail on the Apple Watch include:
- Airmail : Airmail is free, with in-app purchases.
- Apple Mail : Apple Mail is free. It comes pre-installed on the iPhone and Apple Watch.
- Canary Mail : Canary Mail is free, with in-app purchases.
- Spark Mail : Spark is free.
- Zoho Mail : Zoho Mail is free, with in-app purchases.
How to Use Apple Pay on an Apple Watch
FAQ
- How do I unpair my Apple Watch?
Tounpair your Apple Watch , open theWatch app and tapAll Watches >your watch > thei (Information) icon >Unpair Apple Watch . - How do I reset my Apple Watch?
For a hard-reset, press and hold theSide button >Power Off . Then press and hold theSide button to turn the Apple Watch back on.
Was this page helpful?
Thanks for letting us know!
Get the Latest Tech News Delivered Every Day
Tell us why!
Other Not enough details Hard to understand
Submit
Also read:
- [New] 2024 Approved Explore 8 Mirrorless Cameras That Make Great Video Content
- [New] Crafting Engaging Videos with Adobe Captivate
- [Updated] 2024 Approved ScreenCaptureApps Recording Your Next Google Meet
- [Updated] In 2024, How to Achieve Negative-Like Images Effectively
- [Updated] Subscribe Like a Pro True or False, In 2024
- Addressing libcurl.dll Errors: Not Found or Disappeared?
- Decoding the Future: A Deep Dive Into the Specs, Launch Date, and Price of the New Samsung Galaxy S25 Max Plus
- Disabling the Autoplay Feature in Your Apple Music Library
- Expert Tips on Overcoming Xbox One Can't Connect Issue
- Guide: Integrating Pinning Features Into Your Facebook Profile
- In 2024, Unlocking iPhone 14 Pro Max Lock Screen 3 Foolproof Methods that Actually Work | Dr.fone
- IPhone Text Replacements Made Easy: Introducing Voice Messaging Techniques
- Sharpening Scenes The Power of Film Zoom for 2024
- Solving the Netflix Error Code UI-800-3: Step by Step Guide
- The Ultimate Tutorial for Tracking Read Receipts in Gmail
- Title: Guide: Setting up Your Apple Watch with Gmail Integration
- Author: Stephen
- Created at : 2025-01-01 17:48:43
- Updated at : 2025-01-04 19:03:09
- Link: https://tech-recovery.techidaily.com/guide-setting-up-your-apple-watch-with-gmail-integration/
- License: This work is licensed under CC BY-NC-SA 4.0.
:max_bytes(150000):strip_icc():format(webp)/A3-SetUpGmailonAppleWatch-annotated-69e89bfbd18445f9b3e398dc61d0688e.jpg)
:max_bytes(150000):strip_icc():format(webp)/A5-SetUpGmailonAppleWatch-annotated-7407b65f838f4e499912e237f9864531.jpg)
:max_bytes(150000):strip_icc():format(webp)/A8-SetUpGmailonAppleWatch-annotated-403975354cf64152a99d2cc87dadd768.jpg)
:max_bytes(150000):strip_icc():format(webp)/B2-SetUpGmailonAppleWatch-annotated-f509b794afbb40429213411df93b8dea.jpg)
:max_bytes(150000):strip_icc():format(webp)/B4-SetUpGmailonAppleWatch-annotated-e93fdcd297c349dabf88e3b909824a3c.jpg)