
Guide: Turning On/Off the Gaming Feature - Xbox Game Bar on Windows 11

Guide: Turning On/Off the Gaming Feature - Xbox Game Bar on Windows 11
Quick Links
Key Takeaways
- Open Windows Settings, click “Gaming,” then click the “Enable Game Bar” switch to the “Off” position to disable the Game Bar completely.
- Untick the box next to “Allow Your Controller to Open the Game Bar” to disable the Xbox button on your controller.
Microsoft’s Game Bar in Windows 10 is a handy way to call up an overlay of useful widgets using the Windows+G keyboard shortcut. But not everyone needs it, and if you’d like to disable it (or enable it again later), all it takes is a visit to Settings. Here’s how.
How to Disable (Or Enable) the Game Bar on Windows 10
First, open Windows Settings. To do so, open the Start menu and click the small “gear” icon, or press Windows+i on your keyboard. In Settings, click “Gaming.”
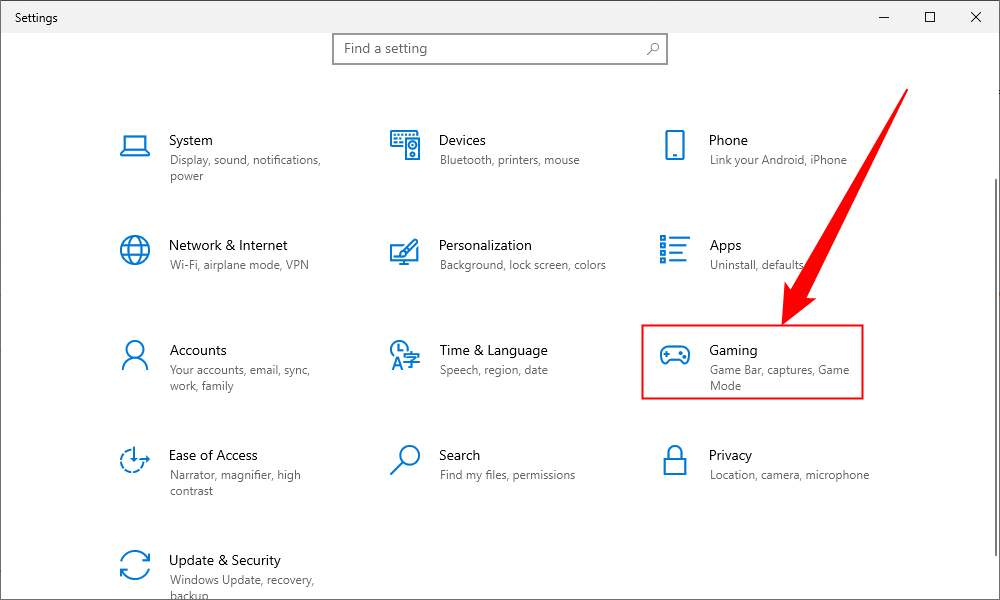
Under “Game Bar” settings, click the switch beneath “Enable Game Bar” until it is turned off. That will disable the Game Bar.
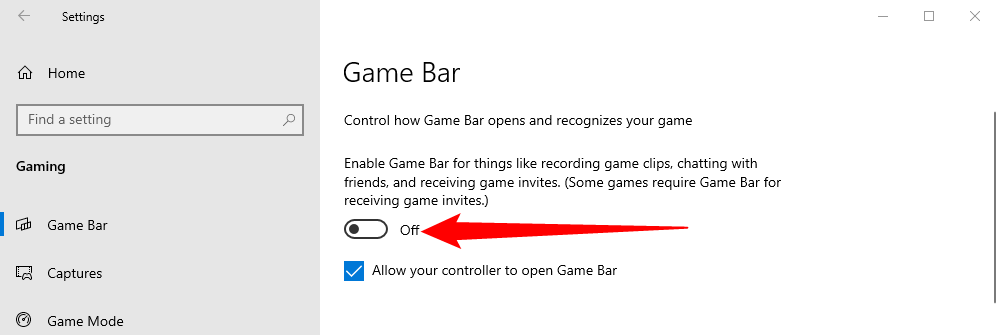
After that, close the Settings app. Try pressing Windows+G, and nothing will pop up. Even if you press the Xbox button on an Xbox controller, nothing will happen. The Game Bar has been fully disabled.
If you’d like to enable the Game Bar again, revisit the “Gaming” section in Windows Settings and flip the “Enable Game Bar” to the “On” position.
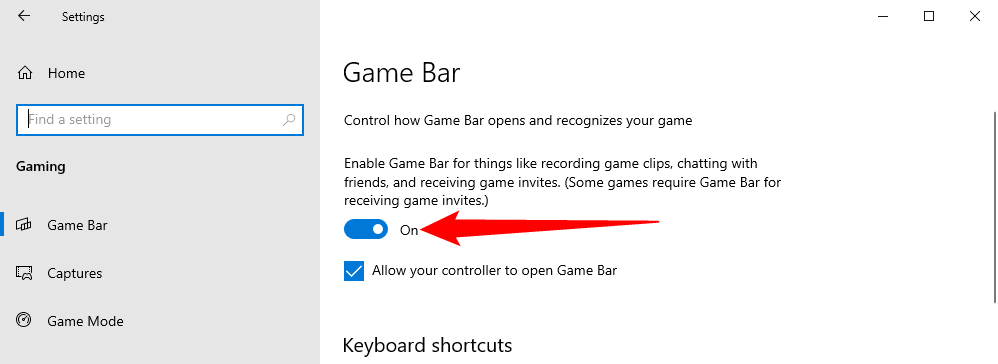
How to Disable the Xbox Button in Windows 10
By default, if you have an Xbox 360 or Xbox One controller connected to your Windows 10 PC , pressing the Xbox button (the large circle in the center of the controller with an “x” on it) will bring up the Xbox Game Bar.
If you’d like to disable this, visit Windows Settings > Gaming, then uncheck the box beside “Open Xbox Game Bar using this button on a controller.”
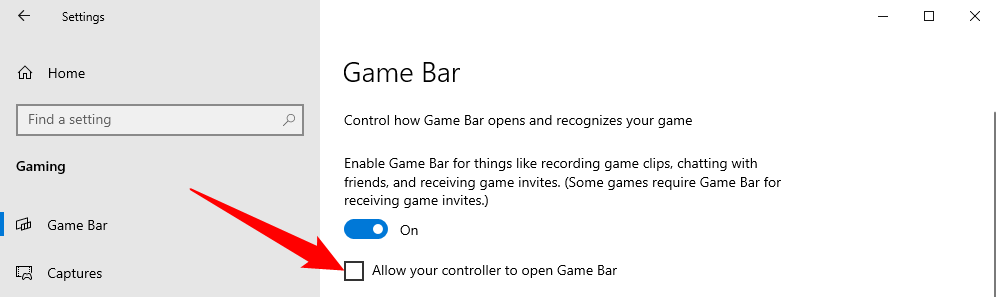
Alternately, if you disable the Game Bar completely using the “Enable Game Bar” switch, then the Xbox button on your controller will no longer call up the Game Bar. But that also disables calling up the Game Bar using other methods (such as the Windows+G shortcut).
Also read:
- [Updated] 2024 Approved Obscure Watching Methods 5 Unique Stories Apps
- [Updated] In 2024, Channel Name Wizardry Brainstorm & Create
- 「マイクロSDカードに保存した動画の消失を防ぐための完全復元ガイド」
- 7 Critical Aspects to Assess Prior to Acquiring Your New Smart Television
- Effective Fixes to Correct the Directinput.dll Problem in DirectX
- How To Restore Missing Messages Files from Nokia G310
- How to Switch Off Your iPhone 15 Pro or Pro Max Efficiently: A Comprehensive Guide
- In 2024, The Best 8 VPN Hardware Devices Reviewed On Apple iPhone 8 | Dr.fone
- Managing Power Settings: How to Keep Your Windows 10 Computer From Turning On Alone
- Resolving Windows Compatibility Problems with WD My Passport Ultra Drive
- Top-Ranking Roku Streaming Devices : A Comprehensive Guide
- Trouble with Missing avcodec.dll? Here's How to Restore It and Resolve Your System Issues
- Unlocking the Power of Beyerdynamic's MMX 200
- What Are the Extras That Accompany Your Nintendo Switch Purchase?
- Title: Guide: Turning On/Off the Gaming Feature - Xbox Game Bar on Windows 11
- Author: Stephen
- Created at : 2024-12-04 22:19:30
- Updated at : 2024-12-11 04:00:36
- Link: https://tech-recovery.techidaily.com/guide-turning-onoff-the-gaming-feature-xbox-game-bar-on-windows-11/
- License: This work is licensed under CC BY-NC-SA 4.0.