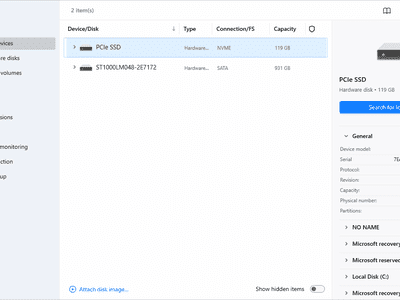
How to Achieve Crystal Clear Audio with Your VRQuest Mic: Expert Techniques Revealed

How to Achieve Crystal Clear Audio with Your VRQuest Mic: Expert Techniques Revealed
What to Know
- The microphone should pick up your voice and transmit it when you’re in voice chat, as long as you haven’t muted it.
- When using the link cable, you need to check your computer and set the audio input to use your Quest mic.
- If you’re having trouble with your microphone, you can typically solve the problem with a headset reboot.
How Does the Meta (Oculus) Quest Microphone Work?
Each Quest and Quest 2 device includes a set of built-in microphones and speakers. These headsets are self-contained units that you can use without a computer or any other additional equipment or accessories, so they include a microphone array on the bottom side near your mouth. The microphone array should pick up your voice and transmit it whenever you’re in voice chat, as long as you haven’t muted it.
Quest voice chat has two different levels. It also includes system-wide party chat, which lets you chat with your friends whether or not you’re in a game. Additionally, app and game developers can rely on the system-wide party chat, offer their own in-game voice chat solution, or support both. If people can’t hear you, or you can’t hear them, it’s usually because of an issue with the in-game voice chat or system-wide party chat.
Whenconnecting a Quest to a PC with the link cable , issues can crop up. Any mic connected to or built into your computer may take over from your Oculus Quest mic, and the same goes for built-in or connected speakers or headphones. So, when using the link cable, you need to check your computer and set the audio input to use your Quest mic.
How to Use VRChat on Meta (Oculus) Quest and Quest 2
What to Do When the Quest Microphone Doesn’t Work at All
If you’re having trouble with your Meta (Oculus) Quest microphone, and it doesn’t work in-game or in party chat, then you can typically solve the problem with a headset reboot. Follow this procedure:
- Press and hold thePower button on the side of your headset until you see the shutdown screen.
- SelectRestart .
- Wait for your headset to reboot, and check to see if the microphone works.
How to Mute and Unmute the System-Wide Meta (Oculus) Quest Microphone
Quest headsets include a mute function, which lets you switch off your microphone. This feature is helpful if you aren’t playing with friends, and you don’t want anybody to hear you when playing multiplayer games or need to mute yourself for a while.
Here’s how to use the Quest mute function:
- Press theOculus button on the right controller to open the universal menu, then selectSettings (gear icon).

- SelectDevice from the left panel.
:max_bytes(150000):strip_icc():format(webp)/Deviceannotated-87e19dc27d1e4c76a61fb474ef030c5e.jpg)
3. Use yourright thumbstick to scroll the right panel until you reach theMute Microphone setting.:max_bytes(150000):strip_icc():format(webp)/MuteMicrophoneannotated-bc7db08dd4374bd2b58d8f3657f16988.jpg)
4. SelectMute Microphone to switch the toggle.:max_bytes(150000):strip_icc():format(webp)/MuteMicrophonetoggleannotated-ff9c7a71f7784f4a81cd06effc2ed336.jpg)
5. When the disable microphone toggle is blue, nobody will be able to hear you. If you want people to hear you, make sure the toggle is gray.
How to Fast-Toggle the Quest and Quest 2 Microphone
There’s also a fast way to toggle the mic using the Quick Actions menu:
- Open the universal menu and selectQuick Actions if it isn’t already active.

- Select themicrophone icon .

- When the microphone icon is blue, nobody will be able to hear you.

How to Use the Meta (Oculus) Quest Mic in Games
SomeQuest games use the system-wide party chat feature, while others have their own built-in voice chat functionality. In some multiplayer games, you get paired with people. In others, you can walk up to people in the virtual environment and start talking. If they can’t hear you, make sure that you didn’t mute your Quest, as outlined above, and then check to see that there’s an in-game microphone mute function.
For example, here’s how to mute and unmute yourself in VR Chat:
4. Open theShortcut menu .:max_bytes(150000):strip_icc():format(webp)/Shortcutmenu-02115860402d47a1b969a652e1a9dea5.jpg)
5. Select themicrophone icon .
![]()
6. If you can see ared microphone in the bottom corner of your view, that means nobody will be able to hear you.
:max_bytes(150000):strip_icc():format(webp)/redmictophoneannotated-36f0f56465bd43df980c4998f985c05b.jpg)
How to Leave a Quest Party
Parties are where you can talk with your friends, but nobody will be able to hear you if you’re stuck at a party by yourself. If you accidentally created a party, or you’re the last person left, and you want to be able to communicate with other people in games, here’s how to leave your party:
7. Press theOculus button to open the universal menu.
8. Look for theActive call bar below at the bottom of the universal menu.
9. Select thered phone icon to leave the party.
10. In-game voice chat should work now.
How to Use the Meta (Oculus) Quest Microphone With the Link Cable
If you’re playing a game via the link cable, and you want to use the built-in Quest microphone, then you need to check and possibly change a setting on your PC. Here’s how to get the built-in Quest mic working when playing with a link cable:
- Connect your Quest to your PC via link cable, and start up Oculus Link.
- Right-click thespeaker icon in the system tray on your PC.

- SelectOpen Sound Settings .

- In theInput section, click theChoose your input device drop-down menu.

- Select your headset.
:max_bytes(150000):strip_icc():format(webp)/selectOculesannotatedjpg-2694cb8a32a64399a0a0c82728c819ca.jpg)
You may also want to click the choose output device drop down and either select your Quest or your headphones if you have a pair. Otherwise, sound from your Quest may be output through your PC speakers.
How to Charge Meta (Oculus) Quest/Quest 2 Controllers
Was this page helpful?
Thanks for letting us know!
Get the Latest Tech News Delivered Every Day
Tell us why!
Other Not enough details Hard to understand
Submit
Also read:
- [New] Compreranzo Il Background Ottenere Video Più Chiaro Su YouTube for 2024
- [New] Magix Music Maker Review
- [New] Mastering Seamless Inshot Video Cuts for 2024
- 2024 Approved ASMR Production 101 Essential Strategies for Cutting-Edge Video Making
- Bridging the Gap: Syncing Multi-Speaker Systems Through Bluetooth Technology
- Expert Picks: Best No-Cost Polyglot Platforms for Mastering Languages
- Explore Audio Customization on Sony PlayStation Devices for 2024
- Fixing Wi-Fi Connection Issues on iPhone and iPad: Easy Steps for Success!
- God of War PC Game Freezing Issues: How To Fix It
- In 2024, Can I use iTools gpx file to catch the rare Pokemon On Oppo Find X7 Ultra | Dr.fone
- IniFile Finder: Efficient Search Tool for Ini File Locators
- Roku Remote Woes? Here's How to Command Your TV by Hand!
- Solutions When Your Nintendo Wii Can't Recognize Discs: A Step-by-Step Guide
- Step-by-Step Guide: Mastering the Art of Selfie Photography with Ring Lights
- Step-by-Step Solutions: Eliminating Discolored Images & Visual Wrinkles From PC Screens
- The Best Verizon Upgrade Deals For the Month
- The Complete Tutorial on Enhancing Your Photos with DIY Selfie Lighting Techniques
- Title: How to Achieve Crystal Clear Audio with Your VRQuest Mic: Expert Techniques Revealed
- Author: Stephen
- Created at : 2024-10-24 18:10:44
- Updated at : 2024-10-31 08:12:17
- Link: https://tech-recovery.techidaily.com/how-to-achieve-crystal-clear-audio-with-your-vrquest-mic-expert-techniques-revealed/
- License: This work is licensed under CC BY-NC-SA 4.0.
:max_bytes(150000):strip_icc():format(webp)/OculusSettingsannotated-12fdf71db77f479da67c2bb579105d84.jpg)
:max_bytes(150000):strip_icc():format(webp)/QuickActionsannotated-82b15b5cf57a4a06af037eb1f8abbd14.jpg)
:max_bytes(150000):strip_icc():format(webp)/Bluemicrophoneannotated-4bcf31d64400421091b1382a34e539b1.jpg)
:max_bytes(150000):strip_icc():format(webp)/Opensoundsettingsannotated-dccc253d7aad4cb393818c5ebb2d50e4.jpg)
:max_bytes(150000):strip_icc():format(webp)/chooseyourinputdeviceannotated-e9176d2a25204d80842a1a8b4fba64d0.jpg)