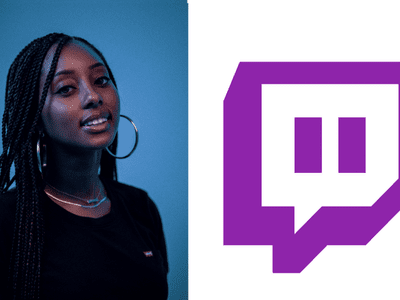
How to Turn Off Automatic Windows 11 Update Installations in Just a Few Steps

How to Securely Transfer Windows 11 Documents in Just Seven Steps
To those who have ever experienced the pain of losing data, backing up your important files and folders is a must especially when you have important information stored in your computer. When it comes to data and information, you can never have too many backups stored in different places.
Backing up your files is also a crucial move when you are about to perform a Refresh or a Reset of your Windows 10, since the refresh or reset could delete some of the folders or files that you don’t want to lose.
If you trust a certain backup tool, you can use it to help you with the back up for sure. If you cannot find a trustworthy backup tool, don’t worry, Windows 10 have already taken care of it for you. All you need is a USB flash drive or a valid network shared or network attached drive.
Here is how you can backup your files and folders by using only the help from Windows.
- Click theStart button, then chooseSettings from the list of choice.

- ChooseUpdate & security .

- Then choose Backup on the left side of the panel.

We are using ourUSB flash drive as an example for you to see more clearly how the rest of the procedure goes.
- Then click theAdd a drive option on the right side of the panel.

- Wait for the system to help you find your drive. Then choose the correct drive that you would like to back up to.

You can choose to backup your important files in your external USB drive, a network shared or network attached drive.
- ClickMore options .

- ClickBack up now .

Scroll down and you can see the folders that you want to back up. You could click theAdd a folder button to add more folders.

Or scroll down to theExclude these folders section and click theAdd a folder button to delete the folders that you don’t want to back up.

From the above steps, it’s a complicated solution to create a backup image with Windows built-in backup tool. In order to save time and energy, AOMEI Backupper provides an easy and quick way tobackup and restore . Check the tutorial of how tobackup Windows 10 to external hard drive .
Related Post:
How to Restore your Files From the Backup in Windows 10?
Also read:
- [New] Elevating Your Videography YouTube Enhancements Explained
- [New] Ranking the Best Identifying the Quintessential 5 Online Title Designers for 2024
- [Updated] 2024 Approved Free Video Embedding for Dynamic Online Articles
- [Updated] 2024 Approved Strategies for Selecting and Syncing Music with Visuals
- [Updated] Leading With Visuals Setting Up Premium Cover Videos on FB
- All You Need to Know About The New Google Pixel Tablet - Launch Info and Hardware Details Revealed
- Astro A50 Hearing Troubles? Fast Track to Resolving the Soundless Dilemma
- Comprehensive Guide: Repairing 'Mapi32.dll' Error Messages in Windows Systems
- High-End or Overpriced? A Comprehensive Review of the Samsung UN65NU8000FXZA Smart TV
- How to Make an Informed Deceration: Top Five Tips When Buying Your Next Smartwatch
- In 2024, Picshot's Secrets Easy-Peasy Collage Formation
- Mastering Voicemail Creation on Your iPhone – A Step-by-Step Tutorial
- Navigating Verification: A Comprehensive Tutorial for Earning Credibility on [Formerly Known as X] Platform
- New In 2024, Slow Down Time Adding Slow Motion Effects in Windows Live Movie Maker
- The Best Choice for Gamers & Techies: A Thorough Review of the Asus ROG GT-Ac5300 Router
- The Ultimate Guide to Correcting OpenGL32.dll File Not Found Problems
- The Ultimate Guide to Snapping and Posting Your Gameplay on Nintendo Switch
- Transform Your Rest with These 5 Superior Apple Watch Sleeping Aids
- Ultimate List of Ebest Photoshop-Free Image Editing Programs
- Title: How to Turn Off Automatic Windows 11 Update Installations in Just a Few Steps
- Author: Stephen
- Created at : 2025-01-27 20:45:17
- Updated at : 2025-01-30 22:02:01
- Link: https://tech-recovery.techidaily.com/how-to-turn-off-automatic-windows-11-update-installations-in-just-a-few-steps/
- License: This work is licensed under CC BY-NC-SA 4.0.