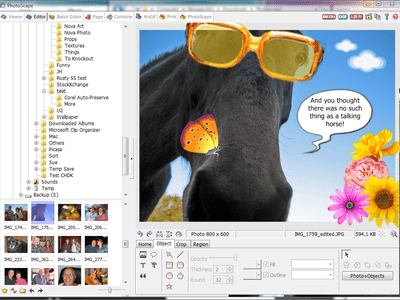
K2pdfopt Tutorial: Mastering Windows GUI Optimization for Beginners

K2pdfopt Tutorial: Mastering Windows GUI Optimization for Beginners
K2pdfopt - The Beginner’s Guide of Window GUI
Posted by Ada Wang on 3/18/2016 12:41:19 AM.
5.0 (4 comments)


K2pdfopt is an opensource software which can rearrange PDF and DJVU files for reading them on eReaders or other small screen devices, such as Amazon Kindle, Rukuten Kobo, Android Smartphones.
Before I knew this powerful tool, I never read PDFs on my Kindle Paperwhite. Well, honestly I tried some times but gave up at last. I believe everyone know how terrible it looks like. But K2pdfopt is such impressive, most of my PDF files can be optimized for reading on Kindle with it. OK, too much words, let’s see some examples of optimized PDF, it will show what the PDF will look like after optimized by K2pdfopt.
Quick Access
- 1. The Examples of Optimized PDF.
- 2. Download K2pdfopt on Computer
- 3. How to use K2pdfopt with Windows GUI
- 4. Must-know options for Better Result.
1. The Examples of Optimized PDF
In this table, the author list four types of PDF files - one column, two column, four column and scanned text, these types contain the majority of PDF books. And all of them have good looking after converted by K2pdfopt.
You may think it looks weird on computer, but when transfer the converted PDF to Kindle, you will find how amazing they are.

2. Download K2pdfopt on Computer
K2pdfopt supports MS Windows, Mac OSX, and Linux OS, it has a version which integrated with GUI(Graphical user interface) on windows, while on Mac OSX and Linux, it only has command line’s version. The latest version is v2.33a and released in October 3, 2015.
Download K2pdfopt Windows 64-bit Download K2pdfopt Mac OSX 64-bit
You can also find the entire versions on author’s website and download it. After downloaded, open it directly, no need to install.
3. How to Use K2pdfopt with Windows GUI
K2pdfopt is not complicate to use. Recently, I download a PDF about Google Analytics, this PDF has three columns, and here I take it as an example. Before converts, it looks like this, the layout is very dense and could hardly read on Kindle.

This is the User Interface of K2pdfopt’s Window GUI, it may looks old-fashioned, but don’t mind, it works. Let’s figure out how to use it.

Step 1: Add PDFs to K2pdfopt.
You can just drag and drop PDFs from desktop or fold, or click “add file” to upload PDF to K2pdfopt. The tool also supports batch conversion, you can converts several PDFs in one time.
Step 2: Choose target device and Conversion Mode.
It supports almost every eReader device of Kindle and Kobo, and also include Nook Simple Touch and Nexus 7. You can set the custom width and height, DPI if you device wasn’t in the menus.
In Conversion Mode, it provides 7 types, contain default, copy, trim, fitwidth, fitpage, 2-column, crop. Normally, choose default mode is enough.
Step 3: Set Output Path, additional options and command-line.
In Env.var, set your own output path to save the converted PDF, if you keep it blank, the converted PDF will be saved in the same folder of the original PDF file.
In additional options and Command-line options, you can type some custom command-line to optimize conversion and get a better result. I will list some essential command line options in next chapter. If you don’t familiar with computer, just keep it simple, don’t type anything, just set the options with interactive menu in next step.
Step 4: Set custom options with interactive menu.
In this part, you can set all of the custom options with click, such as Re-flow text, generate marked-up source, fast preview, etc. you can also set max columns according to original PDF file.
In the top of this part, it has a crop areas, but it’s not easy to use, since we don’t know the exact number of space to crop, if you really need to crop PDF, I suggest to use Briss.
Step 5: Preview the converted PDF.
If you have done all the necessary options, click “Preview” in the bottom-right to see what it will looks like. If you don’t satisfied, just change the settings and preview again.
Step 6: Click “Convert all files” to get a final PDF.
When you think the result is good enough in preview window, click “Convert all files”. It will not take a long time to convert, about one or two minutes, a new PDF file will be created.
Step 7: Save settings for future use.
If the settings help you get a good result, then you can save it as a template. Click “Custom X” button and hold for two or three seconds, a new window will pop up, then name it. Next time, when you have the same kinds of PDF file, you can use this template to convert. It’s very convenient.
OK, let’s see the result of my PDF with default settings, it’s the screenshot from my Kindle Paperwhite 2, pretty good, right?

4. Must-know Options for Better Result
Although K2pdfopt is very powerful, but it’s not enough to optimize PDF only with default settings, we need to know more options to handle with different kinds of PDF files. Here are some must-know options for beginners. -XX is the command line format, and after the colon is the interactive options, you can select it on area 4 - interactive menu as I mentioned before.
-sm: Generate marked-up source.
Very useful option, it will let you know how K2pdfopt will reflow your PDF pages. So before you convert, please click this option, and preview PDF pages.
-col: Max Columns
Very important options, it will customize the column when convert the PDF pages. Choose right column according to the original PDF file.
-bpc: Set the output PDF file size.
If you would like to reduce the output PDF file size, you can use the -bpc option to reduce the number of bits per color plane. The default is 4, and using -bpc 2 will reduce to 4 gray levels and reduce the PDF file size to approximately half. But notice. with the smaller PDF size is the lower quality.
-as: AUTO-STRAIGHTEN
This option is used for scanned PDF file, if the PDF is slant, select this option will make it auto-straightened.
-ad : Auto-crop
Don’t choose this option. It’s too slow to preview when choose this option. As I mentioned before, use Briss to crop PDF if it’s necessary.
If these options are not enough, you can learn more about the command line options in here, List of K2pdfopt Command-Line Opitions.
Besides Windows GUI, K2pdfopt has Linux command line version, here is the Get Started with Linux , and also Mac OSX command line version, read Get Started with Mac OSX .
It’s always annoying to read PDFs on Kindle or other small screen devices, someone even abandon to buy Kindle for this reason. But I must say it’s not the fault of PDF itself, since PDF is created to used as final documents. On the other hand, it’s the advantage that it can be hardly revise or convert. So all we need to do is find a way to handle it, and that is the meaning of K2pdfopt.
Suggested reading
- Read Kindle Books on Android Devices
- Best 3 Calibre Alternatives
- 60 Sites to Download Free Kindle Books

Ada Wang works for Epubor and writes articles for a collection of blogs such as ebookconverter.blogspot.com.
SHARING IS GREAT!
4 Comments
Phillip
Re:K2pdfopt - The Beginner’s Guide of Window GUI
03/15/2016 19:51:07
Ada, thanks for the great tip about k2pdfopt! I have a Sony e-book, and there is no specific option for that, but I chose the generic Kindle format, and that works ok. I will experiment some more, as that format makes the typeface a bit bigger than necessary, but does turn it into a file that performs well in my reader. The file I tested was a pdf that was an image scan, so it did not have searchable text. I chose the OCR option, and it worked great. I recommend Epubor, of course, but also Calibre and now also k2pdfopt. BTW, k2pdfopt exports in pdf, so users don’t have to worry about the output not working on their device.
Ada
03/16/2016 18:41:32
Hi Phillip, OCR is also a very useful option,I’m glad to know you like it, thanks for sharing.
Sethu
Re:K2pdfopt - The Beginner’s Guide of Window GUI
01/6/2017 16:08:09
Hi,
Just downloaded the K2pdfopt on Computer. The original file size was 854KB and the converted file size is 7099KB. Why it is so how to get reduced the file size?
Reeder
Re:K2pdfopt - The Beginner’s Guide of Window GUI
11/2/2017 04:40:47
Is there an option to create a pdf using custom font? Not that photocopy-like you get in the output despite the OCR is completed. Often there is no need to keep exact fontface, having the text formating close to the original is pretty enough.
Leave a comment
| Rating | |
| —— | |
| YourName | * 1 to 50 chars |
|---|
| Internet Email |
|---|
| Comments | UBB Editor |
|---|
Also read:
- [New] In 2024, The Evolution Continues IPhone X's Photographic Advancements
- [New] Maximizing the Impact The Art of Using Whiteboards on Zoom
- 7 Ways to Unlock a Locked Honor X50i+ Phone
- Diagnose and Fix Skype Problems with These 10 Expert Tips
- Exploring Eight Premium Tablets Revolutionizing Photography Editing
- How to Fix It When You Forget Your iPad Password or Passcode
- In 2024, Three Ways to Sim Unlock Poco X6
- Screen Scribblers: Top 8 Notetaking Apps for Windows Desktops
- Troubleshooting the D3DX9 Missing File on Your PC
- Ultimate Guide: Resolving the Mystery of Your PC's Black Screen on Windows 11
- Unlock Your Device iCloud DNS Bypass Explained and Tested, Plus Easy Alternatives On iPhone 6
- Update Microsoft PowerPoint Like a Pro: A Detailed Step-by-Step Guide
- Title: K2pdfopt Tutorial: Mastering Windows GUI Optimization for Beginners
- Author: Stephen
- Created at : 2025-01-15 18:25:53
- Updated at : 2025-01-16 23:57:00
- Link: https://tech-recovery.techidaily.com/k2pdfopt-tutorial-mastering-windows-gui-optimization-for-beginners/
- License: This work is licensed under CC BY-NC-SA 4.0.