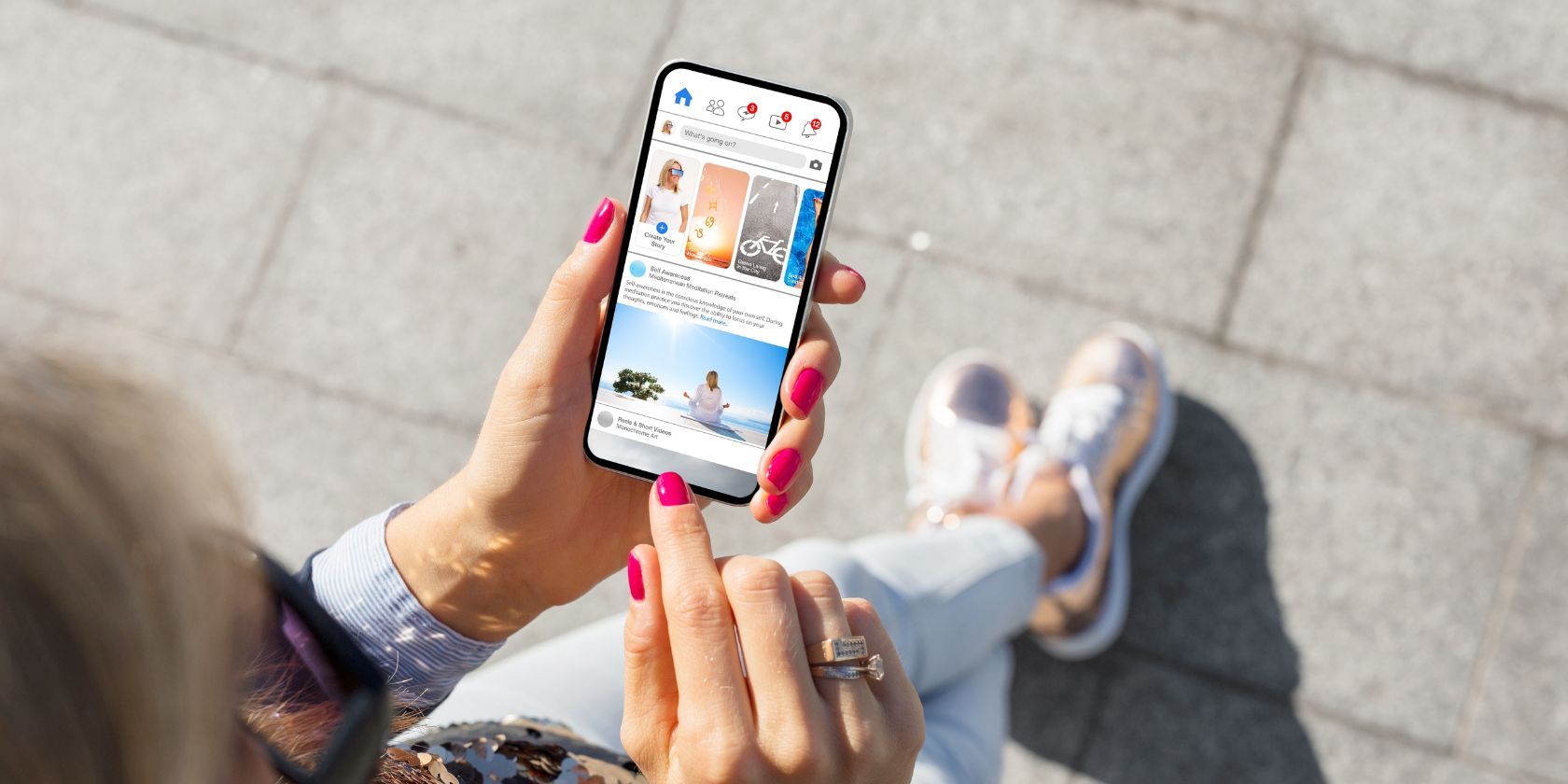
Logitech Keyboard: A Step-by-Step Guide to Capturing Screenshots

Logitech Keyboard: A Step-by-Step Guide to Capturing Screenshots
What to Know
- Windows: PressWindows key+PrtSc orWindows key+Alt+PrtScn to capture only the active window.
- PressFn+Windows key+PrtScn if the Logitech keyboard has aStart key.
- Macs: PressShift+Command+3 orShift+Command+4 orShift+Command+4+Spacebar for partial capture.
This article explains how to screenshot on a Logitech keyboard. The instructions below apply to all Logitech keyboards, including the Logitech K780 Multi-Device Wireless Keyboard.
How Do You Screenshot on a Logitech Wireless Keyboard?
Totake a screenshot on Windows , pressWindows key+PrtScn .
On some Logitech keyboards, the Windows Key is represented by theStart key (between Fn and Alt). The Print Screen key may also appear in other variations, such asPrtSc orPrtScr , on your Logitech keyboard.
IfPrtScn shares a key with another button (such as Insert, Tap, or Delete), you may need to pressFn+Windows key+PrtScn . To capture only the active window, useWindows key+Alt+PrtScn .
If you don’t see a Print Screen key on your Logitech keyboard, the shortcut may come in other sequences, such asFN+Del . Consult the manual for shortcut specifics.
Totake a screenshot on Mac , pressShift+Command+3 . Alternatively, pressShift+Command+4 to select the portion of the screen you want to capture.
You can also pressShift+Command+4+Spacebar to capture a specific screen element (such as a menu or app). To see all of your screenshot options, including a screen recorder, pressShift+Command+5 .
How Do You Print Screen on a Logitech Wireless Keyboard?
A Camera icon may represent the Print Screen key (often shortened to PrtScr or PrtSc). It might have a dedicated key or share one of the function keys at the top of the keyboard.
If you want to reassign the Print Screen command, you canremap the Windows keyboard and create custom screenshot shortcuts.
:max_bytes(150000):strip_icc():format(webp)/A2-TakeaScreenshotonaDellLaptop-annotated-ec47a86d15a142dc8eb5a740ef6d3284.jpg)
Where Are My Screenshots Saved?
On Windows, open the File Explorer and go toThis PC >Pictures >Screenshots to see your screenshots. On Mac, screenshots are saved to the desktop.
For more advanced options, use theWindows snipping tool or a third-party screen capture software.
4 Ways to Take Screenshots in Windows 11
FAQ
- How do I take a screenshot on a Mac keyboard?
To take a screenshot on a Mac, press and hold the key combinationShift+Command+3 . To capture a portion of the screen, useShift+Command+4 , then select the area you want to capture. Or, useShift+Command+5 to bring up the Screenshot app and choose the type of screenshot you want. - How do I take a screenshot on a Mac without a keyboard?
If you don’t have a working keyboard, try using the mouse to bring up the Screenshot app. From the Finder menu, selectGo >Utilities and select theScreenshot app. Navigate the screenshot toolbar with your mouse to choose the type of screenshot you want. Another option: SelectGo >Applications >Preview from the Finder menu, then selectFile >Take Screenshot and choose to capture the window, entire screen, or a selection. - How do I take a screenshot on a Surface Pro 3 keyboard?
To take a screenshot on a Surface Pro 3, as well as earlier Pro models, the original Surface, and the Surface RT, you’ll press and hold theWindows button located below the display and theVolume Down button on the side. Totake a screenshot on most other Microsoft Surface devices , press the Power and Volume Up buttons at the same time.
Was this page helpful?
Thanks for letting us know!
Get the Latest Tech News Delivered Every Day
Tell us why!
Other Not enough details Hard to understand
Submit
Also read:
- [New] In 2024, Enhanced Joy in Switch's HD Gameplay Through Cards
- Diagnose and Fix Skype Problems with These 10 Expert Tips
- Harness Efficient Online Strategies, Backed by Cookiebot
- How to Address and Rectify Errors Linked with Libeay32.dll Absence
- How to Fix It When You Forget Your iPad Password or Passcode
- In 2024, Enhance Photo Clarity with Snapchat's Zoom Function
- In 2024, How to Unlock iPhone 14 Pro With an Apple Watch & What to Do if It Doesnt Work | Dr.fone
- LiveCam Rivals Meet
- Nvidia GTX 970 Drivers Release Note: Win 11 Compatibility
- Travel Tech Tips: How to Enjoy Continuous Streaming by Linking Roku to a Temporary Wi-Fi Source
- Ultimate Guide: Resolving the Mystery of Your PC's Black Screen on Windows 11
- Title: Logitech Keyboard: A Step-by-Step Guide to Capturing Screenshots
- Author: Stephen
- Created at : 2024-12-15 18:59:34
- Updated at : 2024-12-17 17:53:00
- Link: https://tech-recovery.techidaily.com/logitech-keyboard-a-step-by-step-guide-to-capturing-screenshots/
- License: This work is licensed under CC BY-NC-SA 4.0.