
Mastering iPhone: A Comprehensive Guide to Utilizing Google Lens Features

Mastering iPhone: A Comprehensive Guide to Utilizing Google Lens Features
Quick Links
- What Is Google Lens?
- Using Google Lens With Your iPhone Camera
- Using Google Lens to Search With Existing Photos
- Using Google Lens to Search With Images on a Website
Key Takeaways
- Google Lens is a visual search tool that can help you identify objects on your iPhone.
- You can use Google Lens within the Google app to search using your camera or existing photos.
- You can also use Google Lens to search using images on websites when browsing with the Google app or Google Chrome.
Google Lens is integrated into several Google products on iPhone. The most notable is the Google app, where you can search using the camera or with existing photos in your gallery. Here’s how to use Google Lens for the iPhone.
What Is Google Lens?
Google Lens is a visual search tool that can identify real-world objects, such as road signs, buildings, books, furniture, jewelry, and outfits. Google Lens uses your smartphone’s camera or using existing photos on your device.
Beyond object recognition, Google Lens can do more interesting things like solving math problems, identifying plants and animals, and translating text in real-time.
Using Google Lens With Your iPhone Camera
Google Lens for iPhone is integrated into the Google app, Google Chrome, and Google Photos. The Google app and Google Chrome support searching with the iPhone’s camera and photos saved on your iPhone. Google Photos only supports searching with existing images.
We’re going to focus on the Google app in this guide. So, if you don’t have it installed already, download the Google app from the App Store .
Next, launch the Google app (ensure you’re on the Home tab), and tap the Google Lens icon (it looks like a camera) inside the search bar.
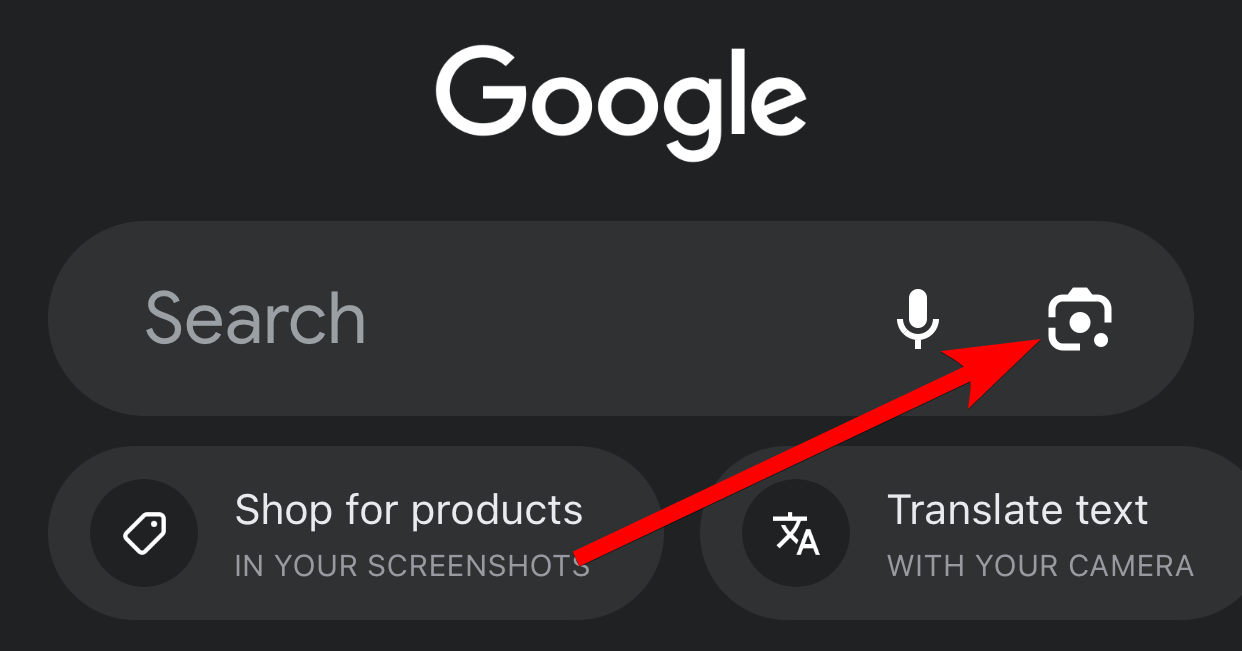
If this is your first time using Google Lens to search in this app, you must give it access to the camera by tapping “OK” at the prompt. If you’ve previously denied access, head to Settings > Privacy > Camera and allow the Google app.
Tap “Continue” to finally access Google Lens.
Close
Point your camera at the object you want to capture and tap the shutter button (the white circle button with a magnifying glass icon) to take a photo. Google Lens will then do its best to identify what’s in the frame and give you results based on what it finds.
Close
Using Google Lens to Search With Existing Photos
Unfortunately, you can’t use Google Lens directly in Apple’s Photos app to search using existing images. Luckily, the Google app can access your iPhone’s gallery, and you can use the photos there to perform a reverse image lookup.
To do that, tap the Google Lens icon in the search bar of the “Home” tab to open Google Lens. Then, tap the picture frame icon next to the shutter button.
You’ll then need to give the Google app access to your photos. Tap the “Allow Access” button at the bottom of the next screen. Then, tap “Allow Access to All Photos” in the prompt. If you’d rather limit what Google can access tap “Select Photos…” and grant permission to specific photos.
Close
Google Lens will now display your chosen photos. Tap the image you want to search by, and Google Lens will find and display the related results.
Close
Using Google Lens to Search With Images on a Website
If you’re browsing a website using the Google app or Google Chrome, you use the image you see on a website to do a reverse image search. This can help you find out where else it has been used online, allowing you to dig into it further.
To do that, long-press an image on a website until a menu pops up, then tap “Search Inside Image” in the Google app or “Search Image With Google” in Chrome.
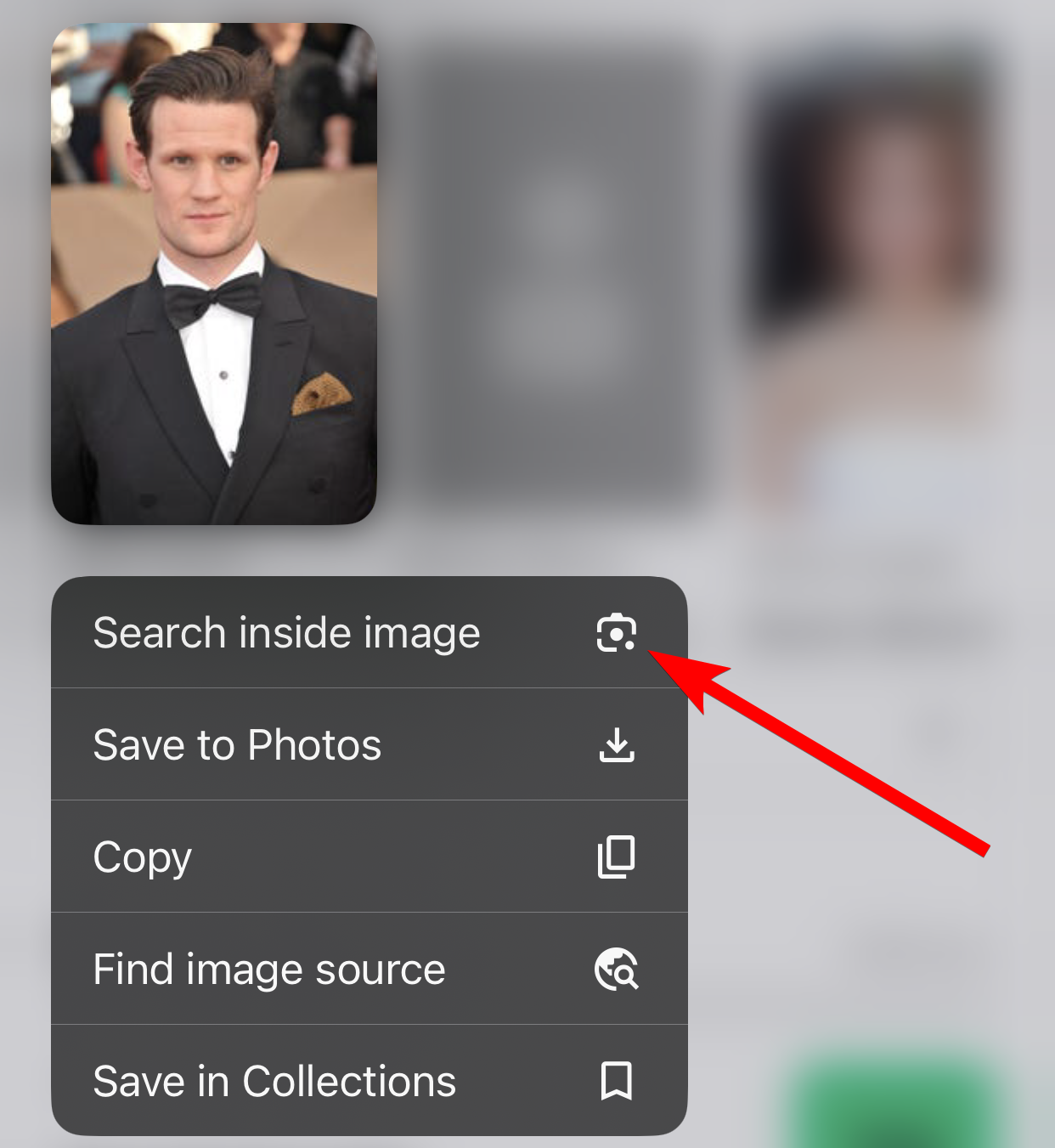
Again, you will get the best results Google Lens can find regarding your image search.
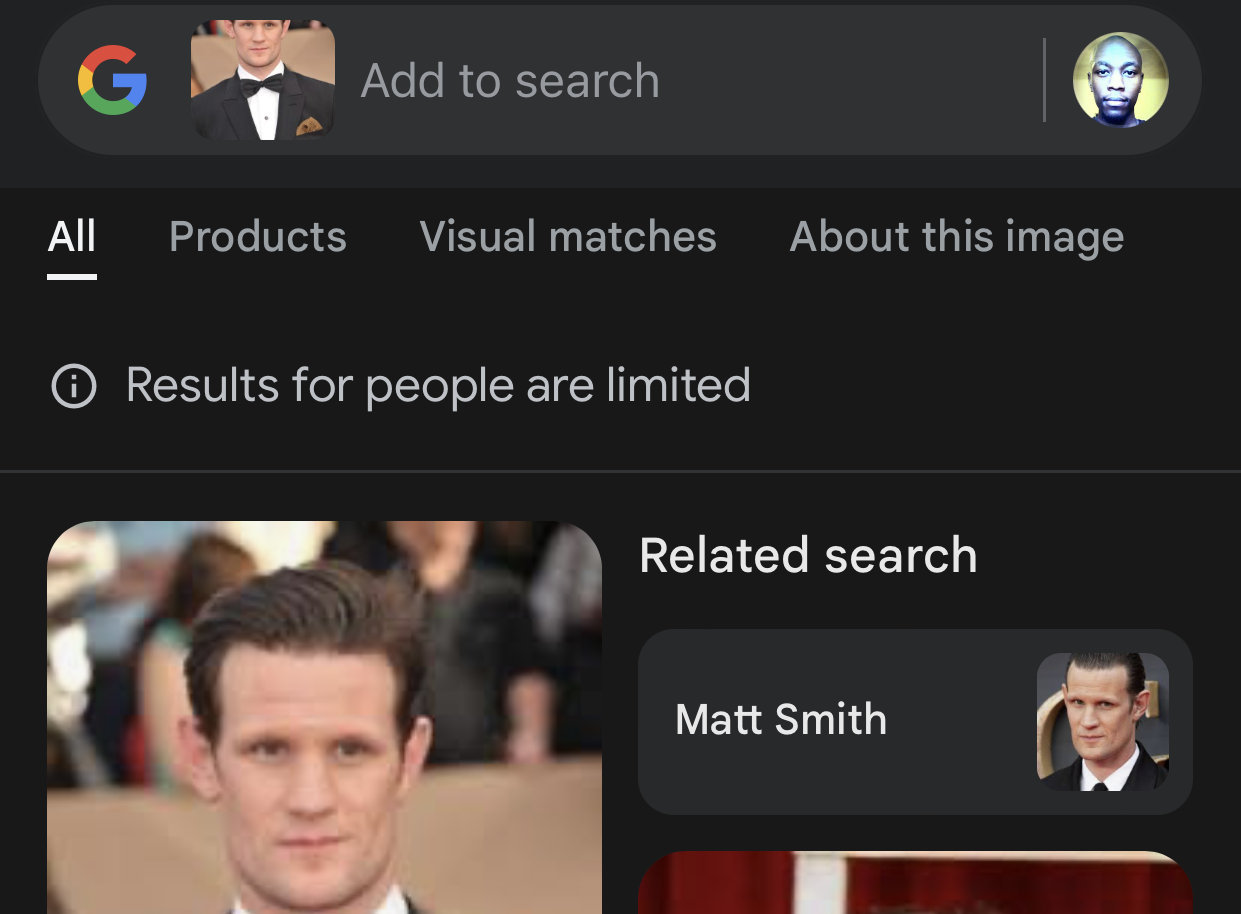
Google Lens for iPhone is a powerful search tool, especially when you can’t remember the name of something. Just snap a picture of it and see what results come up. If a picture of it exists on the open web, Google Lens will most likely find it and give you the relevant information about it.
Also read:
- [New] In 2024, Incorporating Captions Into Instagram's Video Platform
- [New] Integrating YT Music Into Video Editing Suites for 2024
- [New] Secure & Unshakable Direct URL Addition on Your TikTok Profile
- 10 Best Fake GPS Location Spoofers for Apple iPhone 14 Pro Max | Dr.fone
- Does Pope Francis Use Email?
- Mastering Google Duo: Integrating It Seamlessly With Your Gmail
- Mastering Your Network: Effective Ways to Find and Connect with Users on Facebook
- Quick Access Features: Exploring the 'Properties' View
- Quick Fixes: How to Resolve Mortal Kombat 11 Crashes Instantly
- Recuperare I Tuoi Dati Persi Sull'iPhone: 4 Modi Di Successo Con L'applicazione Memo Vocali
- Top 5 Pick: Best No-Cost Apps for Worldwide Voice Chats
- Top Tips for Flawless Green-Screen Cinematography for 2024
- Troubleshooting Techniques: Correcting When Your System Can't Find BinkW32.dll File
- Understanding How to Communicate with Someone Who Has Hidden Their Phone Number
- What We Know So Far About The Newly Teased Samsung Galaxy Z Flip 7: Cost, Specs & Launch Window Insights
- Title: Mastering iPhone: A Comprehensive Guide to Utilizing Google Lens Features
- Author: Stephen
- Created at : 2024-12-10 04:02:49
- Updated at : 2024-12-10 20:55:31
- Link: https://tech-recovery.techidaily.com/mastering-iphone-a-comprehensive-guide-to-utilizing-google-lens-features/
- License: This work is licensed under CC BY-NC-SA 4.0.