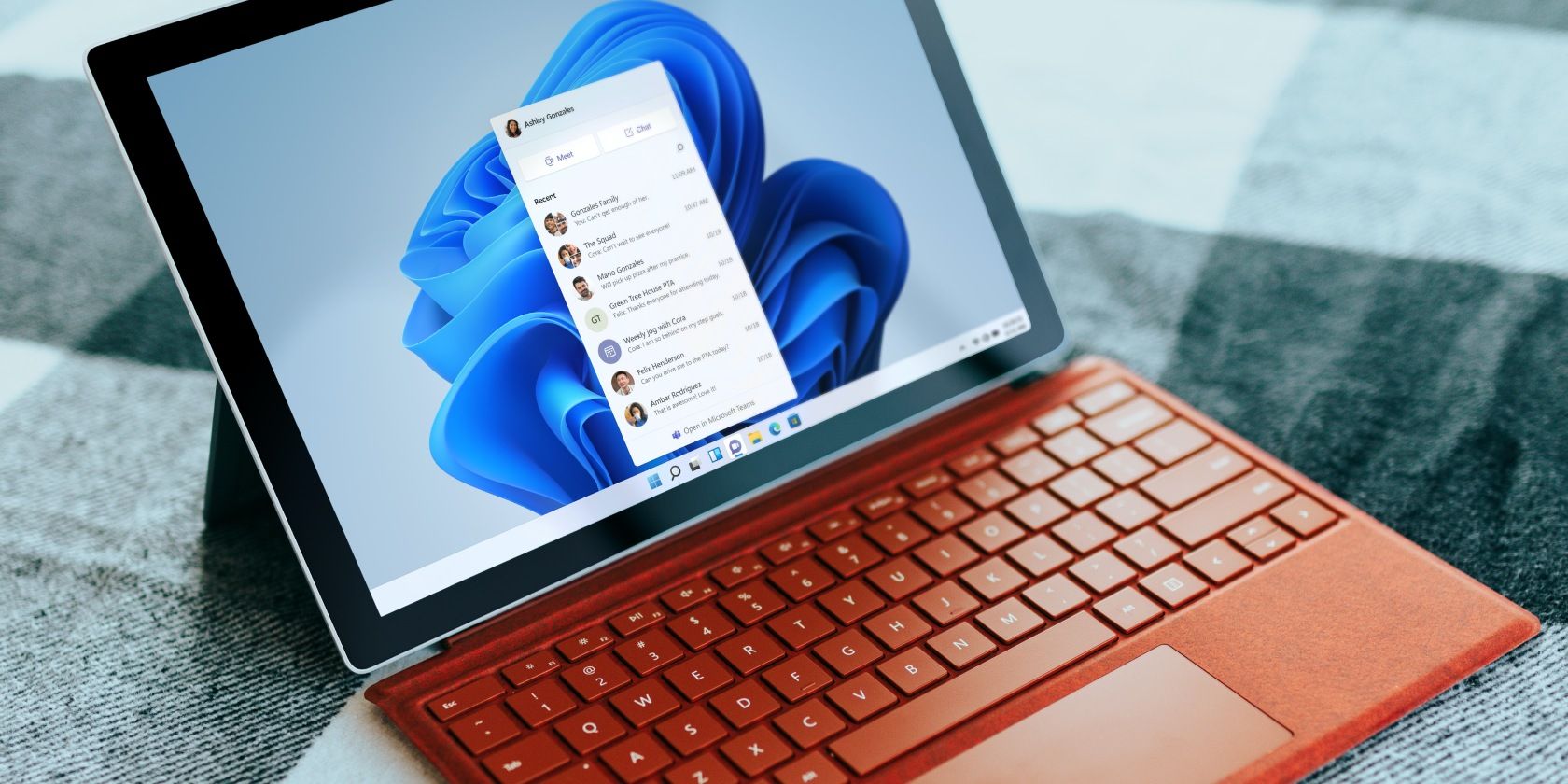
Mastering Mac Efficiency: The Ultimate Guide to Setting Up & Utilizing Hot Corners - Boost Your Productivity with ZDNet

Mastering Mac Efficiency: The Ultimate Guide to Setting Up & Utilizing Hot Corners - Boost Your Productivity
Desktop operating systems always have some very cool features that are placed front and center. At the same time, you’ll find some handy additions tucked away that aren’t often reported on.
One such feature is called Hot Corners, which isn’t a new feature. In fact, Hot Corners have been around for quite some time and are used on other operating systems.
Disclaimer: This post includes affiliate links
If you click on a link and make a purchase, I may receive a commission at no extra cost to you.
What are Hot Corners?
Simply put, a Hot Corner is a configured action that occurs when you move your cursor to one of the four corners of the desktop. Each Hot Corner can be configured with a different action.
With macOS, you can select from the following actions for each Hot Corner:
- Mission Control (a bird’s eye view of your open windows)
- Application Windows (the application switcher)
- Desktop (show your desktop)
- Notification Center (open the Notification Center)
- Launchpad (where you can open any of your installed applications)
- Quick Note (jot down a quick note)
- Start Screen Saver
- Disable Screen Saver
- Put Display to Sleep
- Lock Screen
Although this list might not make your top 5 most used features in macOS, Hot Corners can make your desktop workflow considerably more efficient. Instead of having to locate those actions (or remember trackpad gestures for each), you simply drag your cursor to the associated corner for the action, and you’re good to go!
Let’s get these Hot Corners configured, so you can start enjoying a better workflow on your macOS desktop.
Configuring your Hot Corners
The location of the Hot Corners configuration isn’t exactly intuitive. To configure your Hot Corners, follow these steps.
1. Access Mission Control Configuration
To access the Hot Corner configuration, click the Apple menu (in the upper left corner of your desktop) and then select System Preferences. In the resulting window (Figure 1), click Mission Control.
The macOS System Preferences window.
Image: Jack Wallen
2. Open Hot Corners Configuration
In the next window (Figure 2), click Hot Corners at the bottom left corner.
The Hot Corners configuration is found within the Mission Control window.
Image: Jack Wallen
3. Configure Your Hot Corners
You can now select any one of the available actions from the drop-down for each corner (Figure 3). A word of advice…I tend to leave the top left corner unset, as it can interfere with opening the Apple menu.
The Hot Corners configuration window.
Image: Jack Wallen
Once you have all of your Hot Corners configured (Figure 4), click OK to save your settings.
I’ve set all of my Hot Corners as I want them and it’s time to save the changes.
Three of four Hot Corners configured in macOS Monterey.
All you have to do now is move your cursor to the Hot Corner of your choice to enable the action you’ve configured.
Hot Corners are a great way to help make your macOS desktop workflow a bit more efficient. Once you get the hang of Hot Corners, you’ll wonder how you got along without them.
ZDNET Recommends
The best smartwatches you can buy: Apple, Samsung, Google, and more compared
The 5 best VPN services (and tips to choose the right one for you)
The best Android phones you can buy (including a surprise pick)
The best robot vacuum and mop combos (and if they’re worth the money)
- The best smartwatches you can buy: Apple, Samsung, Google, and more compared
- The 5 best VPN services (and tips to choose the right one for you)
- The best Android phones you can buy (including a surprise pick)
- The best robot vacuum and mop combos (and if they’re worth the money)
Also read:
- [New] In 2024, Oscillation Crafting Box
- 10 Tips to Get Your In-Car Music Streaming Smoothly on Android Auto
- Discover the Philips HF3505 Daylight Simulating Alarm Clock – An In-Depth Review
- Download & Update AMD Radeon RX 580 Graphics Driver - Simple Steps!
- In 2024, Endless Screen Saving Software
- Master the Art of Amalgamating Playlists on Spotify for Seamless Music Enjoyment
- Mastering Podcast Descriptions Insights with Examples for 2024
- Power Under Pressure: Assessing Tablets According to Their Core Strengths
- Student Savings Alert: How to Obtain Exclusive Discounts on Lenovo Devices
- Top High-End Technology Deals to Savor Without Breaking the Bank
- Transition From PS4 to PS5: How Seamless Is the Game Play Experience?
- Title: Mastering Mac Efficiency: The Ultimate Guide to Setting Up & Utilizing Hot Corners - Boost Your Productivity with ZDNet
- Author: Stephen
- Created at : 2025-03-01 03:02:37
- Updated at : 2025-03-03 03:01:20
- Link: https://tech-recovery.techidaily.com/mastering-mac-efficiency-the-ultimate-guide-to-setting-up-and-utilizing-hot-corners-boost-your-productivity-with-zdnet/
- License: This work is licensed under CC BY-NC-SA 4.0.