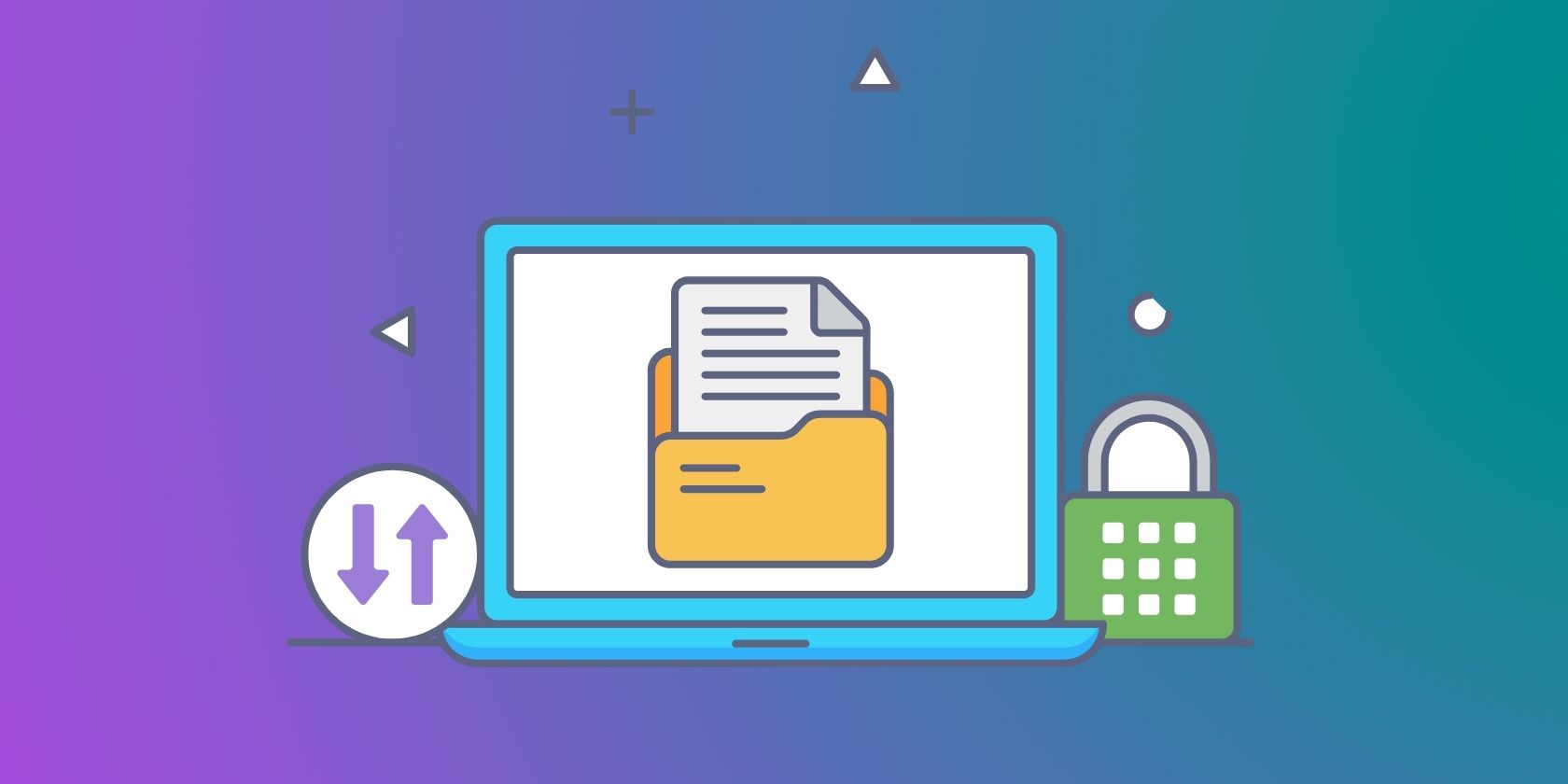
Mastering the Connection: A Guide to Detecting External Displays with Your Mac

Mastering the Connection: A Guide to Detecting External Displays with Your Mac
Close
What To Know
- Go toSystem Settings >Displays > hold down theOption key > clickDetect Displays .
- Go toSystem Settings >Displays and check the resolution and brightness settings.
- Also, check the display cable connections, and update adapter software if applicable.
This article offers tips on the display settings and cable specifications to check to fix an issue with a Mac not detecting an external display.
Key features:
• Import from any devices and cams, including GoPro and drones. All formats supported. Сurrently the only free video editor that allows users to export in a new H265/HEVC codec, something essential for those working with 4K and HD.
• Everything for hassle-free basic editing: cut, crop and merge files, add titles and favorite music
• Visual effects, advanced color correction and trendy Instagram-like filters
• All multimedia processing done from one app: video editing capabilities reinforced by a video converter, a screen capture, a video capture, a disc burner and a YouTube uploader
• Non-linear editing: edit several files with simultaneously
• Easy export to social networks: special profiles for YouTube, Facebook, Vimeo, Twitter and Instagram
• High quality export – no conversion quality loss, double export speed even of HD files due to hardware acceleration
• Stabilization tool will turn shaky or jittery footage into a more stable video automatically.
• Essential toolset for professional video editing: blending modes, Mask tool, advanced multiple-color Chroma Key
How to Fix Mac Display Issues
Try the following fixes, in order, to try to get your Mac to recognize the external display.
- If you’re using a MacBook, try plugging it into power. Some power-saving settings restrict certain processes to extend battery life.
- Make sure your Mac supports more than one additional monitor. You can check the supported number of displays by clicking theApple iconSystem Settings >Help >your MacBook > and looking underDisplay Support orVideo Support .
On older macOS versions, click theApple icon >About This Mac >Support >Specifications >Graphics and Video Support . - Double-check your cables. The first thing you should do is make sure your cables are both correct and secure. Confirm that any cords running between your Mac and the display are firmly connected to both, and ensure that the display is plugged in.
- If the cables seem fine, try unplugging them for a moment and then plugging them back in. Restarting the external display may give your Mac a fresh shot at recognizing it.
- If you’re using an adapter, make sure that your monitor and cable combo is compatible with your Mac. Some Macs use only USB-C or both Thunderbolt and USB-C connections, while some Thunderbolt variations require a Thunderbolt-specific adapter.
In the case of a dock, check its manufacturer’s support site and download new drivers, if applicable. - Check your resolution settings by going toSystem Settings >Displays . Press and hold down theOption key. This combination will reveal a hiddenDetect Displays option at the bottom right. Click this button so that your Mac can scan for a connected display.
On older macOS versions, get to this option by selectingSystem Preferences >Displays >Scaled . - Choose different resolutions. Still inResolution settings,Ctrl+click a resolution on the list > and chooseShow Thumbnails . Select a thumbnail other than the default option to see if this prompts a change. :max_bytes(150000):strip_icc():format(webp)/001_fix-external-display-not-detected-on-mac-5096070-ecca1b8f283649b0be34a215a5037d00.jpg) You may see a radio button next to**Scaled** . If you do, choose a different resolution from this view.
- Deselect automatic brightness adjustments. UnderBrightness , uncheck the box next to or deselectAutomatically adjust brightness and manually brighten using the toggle. If the external display’s brightness is too low to register, this could resolve that issue.
- Put your Mac to sleep for a moment, and then wake it back up to see if anything changes in the Display preferences.
- Restart your Mac with the external display connected.
- Finally, disconnect all of the cables, power off your Mac and the external monitor for a minute or two, and then reconnect the cables and turn everything back on. Repeat the steps in Display settings if the monitor still doesn’t work.
Increase your chances for success by avoiding daisy-chaining several adapters and cables together. Macs tend to work best with external displays when an Apple-branded or compatible cable and adapter are directly involved.
Why Isn’t the Mac Recognizing the Display?
Problems between Macs and external monitors can come from a variety of causes, including:
- Incompatibility between the Mac and the monitor.
- Faulty cables (or the wrong cables).
- Power-saving options in a MacBook preventing it from running an external monitor.
- Outdated drivers or software for docks.
- Incorrect settings in your Mac’s Display settings, including brightness and resolution.
How to Choose a Computer Monitor
FAQ
- How do I extend the display on a Mac?
To extend the Mac display, set up dual monitors on the Mac . Connect the monitor using HDMI, Mini DisplayPort, USB-C, or Thunderbolt ports. Position the monitors and power on the Mac. OpenSystem Settings and chooseExtended display from theUse as drop-down menu. Or, selectSystem Preferences >Displays > Arrangement and uncheck Mirror Displays . - How do I make a monitor the main display on a Mac?
To set an external display as your main monitor, openSystem Preferences orSystem Settings >Displays >Arrangement orArrange . One of the displays will have a white bar above it. Click and drag the bar to another display to set it as your main display. - How do I stop a Mac from turning off the display?
To prevent a Mac from going to sleep and turning off the display, go to theApple menu >System Settings >Lock Screen . Or, chooseSystem Preferences >Energy Saver > and move the slider toNever . Your Mac display won’t turn off now.
Was this page helpful?
Thanks for letting us know!
Get the Latest Tech News Delivered Every Day
Tell us why!
Other Not enough details Hard to understand
Submit
- Title: Mastering the Connection: A Guide to Detecting External Displays with Your Mac
- Author: Stephen
- Created at : 2024-08-19 13:59:01
- Updated at : 2024-08-20 13:59:01
- Link: https://tech-recovery.techidaily.com/mastering-the-connection-a-guide-to-detecting-external-displays-with-your-mac/
- License: This work is licensed under CC BY-NC-SA 4.0.

