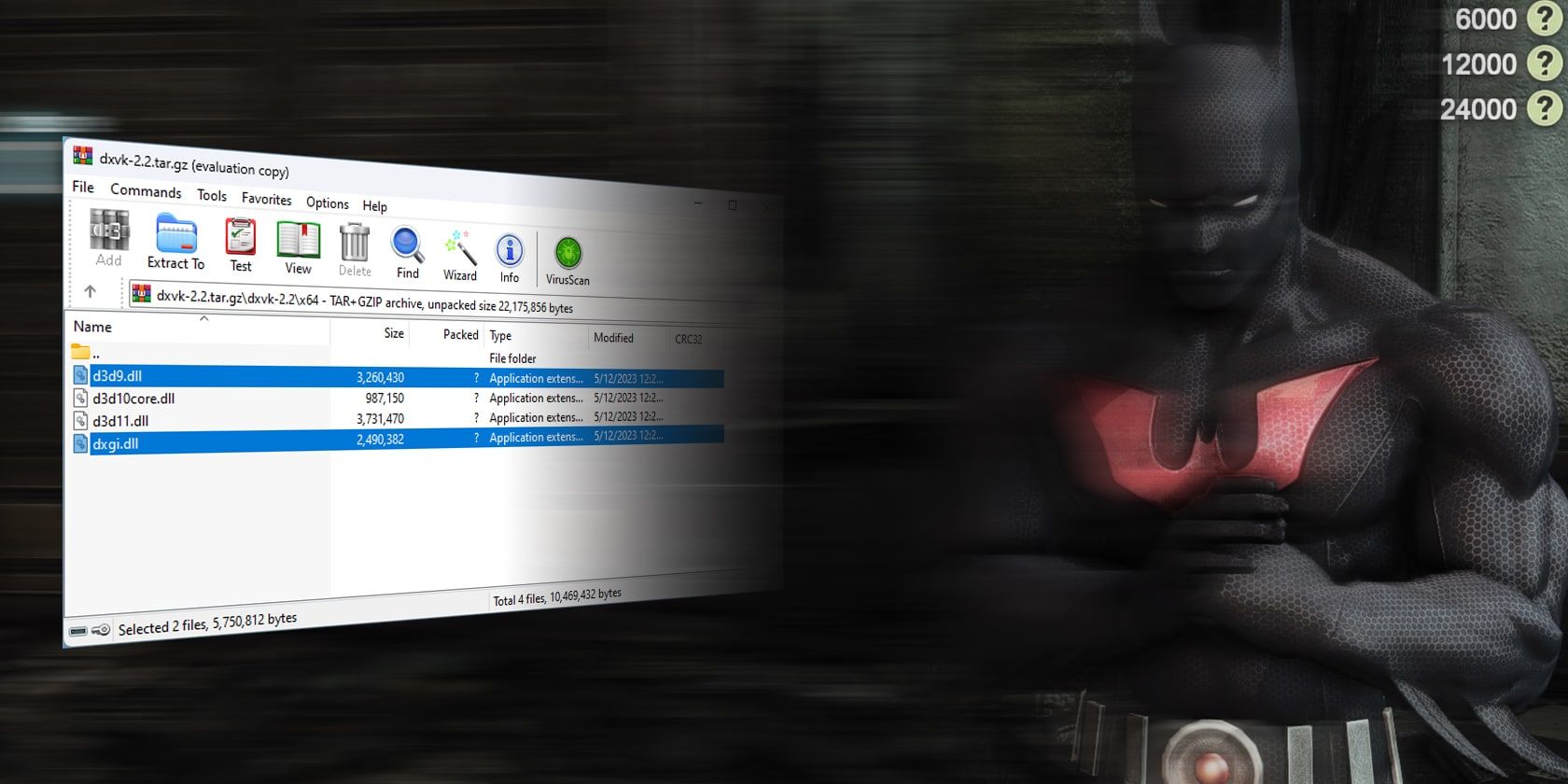
Mastering the Process: A Comprehensive Tutorial on Securing New iOS Update Installations

Mastering the Process: A Comprehensive Tutorial on Securing New iOS Update Installations
What to Know
- Connect iPhone to computer > OpeniTunes >Sync orBack Up Now >Check for Update >Update .
- ChooseDownload and Install orDownload Only .
- ClickNext >Agree to start the download and installation process.
This article explains how to download and install new iOS updates using iTunes on a Mac or PC. It applies to iTunes 11 and later and Macs running macOS Mojave (10.14) and earlier and PCs running Windows 10 and later.
When Apple releasesa new update to iOS —the operating system that runs theiPhone —install it. Upgrades to iOS deliver bug fixes, interface changes, and new features.
How to Update iOS Using iTunes
If your Mac or PC has iTunes, you can upgrade to the latest version of iOS through the program. Using iTunes to update your iPhone oriPad is a good option if your iOS device is low on space.
Alternatively, you canupdate your iOS wirelessly directly from your iPhone.
Here’s how to perform an iOS update using iTunes onmacOS andWindows computers.
- Connect the iOS device to the computer you sync it with, then open iTunes.
- Select the icon for the device to open the device management screen.

- SelectSync tosync the device with the computer . Or, selectBack Up Now to create a backup of the data on the phone. It’s good to have a backupin case anything goes wrong with the upgrade.
UseSync to back up the iPhone and update it with any changes from your iTunes library. UseBack Up Now to make a copy of your contacts, photos, and settings.:max_bytes(150000):strip_icc():format(webp)/002-how-to-restore-an-iphone-577630-fede4c16de1a403d9b5b15c9f2c3ba00.jpg)
4. When the sync is complete, the Summary tab shows the current version of iOS on the device and an available update. SelectUpdate to begin the process.
If you don’t see an available upgrade, clickCheck for Update >Update .:max_bytes(150000):strip_icc():format(webp)/001-upgrade-iphones-operating-system-2000293-62208cc4e98e45ae8cf5e1d6b7b45173.jpg)
5. SelectDownload Only to download the software for a later update or selectDownload and Install to update now.
- Read the information about new features, fixes, and changes the new version of the iOS offers, then selectNext .
- SelectAgree to acknowledge the user agreement.
- The update downloads and automatically installs on your device. If prompted, follow the instructions.
- When the installation is complete, the device will automatically restart.
A warning appears if there isn’t enough free storage space on the device to install the update. Delete apps andfree up space on your iPhone to solve the problem.
Finish the Upgrade on the iPhone
To complete an iOS update, accept the licensing terms, review information about the update’s new features, and configure new settings.
Follow the onscreen prompts, and in a few taps, you’ll be using your newly upgraded device.
Should You Upgrade Your iPhone?
Was this page helpful?
Thanks for letting us know!
Get the Latest Tech News Delivered Every Day
Tell us why!
Other Not enough details Hard to understand
Submit
Also read:
- [New] In 2024, In-Depth Analysis Best Valheim Seeds for Growth
- [New] Instant Recording Tips for FaceTime Chats
- [Updated] 2024 Approved Ultimate Techniques for YouTube Video Format Switching
- [Updated] Ultimate Video Production for Earth
- 動画へのタイトル付け - 最適な戦略
- Exclusive Amazon Prime Day Savings on High-Tech Gadgets and Appliances
- In 2024, Is GSM Flasher ADB Legit? Full Review To Bypass Your Samsung Galaxy A24 Phone FRP Lock
- In 2024, Mastering Media Manipulation Combining Windows Photos and Story Remix
- Introduction to Interactive Graphic Design
- Learn Sign Language For Free: 16 Essential Tools and Websites
- Mastering Low-Lag Gaming: Tips to Optimize Your CS 2 Experience
- Skype Connections Gone Wrong? Here Are 10 Strategies to Get Things Running Smoothly Again!
- Step-by-Step Guide: Dealing with 'dsound.dll' Missing or Unavailable Mishaps
- Steps to Integrate Automated Users in Your Discord Community
- Title: Mastering the Process: A Comprehensive Tutorial on Securing New iOS Update Installations
- Author: Stephen
- Created at : 2024-11-14 23:33:18
- Updated at : 2024-11-16 02:53:30
- Link: https://tech-recovery.techidaily.com/mastering-the-process-a-comprehensive-tutorial-on-securing-new-ios-update-installations/
- License: This work is licensed under CC BY-NC-SA 4.0.
:max_bytes(150000):strip_icc():format(webp)/001-how-to-restore-an-iphone-577630-96c8daae9421440fb79e6b2625de9d57.jpg)