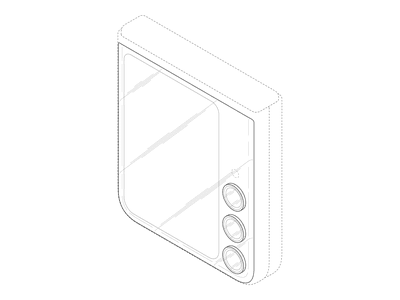
Mastering Your Privacy: A Guide on Utilizing Google's Gemini Search

Revamp Your File Organizer’s Appearance - Changing Folder Colors on a Mac
What to Know
- First,copy folder >Preview app > go toFile >New from Clipboard >Markup tool icon.
- Then,Adjust Color icon > adjust withtint slider > copy colored folder >Folder Info box > select folder >paste .
- You can also use apps like Folder Color to automate the process.
This article explains how to use Mac’s built-in Preview app to color-code your folders to any hue in the rainbow, or even replace the default folder icons with your own images. If that’s too complicated, you can also accomplish the same task much faster with a premium app from theApp Store .
Ways to Customize Folder Colors on Mac
Folders inmacOS are all a pleasant shade of blue, which can lead to a sea of sameness on your desktop that eventually becomes difficult to navigate. If you have a few important ones you want to keep track of, you can change folder color on Mac without too much trouble.
Apple gives you a few different ways to change folder colors in macOS, and you can also use custom non-folder icons in place of the traditional folder icon. Here are the main ways to customize your folder icons:
- Use the built-in Preview app : This method uses the Preview app to tweak the color of a folder icon.
- Copy a different image using the Preview app : This method copies a photo or icon using the Preview app, so it can change the color of a folder icon, replace it with an image, or even replace it with a custom icon.
- Use a premium app like Folder Color : This method requires a premium app like Folder Color, which you can buy from the App Store. It automates the process and makes it easier.
How to Change Folder Color on Mac Using Preview
Using the Preview app, you can customize the color of any folder. This is a multi-step process that’s complicated enough that you will probably have to refer to this guide the first couple times you do it, but it isn’t difficult.
- Right-click orcontrol-click on the folder you want to customize.

- SelectGet Info from the context menu.
:max_bytes(150000):strip_icc():format(webp)/A2-ChangeFolderColoronMac-annotated-3385fa419f404cbe941ce346ca4fff72.jpg)
3. Click thefolder icon in the upper left of the folder info window so that it is highlighted.:max_bytes(150000):strip_icc():format(webp)/A3-ChangeFolderColoronMac-annotated-bf971c3eafea41448cee2071f8520c6e.jpg)
4. ClickEdit in the menu bar near the top left of the screen and selectCopy from the drop down menu.:max_bytes(150000):strip_icc():format(webp)/A4-ChangeFolderColoronMac-annotated-30f95819009f4d888881324def4972cb.jpg)
5. Locate and open thePreview app.:max_bytes(150000):strip_icc():format(webp)/A5-ChangeFolderColoronMac-annotated-8465f773aeb74caa9b1dbc0525a419ef.jpg)
6. With Preview open, clickFile in the menu bar.
:max_bytes(150000):strip_icc():format(webp)/A6-ChangeFolderColoronMac-annotated-3092277a9357429fa325ccba6b0cb43f.jpg)
7. SelectNew from Clipboard .:max_bytes(150000):strip_icc():format(webp)/A7-ChangeFolderColoronMac-annotated-9876657f8d3f41399b918e61bfb39023.jpg)
8. Select theMarkup tool (looks like the tip of a pencil).:max_bytes(150000):strip_icc():format(webp)/A8-ChangeFolderColoronMac-annotated-0249c263cdfc438b89827e3df055280d.jpg)
9. Select theAdjust Color icon, which looks like three sliders or a prism with light passing through it.
:max_bytes(150000):strip_icc():format(webp)/A9-ChangeFolderColoronMac-annotated-13601116017d42e89eb5c1ac3b9a7d59.jpg)
10. In the Adjust Color window, adjust theTint ,Saturation ,Tempurature , andSepia sliders to get a color you want, and then close the window.:max_bytes(150000):strip_icc():format(webp)/A10-ChangeFolderColoronMac-annotated-1e5ee4342431465a953da0717e62b70f.jpg)
Want more options? You can paste the folder icon into any image-editing software you have.
- Select the colored folder, and pressCommand+C to copy it.

- Return to the Folder Info box from earlier. If you have closed it, get it back by right-clicking the folder you are trying to customize.
- Click the folder in the Folder Info box, and pressCommand+V .

- You can now close the Folder Info box, and your folder will have the new color. If you want, you can repeat this process to customize as many folders as you like.
Customizing Folders With Images and Icons
You cancustomize your folders with your own images and custom icons using this same basic process.
Instead of pasting a copy of your original folder into Preview, you need to open a photo or icon with Preview, and copy it. You can then paste it into the Folder Info box just like you did in step 11 above.
These steps will replace the original folder icon with a custom photo or any other icon you like.
Changing Folder Colors on Mac With Apps
If the process outlined above seems too complicated or time consuming, you will find apps likeFolder Color in the app store that are designed to automate the process.
Folder Color in particular allows you to change the color of a folder, add small icons and decorations to a folder, replace a folder with an image, or even quickly edit one of your images into the shape of a folder.
How to Change Folder Icons on a Mac
FAQ
- How do you delete folders on a Mac?
Right-click the folder you want to delete and selectMove to Trash . To permanently delete the folder from your trash, select theTrash can icon and chooseEmpty . - How do you make a new folder on a Mac?
Click anywhere on your desktop screen. In the top menu, selectFile >New Folder . The folder will appear on your desktop, allowing you to rename it and drag in files or images.
Was this page helpful?
Thanks for letting us know!
Get the Latest Tech News Delivered Every Day
Tell us why!
Other Not enough details Hard to understand
Submit
Also read:
- [New] Seamless TikTok Navigation Efficiently Change Your Number
- [Updated] 2024 Approved Capture Dynamic Movements IPad Timelapse Tips
- [Updated] Discover Facebook's Latest Transformations
- [Updated] In 2024, Effortless Facebook Video Streaming with Fire-Browser Plugins, Firefox Edition 2023
- Achieve Massive Momentum Hit 1K IG Gains Monthly for 2024
- Explore with Ease: The Best 8 Travel Organizer Apps We Recommend
- Fixing Sound Issues on 'New World': Strategies and Techniques to Enhance Your Gaming Experience
- How to Establish an Alias for Your Primary Gmail Account Effortlessly
- How to Find iSpoofer Pro Activation Key On Samsung Galaxy A14 4G? | Dr.fone
- How to Know When Someone Has Read Your Email on Gmail - A Step-by-Step Guide
- In 2024, Top Offline Transcription Programs for Speech
- Quick and Easy iPhone Methods to Download Podcasts Anywhere for 2024
- Step-by-Step Tutorial on Establishing an X Account (X Formerly Twitter)
- Steps to Disconnect Devices From Google Smart Home Networks Effectively
- Top Free Slack Replacements : A Comprehensive Guide
- Title: Mastering Your Privacy: A Guide on Utilizing Google's Gemini Search
- Author: Stephen
- Created at : 2024-11-15 03:00:06
- Updated at : 2024-11-16 05:20:57
- Link: https://tech-recovery.techidaily.com/mastering-your-privacy-a-guide-on-utilizing-googles-gemini-search/
- License: This work is licensed under CC BY-NC-SA 4.0.
:max_bytes(150000):strip_icc():format(webp)/ScreenShot2020-06-25at6.02.02PM-0c7b8bc9a4144830a62b6e87c786aeba.png)
:max_bytes(150000):strip_icc():format(webp)/1-003a69e747f84b01a9b4ad148b9071cf.jpg)
:max_bytes(150000):strip_icc():format(webp)/A13-ChangeFolderColoronMac-annotation-5bd8b4aff78648508db5492dbe49a580.jpg)