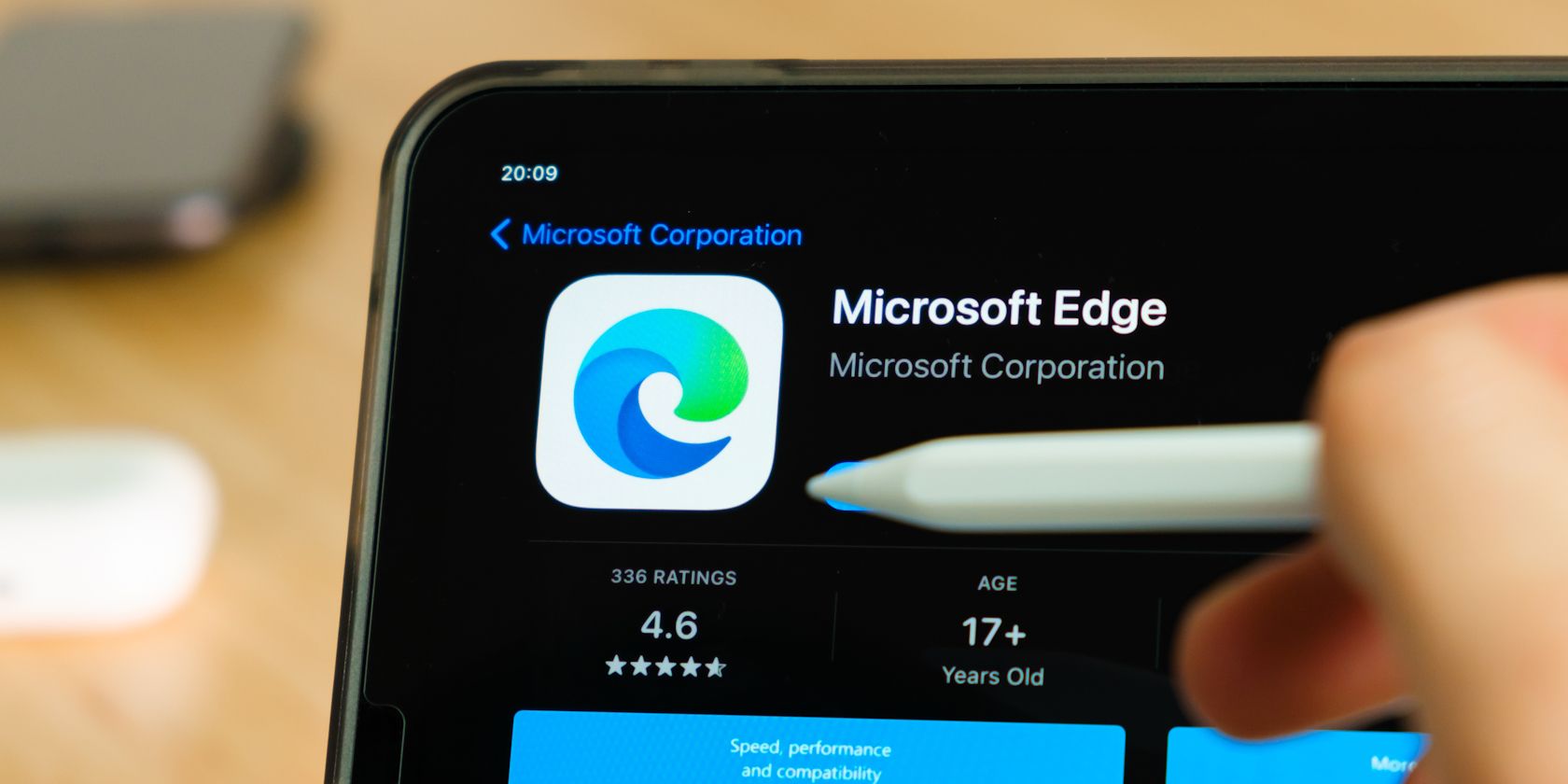
Navigate with Confidence: Learn How to Leverage Live View on Google Maps Today

Navigate with Confidence: Learn How to Leverage Live View on Google Maps Today
Close
Disclaimer: This post includes affiliate links
If you click on a link and make a purchase, I may receive a commission at no extra cost to you.
What to Know
- Enter a location > tap Directions > select the walking transportation mode >Live View .
- Exit Live View: Tap the arrow to return to 2D map view or tilt your phone up.
- Use both: Toggle on Live View from navigation settings > tilt your device up and down to switch modes.
This article explains how to use Live View in Google Maps when your mode of travel is walking. Using your device camera, you’ll see on-screen instructions directing you right to the spot.
Use Live View in Google Maps
Live View becomes available when you choose walking directions in the Google Maps app.
From the Explore or Go tab, enter a location or search for an address. You can also go to the Saved tab to choose a spot you’ve saved in Google Maps .
When Google Maps finds the correct location, tap Directions .
Select the walking icon at the top below the destination name.
At the bottom, choose Live View .

The first time you use Live View, you’ll see prompts explaining the feature, asking you to be safe, and requesting access to your camera. Review and tap to move through the prompts and provide camera access.
Point your camera toward buildings, street signs, or other landmarks that help Google Maps guide you.
Follow the onscreen directions as you walk to your destination.

When you arrive at your destination, your phone will vibrate.
How to Exit Live View in Google Maps
If you want to turn off Live View before you arrive at your destination, you can do so and, instead, see the written directions.
While in Live View, tap the arrow on the top left. You’ll then see the 2D map view. Swipe up from the bottom and tap Directions to view the written directions in a list format.
You can also do the following:
- To return to 2D map view, tap the arrow at the top of the Directions screen.
- To return to Live View, tap the Live View icon on the 2D map.
- To stop the route and directions completely, select the X (Android) or Exit (iPhone).
:max_bytes(150000):strip_icc():format(webp)/B1-Use-Live-View-on-Google-Maps-15820dc3196c4e118c305edd3919b8d9.jpg)
Switch Between Live and Map View Automatically
You can use a combination of Live View and the 2D map view if you like. This method allows you to see Live View when you hold your phone upward and 2D map view when you tilt your phone downward.
If this setting isn’t already on, tap your profile icon on the top right and select Settings . Pick Navigation settings (Android) or Navigation (iPhone) and turn on the toggle for Live View below Walking options.
:max_bytes(150000):strip_icc():format(webp)/C1-Use-Live-View-on-Google-Maps-d7dfa94d9d8c4ab4831a1c56b79b4d5e.jpg)
To turn on this setting while navigating, exit Live View , swipe up in 2D map view, and select Settings . Then, turn on the toggle for Live View below Walking Options.
Alternatively, if available, swipe up from the 2D directions view and toggle onTilt up to change view .
:max_bytes(150000):strip_icc():format(webp)/C2-Use-Live-View-on-Google-Maps-2b4e3d59d7ca494f83a2fb4554771676.jpg)
5 Tips for Using Google Maps Street View
FAQ
- How do I see a live satellite view in Google Maps?
Google Maps doesn’t maintain a live satellite view. You can switch between the default, satellite, and terrain views by selecting theLayers icon in the app, but the satellite view doesn’t constantly refresh. Other layers do update, however, so you can keep an eye on traffic, air quality, and other elements as information comes in. - What are the requirements for Live View in Google Maps?
According to Google, there are a few requirements to use Live View in Google Maps. Your phone must have compatibility with Google’s ARKit or ARCore , and Google must have mapped the area you’re trying to use Live View for Street View.
Was this page helpful?
Thanks for letting us know!
Get the Latest Tech News Delivered Every Day
Tell us why!
Other Not enough details Hard to understand
Submit
Also read:
- [New] In 2024, Exploring Best Pairing Practices in the YouTube Space
- [Updated] In 2024, 6-Figure Success Starts with Smart #Hashtagging
- [Updated] Superior Scripting FX Vaults for 2024
- 2024 Approved Expertise Unlocked Smooth Video Cuts on Photos via Windows 11
- All About the New Touchscreen MacBook: Anticipated Costs, Release Timeline & Leaked Specs Revealed
- Exploring the World of Bing - Your Go-To Microsoft Search Platform
- Full Guide to Fix iToolab AnyGO Not Working On Xiaomi Mix Fold 3 | Dr.fone
- How To Link Your Disney+ App to a Chromecast for Ultimate Viewing Pleasure
- How to Stop Apple Music From Automatically Playing
- In 2024, A Step-by-Step Guide on Using ADB and Fastboot to Remove FRP Lock from your Realme GT Neo 5
- In 2024, Disabling Apple iPhone 12 mini Parental Restrictions With/Without Password
- Leading Microphones Selection for Uncompromised 4K Clarity for 2024
- The Ultimate Showdown: Best Servers & Storage Racking for High-Performance Networks
- Troubleshooting ntdll.dll Issues: A Guide for Windows 10, 8 & 7 Users
- Unlocking LG Channel Strategies: Key Information Revealed
- Updated In 2024, 2023S Top Methods for Harmonizing Audio Levels A Trifecta of Speed and Efficiency
- Watching Dragon Ball Sequentially: Tips and Tricks for Fans
- Title: Navigate with Confidence: Learn How to Leverage Live View on Google Maps Today
- Author: Stephen
- Created at : 2024-09-28 16:48:29
- Updated at : 2024-10-02 16:25:53
- Link: https://tech-recovery.techidaily.com/navigate-with-confidence-learn-how-to-leverage-live-view-on-google-maps-today/
- License: This work is licensed under CC BY-NC-SA 4.0.
:max_bytes(150000):strip_icc():format(webp)/A1--Use-Live-View-on-Google-Maps1-87ffad6bd1fb4afcac55b24f09bbf4c0.jpg)
:max_bytes(150000):strip_icc():format(webp)/A2-Use-Live-View-on-Google-Maps-0bb79c7877b64ba9bf56ea9567039856.jpg)