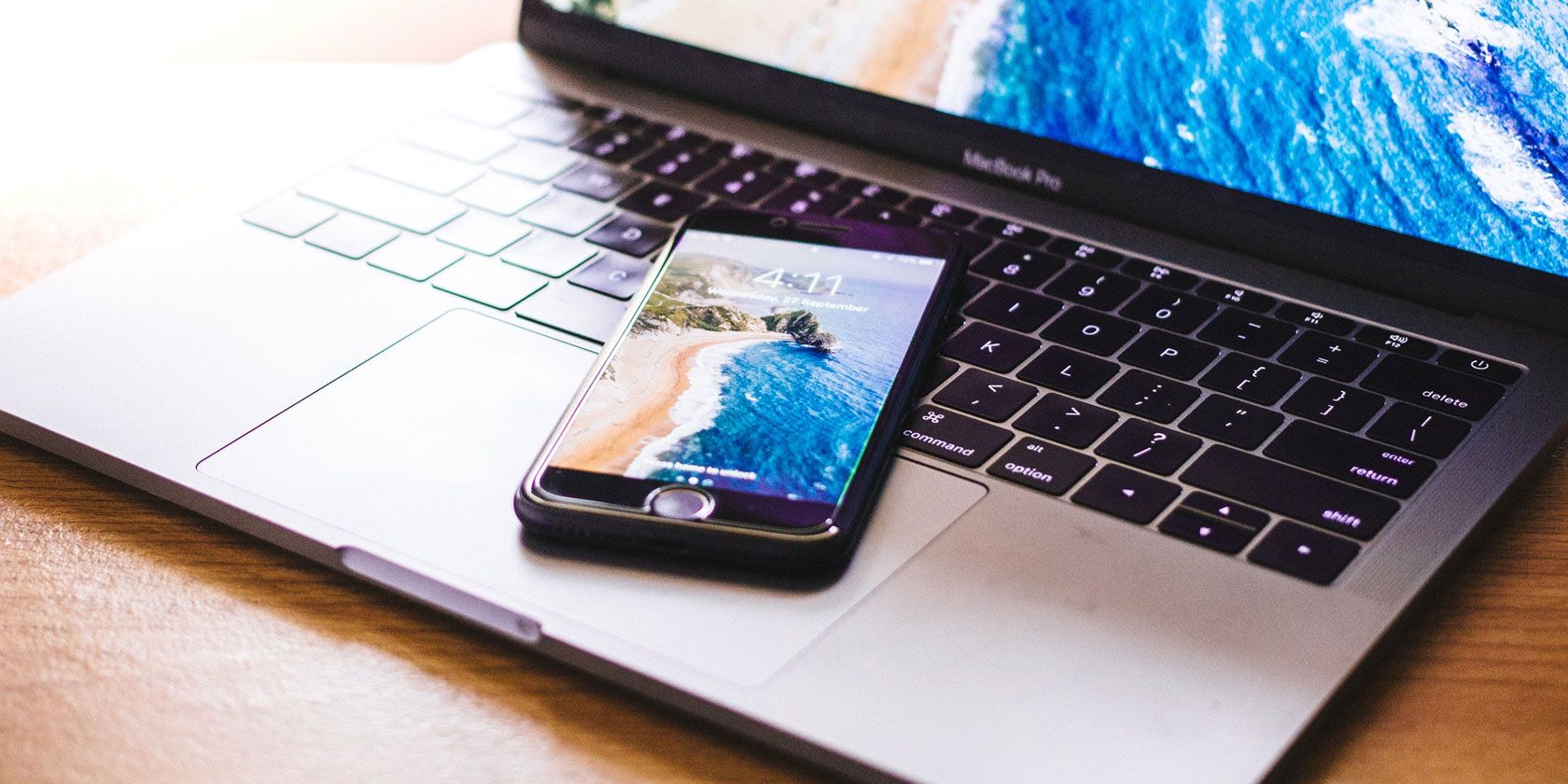
One-Handed Efficiency: 7 Essential Techniques for Handling Oversized Android Phones

One-Handed Efficiency: 7 Essential Techniques for Handling Oversized Android Phones
Quick Links
- Install a Different Launcher
- Move the Search Bar and App Icons to the Bottom
- Move Browser Bars to the Bottom, Too
- Try These Samsung Galaxy-Specific Tweaks
- Check Out One-Handed Mode
- Talk to Your Phone More
- Make Your Next Phone a Foldable
Phones are big. We all know it. They’re more unwieldy than they used to be, and yet we use them more than ever. You may have to live with a big phone, but thankfully, there are many ways to make your Android phone easier to use one-handed.
Install a Different Launcher
Close
One of Android’s big advantages is you can swap out virtually the entire interface. The default home launcher is fine, but some alternatives may be much better suited for one-handed use.
My preference is Niagara Launcher . Every aspect of the experience is meant to be easily navigated with a single thumb, making Niagara Launcher ideal for big phones . Swiping along the side allows you to browse your app drawer, which is arranged in a list instead of a grid. It also doesn’t matter whether you’re right or left-handed since swiping either side of the screen is fine.
Other launchers give you the ability to customize every aspect of the interface yourself. Nova Launcher is worth checking out largely because it’s one of the most customizable launchers, and you can configure things to make everything as accessible from the bottom of the screen as you want. But if you’re effectively going to build your own launcher, what kind of changes should you make?
Move the Search Bar and App Icons to the Bottom
Close
Android phones stick the search bar at different parts of the screen. New Pixels put them at the bottom, as pictured above. As phones get taller, a search bar at the top is increasingly less accessible. If yours is still floating somewhere in the upper half of the screen, you can improve the situation by moving the bar to the bottom of the screen.
Some launchers have the search bar movable in the settings. In others, the search bar is a widget. You can place that widget wherever you want.
While you’re at it, place your most used icons at the bottom, too. Sure, your dock is already there, but you can create folders above that could potentially make every app you need easy to reach in the bottom right or left corner. You can even place a folder in the dock itself.
Move Browser Bars to the Bottom, Too
Close
When you use a browser on a mobile phone, the address bar and tabs are generally also at the top. This mimics how browsers work on our desktops and laptops. But phones are not desktops, and the top is not the ideal place for these parts of the interface. Move them to the bottom instead.
Google Chrome does not give you this option, though you may have some luck searching through chrome://flags or downloading an extension, depending on when you read this. Many other browsers require much less effort. The Samsung Internet browser is one of the most configurable, and moving the UI to the bottom is one of the available options. You can also move to tabs down if you’re using Vivaldi.
Try These Samsung Galaxy-Specific Tweaks
Close
Samsung phones come with an abundance of customization options out of the box, but you can get even more by installing Good Lock . This is an optional app from Samsung that lets you configure virtually every aspect of your phone.
Good Lock lets you change the way apps appear in the recent apps view. The default shows three apps at a time, which you swipe through horizontally. Good Lock offers a grid view that doubles the number of apps visible at once. You can then make all six of these apps easy to reach by enabling “Mini-Mode.” This shrinks the thumbnails down so that you can fit two rows in the bottom half of the screen.
There is even an entire module called One Hand Operation +. Here, you can shift most of your controls to the side of the screen. For example, in addition to swiping horizontally from the side to go back, you can swipe down at a diagonal to return home or swipe up at a diagonal to view recent apps. And that’s just scratching the surface.
Even without Good Lock, you can tweak the gestures used to navigate between apps. Samsung still ships phones with virtual buttons at the bottom of the screen, but you can replace this with gesture navigation like those on Pixels and iPhones. The thing is, there’s another gesture-based option called Swipe from Bottom. Swiping from the bottom right goes back. Swiping up from the bottom-left opens recent apps. Swiping from the middle goes home. I find these gestures faster than reaching up to the side of a screen to go back or dragging up and holding to switch apps.
You can find this option at Settings > Display > Navigation bar > Swipe Gestures > More Options > Swipe from Bottom.
Samsung also offers edge panels, which function as docks that live at the side of the screen instead of the bottom. You can open an edge panel to manage apps, view contacts, access notes, see screenshots, and much more. You can configure these at Settings > Display > Edge panels.
Check Out One-Handed Mode
Close
Many phones come with a one-handed mode that shrinks your phone screen down to a smaller version that tucks away into the bottom left or right corner. This way to reach the top of the screen, you don’t actually have to reach the top of the screen.
Personally, I don’t make much use of this mode. It makes it feel like most of my screen is going to waste and leaves me wondering why I have such a big phone in the first place. I prefer other tweaks that make the phone more usable in its regular state. Still, there are many people for whom one-handed mode might be the only tweak they need to make their phone usable enough.
Talk to Your Phone More
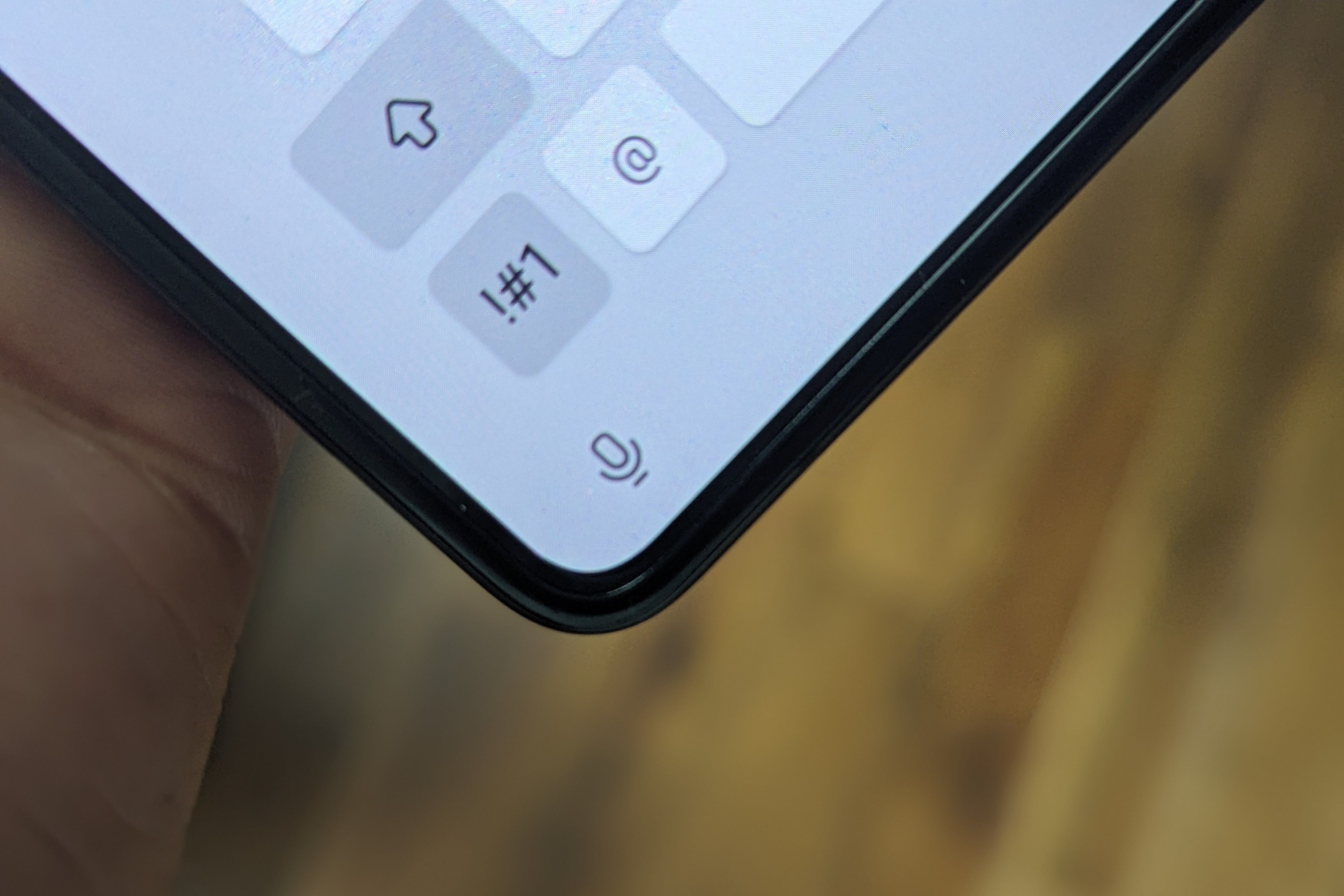
Bertel King / How-To Geek
Voice transcription is now remarkably good. No matter what phone you’re using, there’s a microphone button visible somewhere on the virtual keyboard. Give it a tap, and start talking whenever you need to type.
I now use this feature to write the first draft for many of my articles. I’m doing that right now while going for a walk in the woods. It doesn’t matter how big or small my screen is if I’m just talking to it.
You don’t have to turn to your voice only for writing. You can ask your phone questions using one of the various assistants, be that Google Gemini or Microsoft Copilot . Voice commands are well-suited for web searches and in-car navigation.
In other words, don’t fuss with trying to tap every corner of your screen when you can just talk to it instead. Obviously, this is not always an option, but it may be an option more often than you think.
Make Your Next Phone a Foldable

Dhruv Bhutani / How-To Geek
This last tip isn’t of much help with using your current device, but keep it in mind when buying your next one. One of the things I love most about my Galaxy Z Fold 5 is how it has a large inner screen for doing work, but, when folded, it’s actually smaller than most of my recent phones. It’s both shorter and less wide, despite its usually tall aspect ratio. Even with its added thickness, I find it more pocketable and easier to hold.
The smallest phones you can buy today are not so-called small smartphones like the base iPhone or Galaxy S. No, they’re flip foldables like the Galaxy Z Flip 5 and the Motorola Razr+. While folded, you can get a lot done on just the outer displays, particularly with the Razr+. The screen is so small that every corner is accessible, yet you have a larger screen when you need it. Foldables are able to offer the best of both worlds.
My Android phone has replaced my PC. Sometimes I use Samsung DeX , but most of the time I just use the large inner display. Hey, I used to carry around a netbook, and a foldable is far more versatile!
Many of the above tips have made my phone so quick and easy to use that I prefer its mobility over sitting at a desk. When you spend this much time working from a phone with a large screen, every small quality of life improvement helps, and it’s all just as helpful for derping around on the phone as well.
Also read:
- Connecting Disney Plus to Chromecast Made Easy - The Ultimate Tutorial
- Customizing Your Watch The Art of Altering YouTube Video Pace for 2024
- Discovering Hidden Login Credentials: A Guide to Retrieving Saved Passwords on Your Mac
- Filmmaker Tips YouTube Trailers Using Filmora
- Fix Chromebook Hang-Ups: Discover These 8 Remedies Now
- Full Guide to Bypass Xiaomi Civi 3 FRP
- Get Two Premium Nomad iPhone Cases at No Extra Cost - BOGO Offer Live !
- In 2024, Ace Titles Essentials for Digital Marketing Success
- In 2024, How to Mirror Vivo G2 to Mac? | Dr.fone
- Installation Mastery: Deploying Windows 11 on an Empty Hard Drive – The Ultimate Guide
- Neo QLED Vs. OLED: What's the Difference?
- Rootjunky APK To Bypass Google FRP Lock For Tecno Pova 5 Pro
- Successful Troubleshooting of Service Failure Timeout Issue (Code 1053)
- Troubleshooting Play Time on Roblox - Know If It's a Server Issue or Internet Problem?
- Troubleshooting: Correcting 'Helper.dll' File Not Found Issues
- Title: One-Handed Efficiency: 7 Essential Techniques for Handling Oversized Android Phones
- Author: Stephen
- Created at : 2024-12-07 07:46:38
- Updated at : 2024-12-11 03:21:58
- Link: https://tech-recovery.techidaily.com/one-handed-efficiency-7-essential-techniques-for-handling-oversized-android-phones/
- License: This work is licensed under CC BY-NC-SA 4.0.