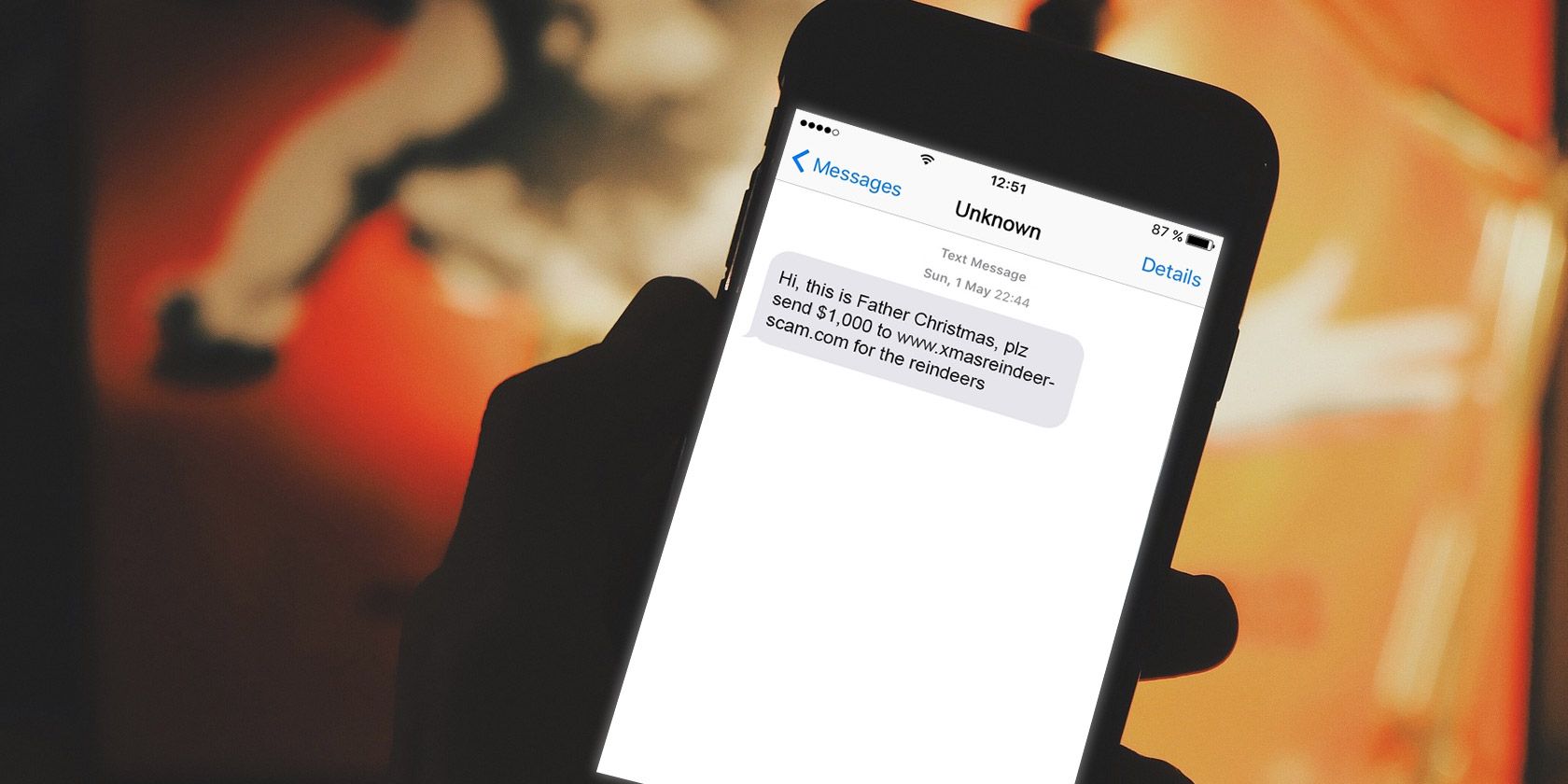
Personalize Your Desktop Experience: Change Your Windows 10 Taskbar Shade Easily

Enhance Your UI: Personalize the Color of Your Windows 10 Taskbar Here’s How
What to Know
- ClickStart >Settings >Personalization >Colors , and select a custom color.
- Check theStart ,taskbar ,and action center checkbox in the color settings, and the taskbar will change to your custom color.
- If the default Windows mode is onLight , you can’t choose a custom color.
This article explains how to change the color of the taskbar in Windows 10.
How to Change the Taskbar Color in Windows 10
Windows 10 gives you the ability to choose the color of your taskbar. If you don’t want fine control over the color, simply switching between light anddark mode will change the color of your taskbar. You can also access Windows settings via theStart Menu for some color personalization options, including the ability to change the taskbar color to whatever you like.
Here’s how to change the taskbar color in Windows 10:
- ClickStart >Settings .

- ClickPersonalization .

- ClickColors .
:max_bytes(150000):strip_icc():format(webp)/Colorsannotated-3e87b0199bfb45ea813801b762278806.jpg)
4. Click theChoose your color drop down, and selectCustom .:max_bytes(150000):strip_icc():format(webp)/Customannotated-e732222a31ff4e7084109b0cde824d2f.jpg)
5. UnderChoose your default Windows mode , clickDark .
:max_bytes(150000):strip_icc():format(webp)/Darkannotated-24f27a05096643cbaea9db7154eb3c20.jpg)
6. ClickCustom color .
:max_bytes(150000):strip_icc():format(webp)/Customcolorannotated-b599f0b8b4fe4e0b92240f051aee0d90.jpg)
7. Use thecolor picker to choose your custom color, and clickDone .:max_bytes(150000):strip_icc():format(webp)/Doneannotated-e3cd94035aaa41fd840c08ca0229a5e7.jpg)
8. CheckStart, taskbar, and action center .:max_bytes(150000):strip_icc():format(webp)/Checkannotated-4039a9b9c80b4b75b1a3ade7dc789b60.jpg)
9. Your taskbar will now reflect the custom color you chose.:max_bytes(150000):strip_icc():format(webp)/Taskbarannotated-749a9acd40234ceeb4d1894fa675beca.jpg)
Why Can’t I Change the Color of My Taskbar?
If you can’t change the taskbar color in Windows 10, first make sure you have fully updated Windows. To change the taskbar color, you need to have the Windows 10 1903 feature update or newer. If you’re fully up to date, you need to make sure you set Choose Your Color toCustom and set Windows Mode toDark .
:max_bytes(150000):strip_icc():format(webp)/darkthemescreenshot-5c76fc2cc9e77c0001fd594b.jpg)
You can set App Mode to either Light or Dark, but you won’t be able to change the color of the taskbar if you’ve set Windows Mode to Light. If the Start, taskbar, and action center box in your color settings are grayed out, it’s usually because Windows Mode is on the Light setting.
Why Has My Taskbar Changed Color in Windows 10?
If you’ve noticed your taskbar color changed in Windows 10, you probably switched from dark mode to light mode. When you change between those two modes, the taskbar will automatically change colors. When the 1903 feature update arrived, introducing the ability to customize your taskbar color, it may have altered automatically at that time as well.
When you navigate toSettings >Personalization >Color , you can choose your accent color or allow Windows 10 to select an accent color from your background. If you have that box checked, then the taskbar may change color automatically from time to time. It will also change color whenever you switch to a new background image, especially if the color it was using before is no longer present in the current background.
If you want to go back to the old taskbar color, you can choose the custom color option from the colors menu and manually set the old color. When you set the color manually, the taskbar color will stay that color until you choose to change it or until another feature update alters Windows settings.
FAQ
- How do I change the taskbar color in Windows 7?
To change the taskbar color in Windows 7, clickStart >Control Panel , then selectChange the Theme . SelectWindows Color , then choose a color from theWindow Color and Appearance box. To make your taskbar color solid, uncheckEnable Transparency . - How do I change the taskbar color in Windows 8?
To change the taskbar color in Windows 8, pressWindows key + C to bring up theCharms menu , then selectSettings >Personalization . Under Change the color of your window borders, Start Menu, and taskbar , click the color tile of your choosing. Use the intensity slider to customize the color, or clickShow Color Mixer to mix your own color. - How do I change the taskbar location in Windows 10?
Tomove the taskbar in Windows 10 , right-click any blank space on your taskbar and selectTaskbar Settings . UnderTaskbar location on screen , selectLeft ,Right ,Top , orBottom . - How do I change the taskbar size in Windows 10?
Tomake the taskbar smaller in Windows 10 , first right-click the taskbar and make sureLock the taskbar isn’t checked. Click and hold the top of the taskbar until you see an arrow, then drag downward to make the taskbar smaller. To make it even smaller, right-click a blank space on the taskbar, selectTaskbar Settings , and toggle onUse small taskbar buttons .
Was this page helpful?
Thanks for letting us know!
Get the Latest Tech News Delivered Every Day
Tell us why!
Other Not enough details Hard to understand
Submit
Also read:
- [New] How to Shuffle YouTube Playlist for 2024
- [New] Seeing Beyond Our Elite Rankings of Camera Lenses #1-10
- [Updated] 2024 Approved Reign Over the Market Selecting the Best 7 NFT-Enabling Services
- [Updated] Breaking the Monotony Innovative YT Playlist Shuffling
- BriskBounce MomentMirror Tape
- Comparing Apple's IOS App Store with Google Play: Which Wins?
- Complete Tutorial on R-Drive Imagery-Based HDD Cloning with Viable Options
- Expertly Handling MySQL Issues with Help of Admin Augusto
- Guide to Correcting 'binkw32.dll Is Absent' System Messages Effectively
- How Do You Get Sun Stone Evolutions in Pokémon For Vivo Y55s 5G (2023)? | Dr.fone
- How to Discover Whose Fingers Gave Love to Your Insta-Pic?
- Leading Internet Giants: A Look at the World's Top 10 High-Traffic Websites
- Mastering the Art of iPhone Picture Crop with iOS 16: A Step-by-Step Guide
- Stream Ultra-Realistic 3D Movies with Ease Through Your Home Device via Fandango
- Top Movie Recommendations You Can Watch Online Immediately - Lifewire Selection
- Understanding the 404 Not Found Mistake: Solutions & Prevention
- Why Isn't My Apple Watch Touch Screen Working? A Step-by-Step Guide
- Title: Personalize Your Desktop Experience: Change Your Windows 10 Taskbar Shade Easily
- Author: Stephen
- Created at : 2025-01-05 22:50:57
- Updated at : 2025-01-10 19:03:37
- Link: https://tech-recovery.techidaily.com/personalize-your-desktop-experience-change-your-windows-10-taskbar-shade-easily/
- License: This work is licensed under CC BY-NC-SA 4.0.
:max_bytes(150000):strip_icc():format(webp)/Settings-743b3fd7d16d4bd497ba9c57acea34e9.jpg)
:max_bytes(150000):strip_icc():format(webp)/Personalizationannotated-23cf54124d3b4f02a4b3e7df15707474.jpg)