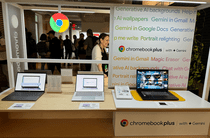
Quick Start: Master USB Tethering with Windows 11 in Minutes

Mastering the Art of Playing Minecraft Without WiFi: Tips and Steps for Windows 11 Users
If you’re a Minecraft lover, don’t miss this post. Knowing how to play Minecraft offline could help you have fun when you are on a train or an airplane without a stable network.
Play Minecraft offline for Java edition
If you’re playing the Java edition, it’s super easy to play offline.
- Run Minecraft Launcher and select SinglePlayer .
- Select a game orCreate New World .
- ClickCreate New World .
- Type a name for the world then selectGame mode .
- ClickCreate New World and you’re good to go.
Play Minecraft offline for Windows 10 edition
If you have Minecraft Windows 10 Edition, this method is for you.
First of all, you need to prepare under the online situation for the offline mode.
You have to make sure that the device you intend to use offline is set as a designated offline device. Follow the step below:
Note : You can only change your designated offline device three times per year.
- Make sure you’re online.
- Press theWindows logo key + I and clickUpdate & security .

- Choose theWindows Update tab and clickCheck for updates to make sure you have the latest Windows Updates.

- Sign in to the Microsoft Store.
- Click your user account and chooseSettings .
- Under it chooseOffline Permissions . Make sure the toggle is On.
Now this device will be designated as offline. Other devices used to set offline will automatically toggle to Off and no longer be able to play games offline.
After this, prepare your game.
- Launch Minecraft.
- Sign in to your Xbox Live account.
- When you start playing, you can exit if you want.
Now you can play Minecraft Windows 10 edition offline.
Tip : Most games from the Microsoft Store support offline mode on your Windows 10 device. You can visit http://www.xbox.com to make sure.
If you want to know more details about the offline mode, you can follow the steps below to find the information.
- Run Microsoft Store and click your profile.
- ClickMy Library and chooseGames > Show all .
- Select Minecraft and scroll down toAdditional Information .
- UnderLearn more , click thesupport link .
- Click the link for the FAQ and find the offline mode details.
Bonus tip: Update your drivers
To get a better gaming experience, it’s recommended to update your drivers. Take graphics cards as an example. Graphics card manufacturers like Nvidia, AMD, and Intel constantly release new graphics drivers to fix bugs and improve the gaming performance and experience.
If the graphics driver on your PC is outdated or corrupted, you may not be able to enjoy the optimal gaming experience, and sometimes you may run into the Control crash issue.
To prevent and fix issues, you’d better update your drivers.
There are two ways you can update your drivers:
Manual driver update – You can update your graphics drivers manually by going to the manufacturer’s website for your graphics card, and searching for the most recent correct driver. Be sure to choose only drivers that are compatible with your Windows version.
Automatic driver update – If you don’t have the time, patience or computer skills to update your video and monitor drivers manually, you can, instead, do it automatically with Driver Easy .
Driver Easy will automatically recognize your system and find the correct drivers for your exact graphics cards, and your Windows version, and it will download and install them correctly:
- Download and install Driver Easy.
- Run Driver Easy and clickScan Now . Driver Easy will then scan your computer and detect any problem drivers.

- ClickUpdate All to automatically download and install the correct version of all the drivers that are missing or out of date on your system. You need the Pro version of Driver Easy to do this, so you’ll be prompted to upgrade.
Don’t worry; it comes with a 30-day money-back guarantee, so if you don’t like it you can get a full refund, no questions asked.
(Alternatively, if you’re comfortable manually installing drivers, you can click ‘Update’ next to each flagged device in the free version to automatically download the correct driver. Once it’s downloaded, you can manually install it.)
If you need assistance, please contact Driver Easy’s support team at [email protected] .
Hope this post could meet your need. If you have any questions or suggestions, please leave your comments below. We’ll try our best to help.
Also read:
- [New] 2024 Approved 80+ Catchy Cooking Channel Names to Attract More Audience
- Beginning with Confidence: The Initial 5 Actions for Your Fresh Laptop or Desktop
- Buy a Premium MacBook Air (13.3-Inch) at Nearly Half Price! Refurbished Model Available for Only 20% of Retail - Limited Time Deal Alert!
- Eagles Of The New Dawn | Free Book
- Elevate Your Communication with These Top 8 Second Phone Number Applications
- Fix Unfortunately Settings Has Stopped on Lava Blaze 2 Pro Quickly | Dr.fone
- Having Trouble with Your iPhone's VPN Connection? Learn How to Solve It With These 7 Methods!
- How Can I Catch the Regional Pokémon without Traveling On Tecno Spark 10C | Dr.fone
- How to Enable Cookies in Your Browser
- How to Fix a Non-Syncing Gmail Account: A Comprehensive Guide
- In 2024, Best Pokemons for PVP Matches in Pokemon Go For Oppo Reno 10 Pro+ 5G | Dr.fone
- In 2024, How to Hide/Fake Snapchat Location on Your Honor 70 Lite 5G | Dr.fone
- Roblox Connectivity Woes: An Outage Across The Board, or User-Specific Bugs?
- Smart Strategies: Integrating Advanced AI Tools in Instagram Marketing
- Steps to Take if Your Instagram Profile Gets Disconnected
- Tips of Transferring Messages from Huawei Nova Y71 to iPhone 14/15 | Dr.fone
- Top 8 Television Streaming Platforms : A Comprehensive Guide
- Top-Rated Uninterruptible Power Supply (UPS) Systems
- Yahoo Mail Removal for Good: The Ultimate Walkthrough
- Title: Quick Start: Master USB Tethering with Windows 11 in Minutes
- Author: Stephen
- Created at : 2025-01-15 23:02:05
- Updated at : 2025-01-22 18:20:30
- Link: https://tech-recovery.techidaily.com/quick-start-master-usb-tethering-with-windows-11-in-minutes/
- License: This work is licensed under CC BY-NC-SA 4.0.


