
Rectifying Multi-Language Limitation in Windows Licenses: An Expert Walkthrough for More Than One Screen Settings

Rectifying Multi-Language Limitation in Windows Licenses: An Expert Walkthrough for More Than One Screen Settings
Key Takeaways
- Go to Settings > Time and Language > Language and Region. Then, click “Add a Language,” select your desired language, and install it.
- After that, copy the Language ID from the Microsoft website and input it into the Registry Editor to switch to your desired language.
Have you encountered an error stating “Your Windows License Only Supports One Display Language” while attempting to switch your display language on Windows? If so, you’re using a single language license, which doesn’t allow language changes. Don’t worry; we have a workaround.
Install the Language Pack of Your Preferred Language
To begin, download and install the language pack for your desired language if it’s not already downloaded. Right-click on the Start button and open “Settings.” Navigate to the “Time and Language” tab, then go to “Language and Region.”
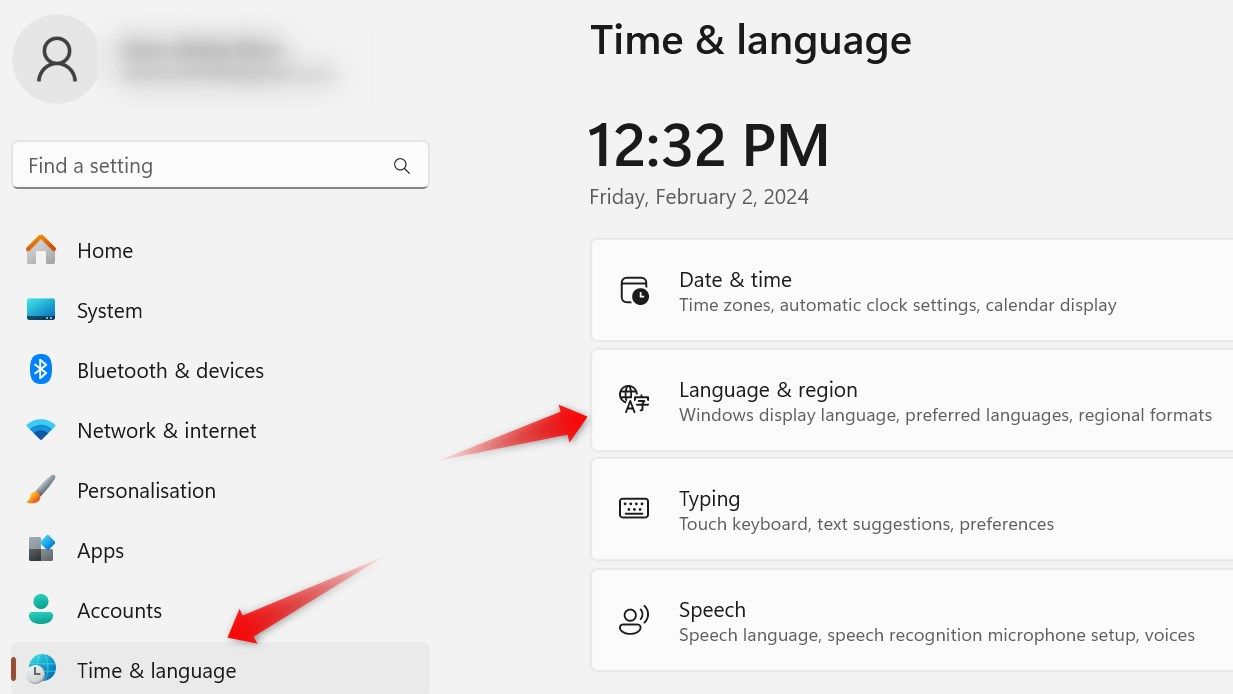
Click on the “Add a Language” button, choose your preferred language from the list, and click “Next.” Check the boxes for all optional language features, and click “Install” to allow Windows to install the chosen language.
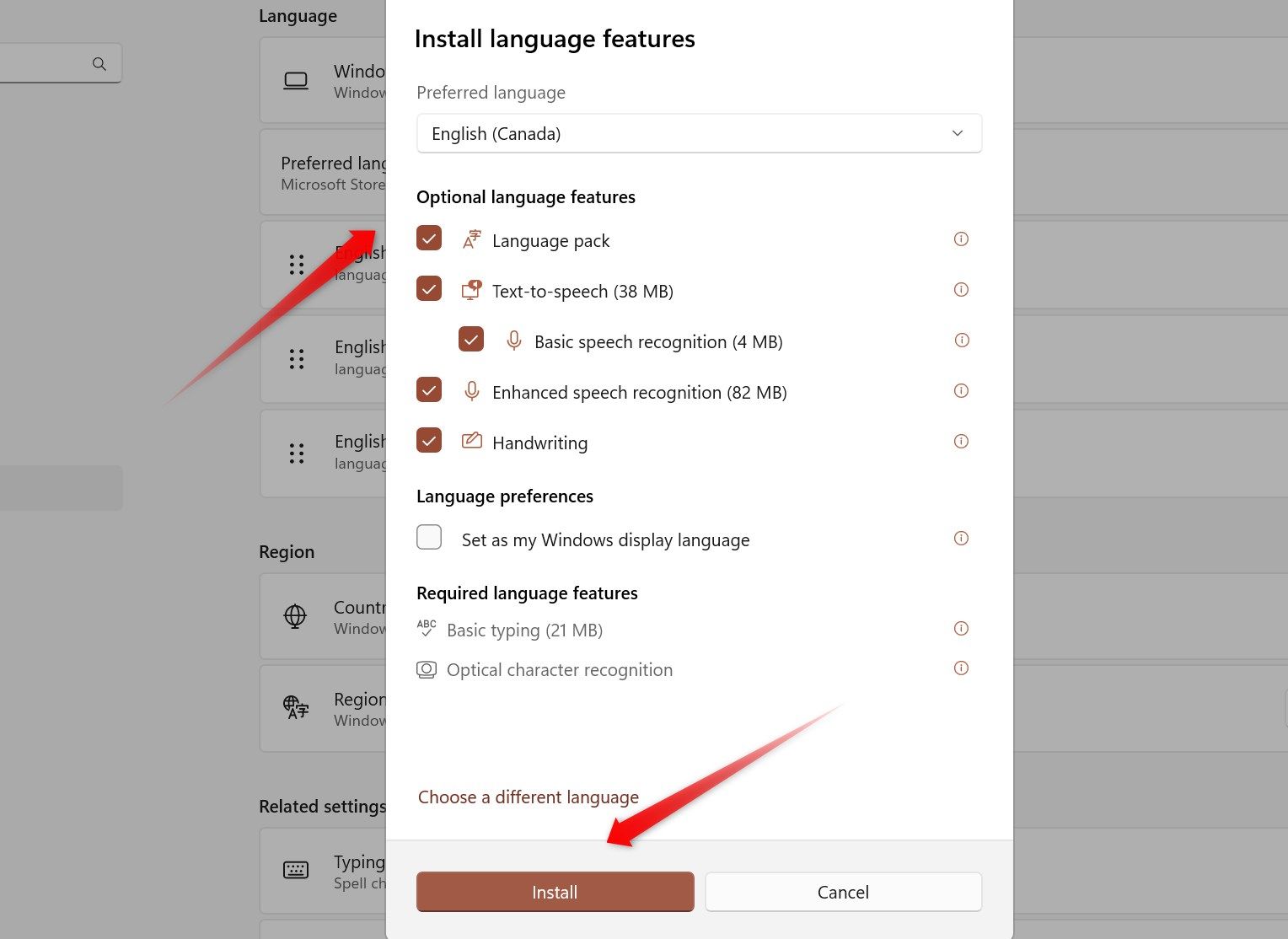
If you’re on Windows 10, installing a language pack follows a slightly different procedure .
Switch the Language Using Registry Editor
After installing the language pack, you can switch to that language using the Registry Editor . Before you do that, go to the Microsoft website , press CTRL+F, and type the name of your desired language to locate it. Once found, copy the last four digits of its Language ID.
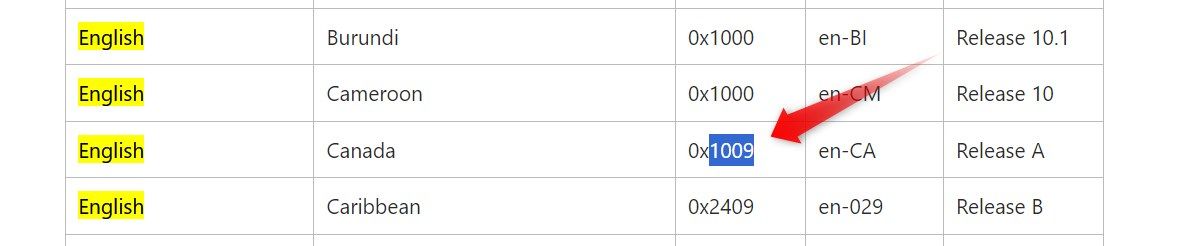
After that, type “Registry Editor” in Windows Search and open the Registry Editor app. If prompted, click “Yes” in the UAC window. Navigate to HKEY_LOCAL_MACHINE > SYSTEM > CurrentControlSet > Control > Nls > Language in the Registry Editor. Then, double-click on the “Default” string, and paste the last four digits of the Language ID into the “Value Data” field. Click “OK.”
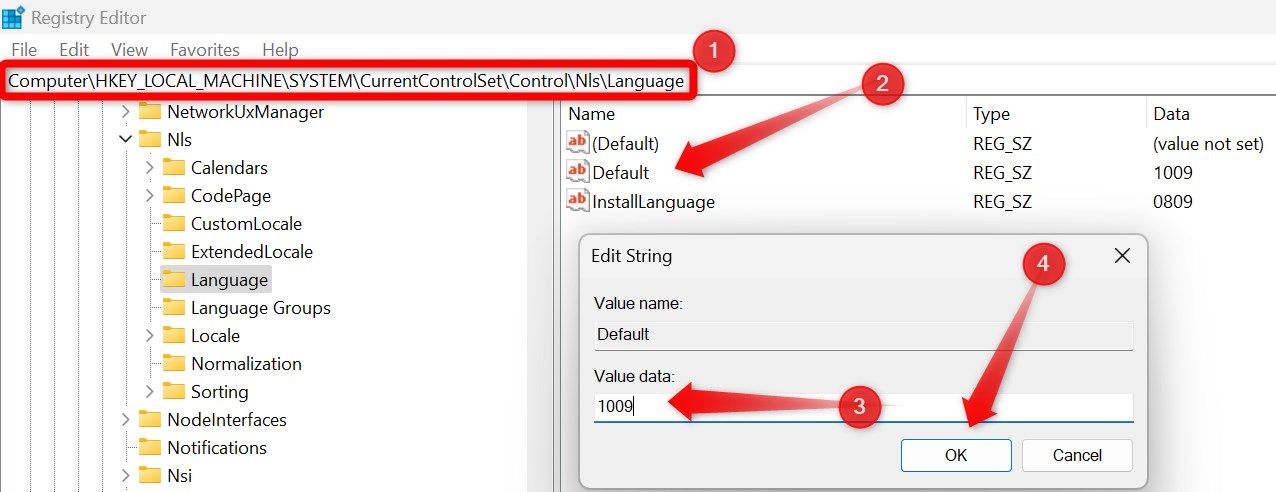
After that, double-click on the “InstallLanguage” string, input the copied digits in the “Value Data” field, and click “OK.” Close the Registry Editor and restart your device once.
While this method lets you change the language, it’s important to note that you’ll need to modify the values again if you wish to switch back. So, we suggest upgrading your Windows license . This way, you’ll be able to effortlessly use and switch between languages without the need to tweak the Registry Editor.
Also read:
- [Updated] Transform and Edit Videos Like a Pro With These iPhone/PC Tools
- 2024 Approved Essential iOS Video Recorders Reviewed
- 2024 Approved Pinnacle Designs Premium, No-Cost AE Toolkit
- A Step-by-Step Guide to Making Your Email Addresses Safe for Listings and Search Engines
- Effective Strategies for Resolving Device Manager's Code 41 Issues
- Fixing the Error Code: 0XC00ˈ185 – Expert Tips & Solutions
- How To Correctly Address and Repair Missing oci.dll Errors
- How to Factory Reset Nubia Z50S Pro in 5 Easy Ways | Dr.fone
- Mastering the Art of Better Digital Television Viewing with an Indoor Antenna Setup
- Optimized Installation Process: HP OfficeJet Pro 8600 Windows Driver
- Recovering Wi-Fi Password on Windows 11: A Comprehensive Tutorial
- Solving the Mystery of DLL Errors: A Step-by-Step Guide
- Solving the Mystery of JVM_DLL Missing: A Step-by-Step Guide
- Techniques for Overcoming Inaccessible Windows Files
- Top 12 Prominent Lenovo Fingerprint Not Working Solutions
- Troubleshooting Guide for Resolving Netflix Connectivity Problems with Roku
- Uncover the Secret to Sending and Receiving Free Faxes with These 7 Websites
- Update the Google App: Ensure that You Have the Latest Version of the Google App Installed on Your Device. Go to the Play Store, Search for Google, and Update if Necessary
- Why I Can't Rock the Universe: The Untold Story Behind My Dream of a Galaxy-Inspired Samsung Ring
- Title: Rectifying Multi-Language Limitation in Windows Licenses: An Expert Walkthrough for More Than One Screen Settings
- Author: Stephen
- Created at : 2024-12-07 00:38:12
- Updated at : 2024-12-10 18:17:53
- Link: https://tech-recovery.techidaily.com/rectifying-multi-language-limitation-in-windows-licenses-an-expert-walkthrough-for-more-than-one-screen-settings/
- License: This work is licensed under CC BY-NC-SA 4.0.