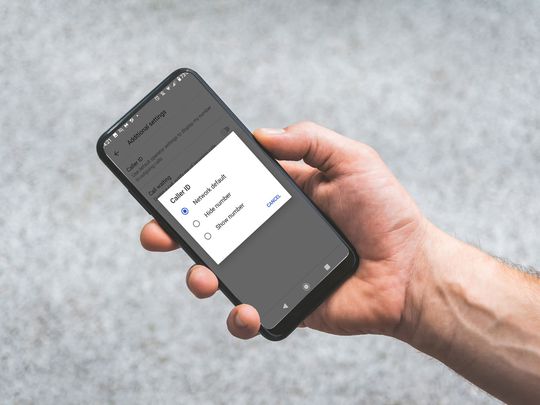
Reestablishing Wi-Fi Connection: Steps to Rectify Microsoft Surface Pro Woes

Reestablishing Wi-Fi Connection: Steps to Rectify Microsoft Surface Pro Woes
If your Microsoft Surface won’t connect to Wi-Fi, it won’t be able to download files or load websites. You might also notice the Wi-Fi signal strength icon in the taskbar disappears, shows low signal strength, or shows an X. In this article, we’ll help you fix your Surface Pro’s Wi-Fi problem so you can get back online.
Why a Surface Pro Won’t Connect to Wi-Fi
A long list of issues can cause Wi-Fi problems.
- Connecting to the wrong network
- Wi-Fi router malfunction or failure
- Lack of power to your Wi-Fi router or modem
- Poor signal strength
- Malfunctioning VPN
- Wi-Fi adapter driver or hardware failure
 Easy and Safe Partition Software & Hard Disk Manager
Easy and Safe Partition Software & Hard Disk Manager
Fixes for Surface Pro Not Connecting to Wi-Fi
The long list of potential problems can make Wi-Fi issues intimidating. Fortunately, the fix is often simple. Follow these solutions in the order you see them here, which are ranked from least to most complex:
- Turn Wi-Fi on. It might seem obvious, but it’s easy to accidentally switch it off, and it takes just a few seconds to confirm if this is why the Surface Pro won’t connect to the internet.
To check, select theWi-Fi icon next to the clock. If the tile is not highlighted, then Wi-Fi is off. Select it once to switch it on.

- Turn off Airplane Mode . This is a useful feature, but only in very specific situations. When it’s on, this mode turns_off_ Wi-Fi.
Sometimes you can toggle Airplane Mode on and off to fix Wi-Fi problems. For example, if it’s already off, go ahead and switch it on for five seconds. Then, turn it back off and see if Wi-Fi works. - Make sure you’ve connected to the correct network . If it’s your neighbor’s Wi-Fi you accidentally got onto, it might be too far away to work reliably. Or maybe the other network is having its own issues. The fix here is to disconnect from it and choose_your_ Wi-Fi network.
Can’t See Your Wi-Fi Network? Here’s What to Do
Your Surface Pro may continue to automatically connect to the wrong network if it has that network’s login credentials saved. You can fix this byforgetting the network . - Turn off yourfirewall andVPN . A third-party firewall or VPN can block network traffic, either intentionally or because it’s not working correctly. If Windows can’t recognize the source of the error, it will report a generic internet connection issue.
- Restart your Surface Pro . This will fix any one-time configuration, driver, or software errors and give you a clean slate to continue troubleshooting.
A restart/reboot is very different from a reset . When you reboot your computer (what you’re doing in this step), it just powers it down and then back up, whereas a reset reinstalls Windows. - Check your date and time settings . In rare cases, this can cause conflicts with other software or hardware. Correcting the date and time will resolve this conflict.
- Restart your router . It will fix any temporary issues with your network hardware.
- Run the network troubleshooter . Windows includes some network-related troubleshooters that will attempt to fix the problem for you.
- Manually reset your Surface Pro’s Wi-Fi adapter.Open Device Manager and look for your adapter in theNetwork adapters group. Here are examples of what you might see:
- Intel Wi-Fi 6 AX201
- Qualcomm Atheros QCA61x4A Wireless Network Adapter
- Marvel AVASTAR Network Controller
Disable the adapter , wait a few seconds, and thenenable it again . Finally,restart your Surface Pro . Kanto Player Professional
Kanto Player Professional

Matthew S. Smith / Lifewire
If none of the above Wi-Fi adapters are listed, it likely means your Surface Pro’s Wi-Fi adapter has a hardware issue.Microsoft suggests you contact customer support for further troubleshooting and repair.
- Run Windows Update . Microsoft updates occasionally include fixes for issues like this one. This will correct your Surface Pro’s Wi-Fi problem if it’s due to a bug that an update addresses.
Windows Update only works if you have an internet connection, so you’ll need to connect your Surface Pro to the internet overa wired Ethernet connection . For this, you’ll need a USB to Ethernet adapter. Unless you already have one, we recommend you skip this step. - Download Surface drivers from Microsoft . Find the link on that page that corresponds with your Surface Pro and use it to download the Wi-Fi drivers to a flash drive on a computer that has a working internet connection. Then, move the drive to your Surface to install them. You’ll likely need to restart your Surface Pro once the update finishes.
- Turn off MAC filtering on your router . MAC filtering is a network security feature used to control device access. Your router’s MAC filtering can block Surface Pro from accessing the internet if it’s not considered a known device.
MAC filtering is a security feature. While turning it off may resolve your problem, it could also leave your Wi-Fi network more exposed. Once you’ve verified that MAC filtering is the problem, it’s best tomodify your MAC filter so your Surface Pro is an approved device, then turn the filter back on. - Contact Microsoft Support for additional troubleshooting and possible hardware repair. The steps above should get your Surface Pro on Wi-Fi but if not, your final option is to reach out to Microsoft.
How to Connect a Microsoft Surface to Another Computer
FAQ
- How do I fix a Surface Pro Screen that’s shaking or flickering?
A hardware defect can cause the Surface Pro 4’s screen to flicker, for which Microsoft has set up a support page. Other Surface Pro screen fixes include turning off automatic brightness adjustments, rolling back your display driver, running a Windows update, and as well asmore troubleshooting solutions found here . - How do I fix a Surface Pro that won’t charge?
Tofix a Surface Pro that won’t charge , you should first inspect your power supply. Next, try different power strips or outlets. If that doesn’t work, try cleaning the charging components if they are dirty.
Was this page helpful?
Thanks for letting us know!
Get the Latest Tech News Delivered Every Day
Tell us why!
Other Not enough details Hard to understand
Submit
- Title: Reestablishing Wi-Fi Connection: Steps to Rectify Microsoft Surface Pro Woes
- Author: Stephen
- Created at : 2024-08-19 13:46:28
- Updated at : 2024-08-20 13:46:28
- Link: https://tech-recovery.techidaily.com/reestablishing-wi-fi-connection-steps-to-rectify-microsoft-surface-pro-woes/
- License: This work is licensed under CC BY-NC-SA 4.0.

:max_bytes(150000):strip_icc():format(webp)/A1-FixSurfaceProNotConnectingtoWi-Fi-annotated-b9aea0142cbe4240a164d03b898f401b.jpg)
.png) Kanto Player Professional
Kanto Player Professional:max_bytes(150000):strip_icc():format(webp)/how_to_fix_surface_wifi_1-0ca9b10f52a840159d218d1f87895137.jpg)