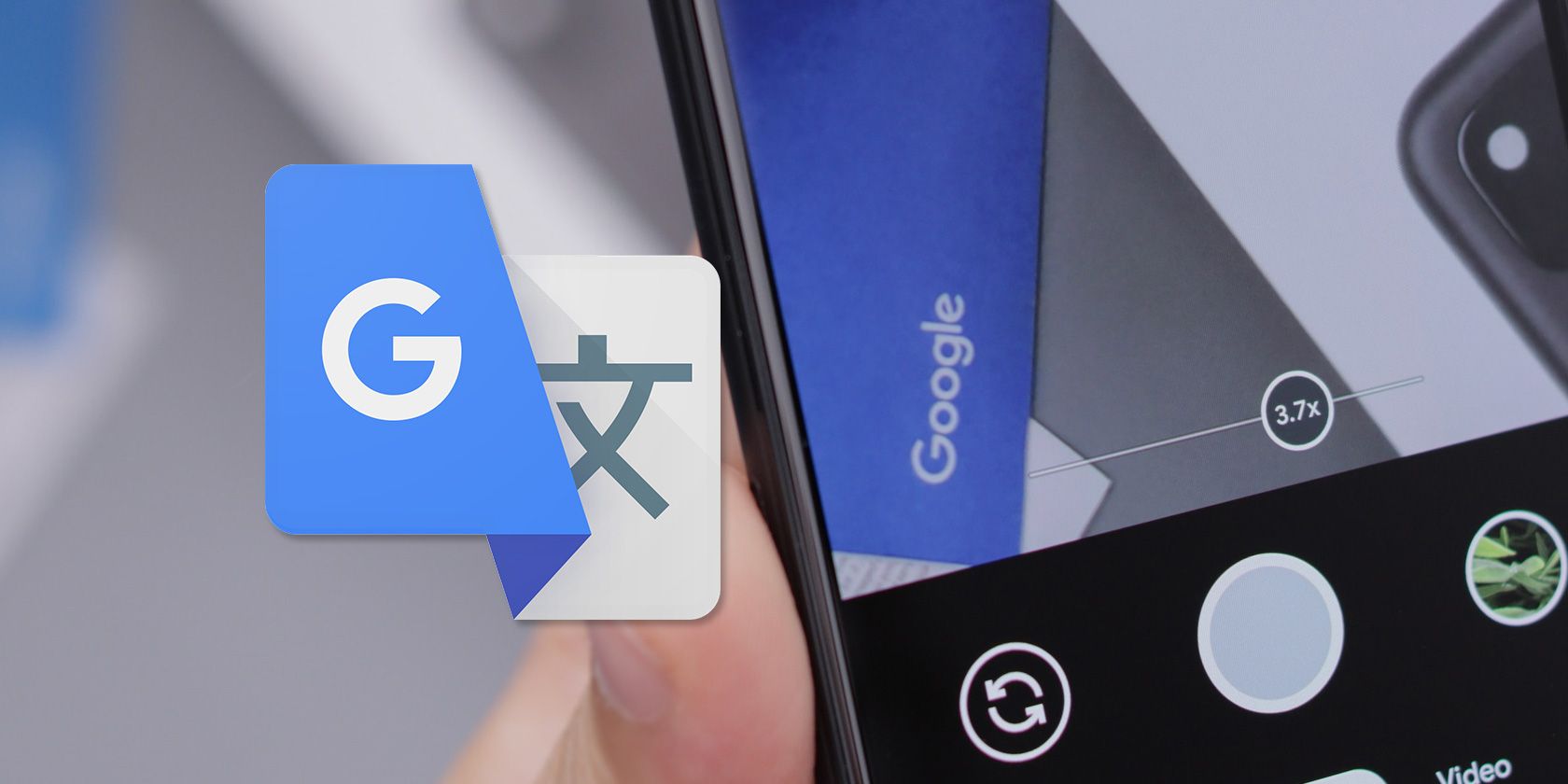
Resolved! Top Techniques to Successfully Disconnect a Printer in Windows Without Errors

How to Pause Driver Upgrades When Performing Windows 10 Updates – Effortlessly Resolve the Issue
Windows update will install drivers automatically if it is enabled, and it possibly provides problem drivers. In this case, you may want to install drivers manually. Here you will learn how to stop Windows installing drivers automatically in Windows 10.
There are two methods you can use. Method 1 should work for most cases. If it doesn’t work on your case, try Method 2.
Method 1: Change Device Installation Settings
Follow these steps:
1. OpenControl Panel .
2. View by Small icons, clickSystem.

3. In left pane, clickAdvanced system settings .

4. Go toHardware tab. Under Device Installation Settings section, click onDevice Installation Settings .

5. Select No . Then click onSave Changes .

Method 2: Change Group Policy Settings
Follow these steps:
1. Type gpedit.msc in the search box then selectEdit group policy .

2. Navigate toComputer Configuration ->Administrative Templates ->System ->Device Installation ->Device Installation Restrictions .

3. In the right pane, right-click on Prevent Installation of Devices not described by other policy settings and selectEdit .

4. SelectEnabled and clickOK button.

Note if you want to let Windows install some drivers automatically, remember to change back the settings.
To update drivers, you can download the latest drivers from manufacturers. And if you want to save more time, you can useDriver Easy to help you.
Driver Easy has Free version and PRO version. Clickhere to download the Free version for a trial. If you find it useful, upgrade to the PRO version. The PRO version allows you to update all drivers with just one click. And offers you free expert tech support guarantee and 30-day money back guarantee. Just contact us for further assistance if you meet any driver issue. And ask for a full refund if you are not satisfied with the product.
Also read:
- [Updated] Dissecting ScreenFlow's Impact on Mac Creatives and Developers
- [Updated] In 2024, Professional Livestream Selector Pick Between VirusMix and CastPro
- 2024 Approved Cadence Crossover Transferring Playlists with Ease
- Discover the Best 8 Travel Planning Apps You Can't Miss!
- Get Ahead of Tech Trends: Dive Into Samsung's 2025 Showcase – Official News, Speculations & More
- Halve Your Price for Incredible Visuals with Amazon's Big Sale - Snag the Samsung Odyssey G7 Monitor Today!
- How To Unlock Any Oppo Find N3 Phone Password Using Emergency Call
- Leading Cable Modem and WiFi Router Packages Reviewed
- Lenovo X23ebk: Secure Driver Downloads at Lightning Speed!
- Mastering Emojis: A Step-by-Step Guide to Using iOS Iconography
- Our 7 Favorite Traffic Apps
- Solving Server Accessibility Problems in Destiny 2: A Step-by-Step Guide
- Step-by-Step Instructions Producing Alluring Video Thumbnails on YouTube for 2024
- Swapping Logitee Wireless Mouse Receptors: Your Ultimate Tutorial for a Seamless Setup
- The Wayback Machine Walkthrough: How to Access and Use Online Archives Efficiently
- Transform Vimeo Videos Top Techniques to Trim and Tailor Online Sequences
- Troubleshoot Your iPhone's Blackout Blues During FaceTime Calls
- Ultimate Guide: Viewing and Modifying a Pages File on Desktop PCs
- Understanding the Lifespan of Your Mail.com Email: What You Need to Know
- Title: Resolved! Top Techniques to Successfully Disconnect a Printer in Windows Without Errors
- Author: Stephen
- Created at : 2025-01-20 20:45:44
- Updated at : 2025-01-22 19:23:03
- Link: https://tech-recovery.techidaily.com/resolved-top-techniques-to-successfully-disconnect-a-printer-in-windows-without-errors/
- License: This work is licensed under CC BY-NC-SA 4.0.