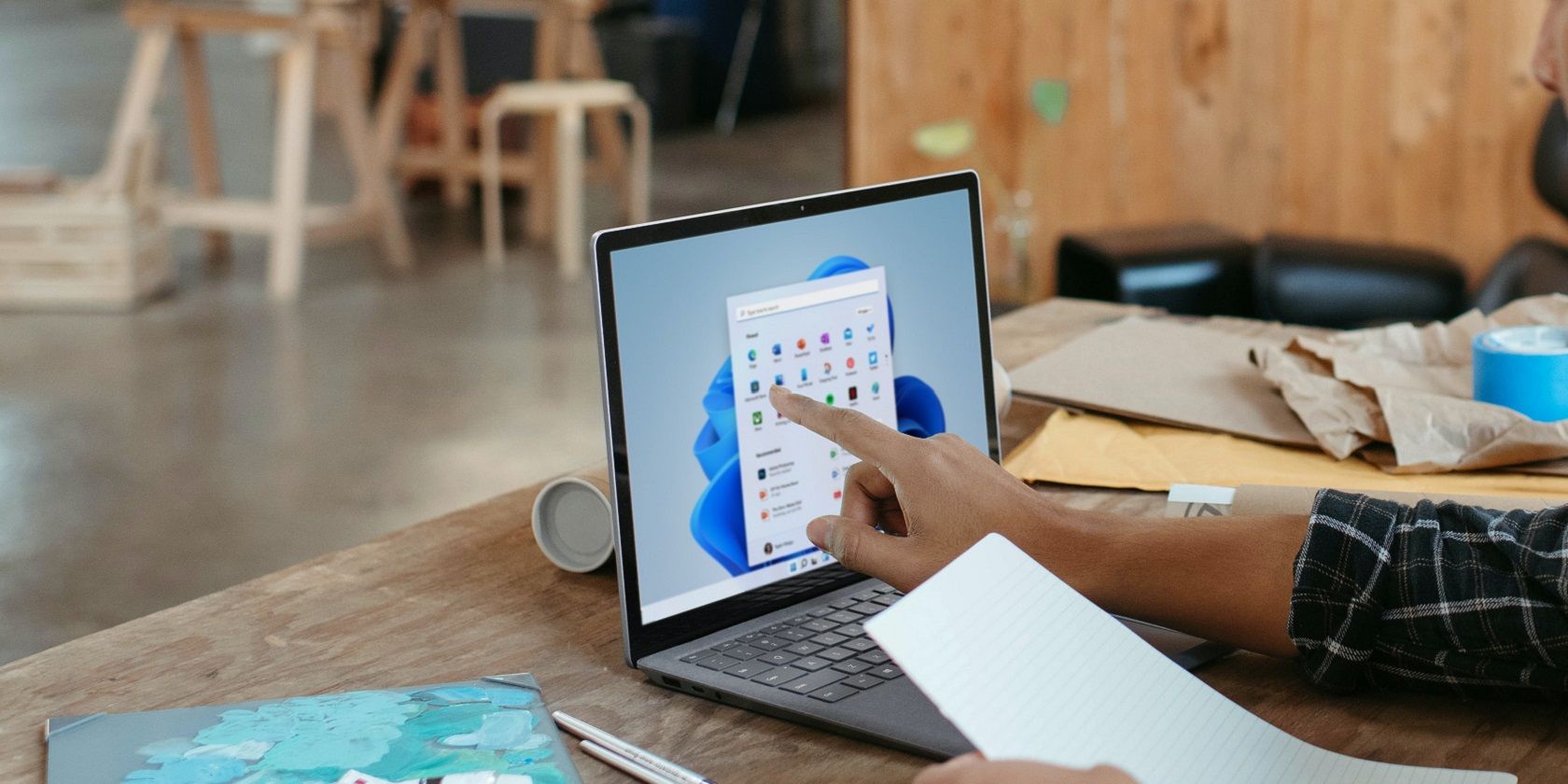
Restoring Functionality: A Guide to Unstuck or Dead Keys on MacBook Pro

Unlocking Cross-Platform Functionality: Run Your Favorite Android Apps in Windows 10
What to Know
- An Android emulator likeBlueStacks is the best way to play Android games and run other Android apps on Windows.
- To control your phone from Windows 10, installAirDroid and turn onScreen Mirroring andRemote Control .
This article describes two ways to use Android apps on a Windows 10 PC.
Install BlueStacks to Run Android Apps on a PC
BlueStacks is one example of afree Android emulator . As an emulator, this software mimics Android on your Windows 10 computer. Use this method if there are Android games and other apps you want easy access to on Windows. You don’t need an Android phone to use an emulator.
See our guide onhow to use BlueStacks to run Android apps on Windows , or follow these general steps to get started:
- Download BlueStacks to your computer and then install it.
- Use the search bar at the top of the program to find an app to install.
- SelectInstall on App Player to get the app and start using it on your computer.

The 12 Best Apps for 2024
Use AirDroid to Mirror Android on Windows 10
AirDroid is a free app that runs on Android, so you need an Android device to use this method. Once it’s installed, you can view your phone live on your computer screen. If you enable remote control, you can even control your phone from Windows 10.
4. Install AirDroid on your phone.
5. Open the app and tapSign in . Log in using one of the options, such as your Google account.:max_bytes(150000):strip_icc():format(webp)/B2-RunAndroidAppsonWindows10-annotated-96a94d6e72974efe9758ee2bc466187c.jpg)
6. TapContinue on the permission request to access your phone’s files.
7. Tap the toggle next toAllow access to manage all files .
8. TapAllow on the prompt for AirDroid to run in the background.
:max_bytes(150000):strip_icc():format(webp)/B5-RunAndroidAppsonWindows10-annotated-29aacbf2e127466f85d7a7c443b512e2.jpg)
9. SelectOK on the Security & Remote Features screen to continue setup.
10. Go toScreen Mirroring >Grant permission >Still enable to turn on screen mirroring functionality. This is necessary if you want to see your Android apps and screen from your computer.:max_bytes(150000):strip_icc():format(webp)/B7-RunAndroidAppsonWindows10-annotated-34d27e18c6ec4ff7acdb6db8f668606c.jpg)
11. SelectContinue on the prompt to allow display over other apps.
12. TapAirDroid from your list of apps.
13. Tap the toggle next toAllow display over other apps .:max_bytes(150000):strip_icc():format(webp)/B10-RunAndroidAppsonWindows10-annotated-0317e836163041fb8fdc907e4c24a251.jpg)
14. Return to AirDroid and go toRemote Control >Enable remote control >Still enable .:max_bytes(150000):strip_icc():format(webp)/B11-RunAndroidAppsonWindows10-annotated-11ed8c49a76f4a19996a181f0675c9ad.jpg)
15. Now you need to install a small add-on from the Play Store to actually enable remote control access between your computer and phone. To do this, follow the on-screen prompts to selectDownload and install >Download >Install .:max_bytes(150000):strip_icc():format(webp)/B12-RunAndroidAppsonWindows10-annotated-838eade9103c4f5f9c31b048bc90e969.jpg)
16. Return to AirDroid and tapGrant permissions >OK .
17. Tap the toggle next toUse AirDroid Control Add-on , then tapAllow on the prompt.
:max_bytes(150000):strip_icc():format(webp)/B14-RunAndroidAppsonWindows10-annotated-f8f7e76cfbbb487b9b21a58fcd38c6e5.jpg)
18. TapDone on the screen that says remote control is enabled.
19. Tap theTransfer tab at the bottom of AirDroid, followed byAirDroid Web .
20. On your computer, enter theIP address and port number shown in the AirDroid app.
:max_bytes(150000):strip_icc():format(webp)/B17-RunAndroidAppsonWindows10-annotated-093199afced14217a49962e06818d393.jpg)
21. When AirDroid opens on your computer, use one of the sign in options at the bottom to log in to the same account you signed in to from your phone.
 :max_bytes(150000):strip_icc():format(webp)/airdroid-web-select-device-0a3031475b7f42a1992483aaf18147f7.png)
23. Select**Mirroring** from the AirDroid desktop on your computer.
:max_bytes(150000):strip_icc():format(webp)/B20-RunAndroidAppsonWindows10-annotated-240867983f69412f8df605137bf2b1db.jpg)
24. You'll see your whole Android screen on your Windows computer. You can launch apps from either device to see them displayed on your Windows 10 PC.
:max_bytes(150000):strip_icc():format(webp)/airdroid-web-select-device-0a3031475b7f42a1992483aaf18147f7.png)
23. Select**Mirroring** from the AirDroid desktop on your computer.
:max_bytes(150000):strip_icc():format(webp)/B20-RunAndroidAppsonWindows10-annotated-240867983f69412f8df605137bf2b1db.jpg)
24. You'll see your whole Android screen on your Windows computer. You can launch apps from either device to see them displayed on your Windows 10 PC.
 :max_bytes(150000):strip_icc():format(webp)/airdroid-web-screen-mirroring-8f3fe1ffb7e24040b82dea79dff7b029.png)
:max_bytes(150000):strip_icc():format(webp)/airdroid-web-screen-mirroring-8f3fe1ffb7e24040b82dea79dff7b029.png)
FAQ
- How do I connect my Android to my Windows PC?
Connect your phone and PC with a USB cable and selectTransfer files on your Android. On your PC, selectOpen device to view files >This PC . Alternatively, connect wirelessly viaBluetooth . - What is the best Android emulator?
BlueStacks, Andy, Genymotion, Remix OS, and NoxPlayer are some of themost popular Android emulators for Windows . Android Studio from Google also has a built-in emulator. - Can I run Windows on Android?
No, but you canuse Microsoft Launcher to access Windows apps from your Android phone or tablet. Microsoft Launcher customizes your phone’s look with Windows 10-style wallpapers, themes, and icons. - Can I use Android apps on Windows 11?
Yes,Windows 11 supports Android apps . You can purchase Android apps for Windows 11 through the Microsoft Store. You do not need an emulator to run them.
Was this page helpful?
Thanks for letting us know!
Get the Latest Tech News Delivered Every Day
Tell us why!
Other Not enough details Hard to understand
Submit
- Title: Restoring Functionality: A Guide to Unstuck or Dead Keys on MacBook Pro
- Author: Stephen
- Created at : 2024-08-19 14:55:07
- Updated at : 2024-08-20 14:55:07
- Link: https://tech-recovery.techidaily.com/restoring-functionality-a-guide-to-unstuck-or-dead-keys-on-macbook-pro/
- License: This work is licensed under CC BY-NC-SA 4.0.
:max_bytes(150000):strip_icc():format(webp)/bluestacks-android-app-623f1060def640978b9d0bb5ffe47002.png)

