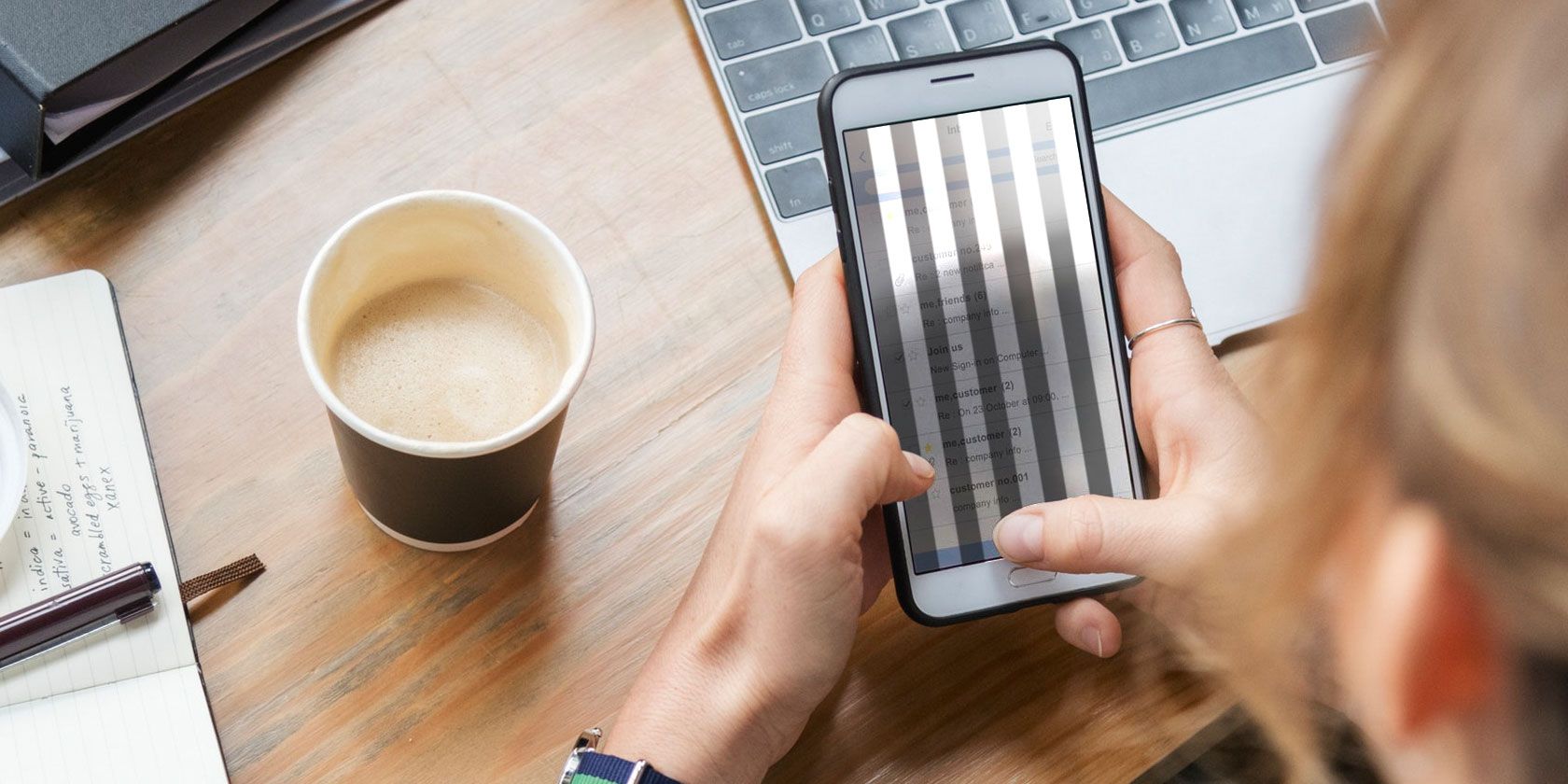
Samsung Smart TV Enhancement Tips: The Complete Guide to System Updates

Samsung Smart TV Enhancement Tips: The Complete Guide to System Updates
What to Know
- Automatic: Go toSettings >Support >Software Update >Auto Update .
- Manual: Go toSettings >Support >Software Update >Update Now .
- If your TV isn’t connected to the internet, download the latest update from Samsung’s site to a USB device.
This article explains how to update a Samsungsmart TV . Instructions apply broadly to most models made after 2013.
Set Your Samsung TV to Update Automatically
The best way to keep your Samsung smart TV updated is to set up automatic updates. That way, you can set it and forget it; updates will arrive while you’re using your TV and then finish up the next time your device is turned on. Here’s how to enable auto updates:
Although there’s technically a difference between software andfirmware updates , Samsung often uses the term “Software Update” to include both.
- Make sure your TV is connected to the internet.
- Go toSettings >Support >Software Update .
- SelectAuto Update to toggle the optionOn .
 Forex Robotron Basic Package
Forex Robotron Basic Package

If an update is detected when you first turn the TV on, it will download and install it before you can proceed to watch anything or use the TV’s other functions. This may take several minutes, depending on the nature of the update.
Update Your TV Manually via the Internet
If your TV is connected to the internet, but you prefer to activate software updates manually, you can do so by following these steps:
- Go toSettings >Support >Software Update .
- SelectUpdate Now . If an update is available, the download and installation process will be initiated in the same manner as discussed in the Auto Update section above.


- If no updates available, selectOK to exit the Settings menu and proceed to use the TV.
Update Your TV Manually via USB
If your TV isn’t connected to the internet or if you prefer to install updates locally, you have the option of doing this via USB. To use this option, you need to first download the update to a computer, then transfer it to a USB device. Here’s how to do this:
- Visit theSamsung Download Center .
- Enter the model number of your TV in the text box (e.g., UN40KU6300FXZA).
- When you see your TV populate in the list of suggestions, select it to open its download page.

- Locate the firmware for your TV from theFirmware section, and selectDownload next to it. If there are multiple to choose from, select the item at the top to get the latest version.

The download might take a few minutes, depending on the file’s size and the speed of your internet. - Save theZIP file to your computer, then unzip it to reveal its contents.
- With aflash drive plugged in to your computer, copy all the contents of the unzipped file onto the flash drive.
Do not copy the .ZIP file itself (only its extracted contents) and do not put the files into any other folder on the flash drive (just theroot of the drive). - After the files are fully copied to the USB drive, unplug it from your computer and plug it into your TV.
If you have more than one USB port on your TV, make sure no other devices are plugged into any of the other ports. - From the TV remote, select theHome orSmart Hub icon , then theSettings icon on the TV screen, which looks like a gear.
- Go toSupport >Software Update >Update Now .
- SelectYes , or choose theUSB option, if prompted for either. You’ll see a message on the screen that reads “Scanning USB. This may take more than 1 min.”
Do not turn off your TV during the update process. It must remain powered on until the update is complete. The TV will turn off and on automatically after completing the update, which reboots the TV. Depending on the nature of the update, audio and video settings may reset to their factory defaults. - Follow any further prompts to start the update process.
 LYRX is an easy-to-use karaoke software with the professional features karaoke hosts need to perform with precision. LYRX is karaoke show hosting software that supports all standard karaoke file types as well as HD video formats, and it’s truly fun to use.
LYRX is an easy-to-use karaoke software with the professional features karaoke hosts need to perform with precision. LYRX is karaoke show hosting software that supports all standard karaoke file types as well as HD video formats, and it’s truly fun to use.
LYRX Karaoke Software MAC/WINDOWS (Includes Activation For 3 Machines)
- When the process is completed, the TV will turn off automatically, then turn back on, indicating the software update installed correctly and is ready to use.
- To further confirm you’ve updated the software, you can return to theSoftware Update page to see the latest update.
How to Update Apps on Samsung Smart TV
It’s equally important to update the apps you’ve downloaded to your device. This is a separate process from updating the TV’s system software. The easiest way to keep your apps updated is to have the TV do it automatically. Here’s what to do:
- Press theSmart Hub/Home button your remote.
- SelectApps .
- Select thesettings/gear icon at the top right, or chooseMy Apps if you see that.
- SelectOptions and make sureAuto Update is set toOn .

If you’re updating apps manually, you’ll be notified if an update is available when you select the app. Follow any further prompts to initiate the update process. When the update is completed, the app will open so you can use it.
How to Fix It When Samsung TV Apps Aren’t Working
Differences Between Samsung TVs
If you own an older Samsung smart TV, such as one released before the 2016 model year, there may be some variations in the steps needed to update apps. Try these directions instead:
- Press theMenu button your remote, then go toSmart Hub >App and Game Auto Update >On .
- Press theMenu button your remote, then go toSmart Hub >App Settings >Auto-Update .
- Press theSmart Hub button on your remote, then go toApps >More Apps and follow any additional prompts.
Depending on what year and Samsung Menu/Smart Hub version you have, there may be some variations on the appearance of the menus, as well as how to access the System and App update features. If you’re not sure of the exact steps, consult the user guide for your specific TV.
FAQ
- How do I know if my smart TV needs an update?
Any time your TV isn’t behaving as it should, try manually updating the firmware to fix it. Most smart TVs have automatic updates. - How do I download apps on my Samsung smart TV?
Todownload apps on your Samsung smart TV , pressHome on the remote, selectApps , and search for the name of the app you want. Before you can download apps on your Samsung TV, you need to have a Samsung account. - How do I delete apps on my Samsung smart TV?
Todelete Samsung smart TV apps , pressHome on the remote and go toSettings >Support >Device Care >Manage Storage . On older models, go toApps >Settings >Downloaded Apps orApps >My Apps >Options >Delete . - How can I get local channels on my Samsung smart TV?
To get local channels on your Samsung smart TV, hook up an HD antenna or use astreaming service that provides local channels like Sling TV, Hulu Live TV, YouTube Live TV, or DirecTV Stream.
How to Delete Apps on a Samsung Smart TV
Was this page helpful?
Thanks for letting us know!
Get the Latest Tech News Delivered Every Day
Tell us why!
Other Not enough details Hard to understand
Submit
- Title: Samsung Smart TV Enhancement Tips: The Complete Guide to System Updates
- Author: Stephen
- Created at : 2024-08-19 14:50:51
- Updated at : 2024-08-20 14:50:51
- Link: https://tech-recovery.techidaily.com/samsung-smart-tv-enhancement-tips-the-complete-guide-to-system-updates/
- License: This work is licensed under CC BY-NC-SA 4.0.
 Forex Robotron Basic Package
Forex Robotron Basic Package:max_bytes(150000):strip_icc():format(webp)/samsung-tv-software-firmware-auto-update-alt-abc-5b3ce7b746e0fb0037f8bc74.jpg)


:max_bytes(150000):strip_icc():format(webp)/samsung-tv-soft-firmware-update-abc-5b3bffcdc9e77c00375fe757.jpg)
:max_bytes(150000):strip_icc():format(webp)/samsung-download-center-model-number-search-6bd1bd2b096a4a71b91daf95b1ea2299.png)
:max_bytes(150000):strip_icc():format(webp)/samsung-tv-firmware-e3e85af300dc4772b3c8dcc42c0b06ed.png)
 LYRX is an easy-to-use karaoke software with the professional features karaoke hosts need to perform with precision. LYRX is karaoke show hosting software that supports all standard karaoke file types as well as HD video formats, and it’s truly fun to use.
LYRX is an easy-to-use karaoke software with the professional features karaoke hosts need to perform with precision. LYRX is karaoke show hosting software that supports all standard karaoke file types as well as HD video formats, and it’s truly fun to use.:max_bytes(150000):strip_icc():format(webp)/samsung-tv-soft-firmware-update-c-5b3bf68f46e0fb0037108a40.jpg)
:max_bytes(150000):strip_icc():format(webp)/samsung-update-apps-screen-f-5b3bf6db46e0fb0036d44d40.jpg)