Slash Battery Drain on Your Winning PC with Simple Tweaks for Longer Life!

Slash Battery Drain on Your Winning PC with Simple Tweaks for Longer Life!
Quick Links
- Modify the Power Plan Settings
- Change Video Playback Settings
- Apply the Energy Recommendations Changes
- Configure Unnecessary Apps to Use Less Powerful GPU
- Disable the RGB Lighting
- Switch to the Dark Mode
- Reduce the Maximum Processor State
Key Takeaways
- If your Windows laptop’s battery is draining quickly, you should try modifying the Windows power plan settings.
- Alternatively, you can change the Video playback settings to resolve the problem.
- If none of these solutions work, try switching to dark mode, applying the Energy recommendations settings, and reducing the maximum processor state.
As a Windows laptop user, you know the frustration of searching for a charging spot because your laptop’s battery life is short. The problem is worse if your laptop is older, since batteries lose capacity over time. Luckily, you can change some Windows settings to improve your laptop’s battery life..
Modify the Power Plan Settings
Link State Power Management is a feature on your Windows computer that saves battery life by controlling the connection between the CPU and devices connected through the PCI Express (PCIe) slots. It works alongside Active State Power Management (ASPM) and offers three modes to configure — “Off,” “Moderate Power Savings,” and “Maximum Power Savings.”
If you select the “Off” option, your device won’t save power. If you choose the “Moderate Power Savings” option, your laptop will conserve less energy and wake from the Sleep state more quickly. If you select the “Maximum Power Savings” option, you’ll get the most battery savings, but it’ll take comparatively more time to wake from Sleep.
Since you want to maximize your laptop’s battery life, you should select the “Maximum Power Savings” option. To do this, open the Control Panel and navigate to System and Security > Power Options > Change Plan Settings > Change Advanced Power Settings.
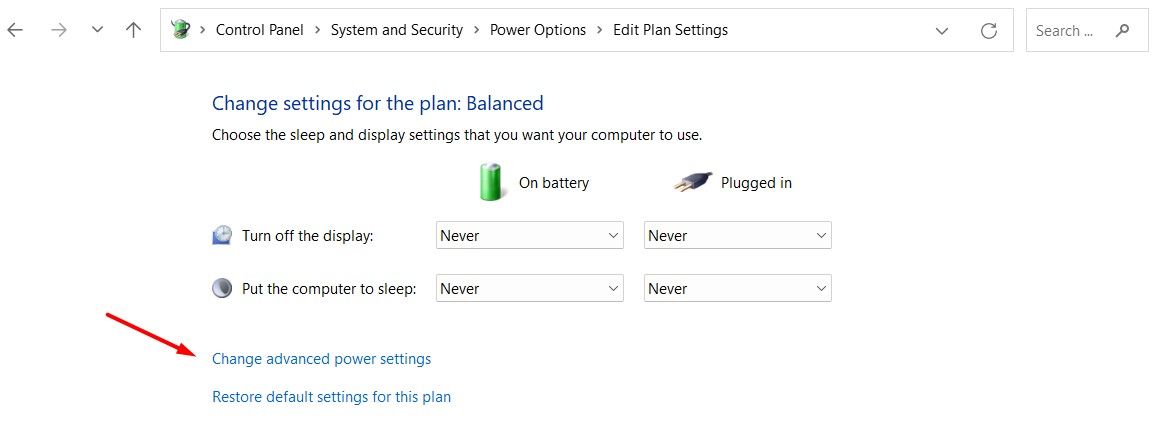
In the Power Options window, double-click the “PCI Express” option and the “Link State Power Management” option. From the On battery drop-down menu, select “Maximum Power Savings.” Then, choose “Moderate Power Savings” from the Plugged In dropdown menu.
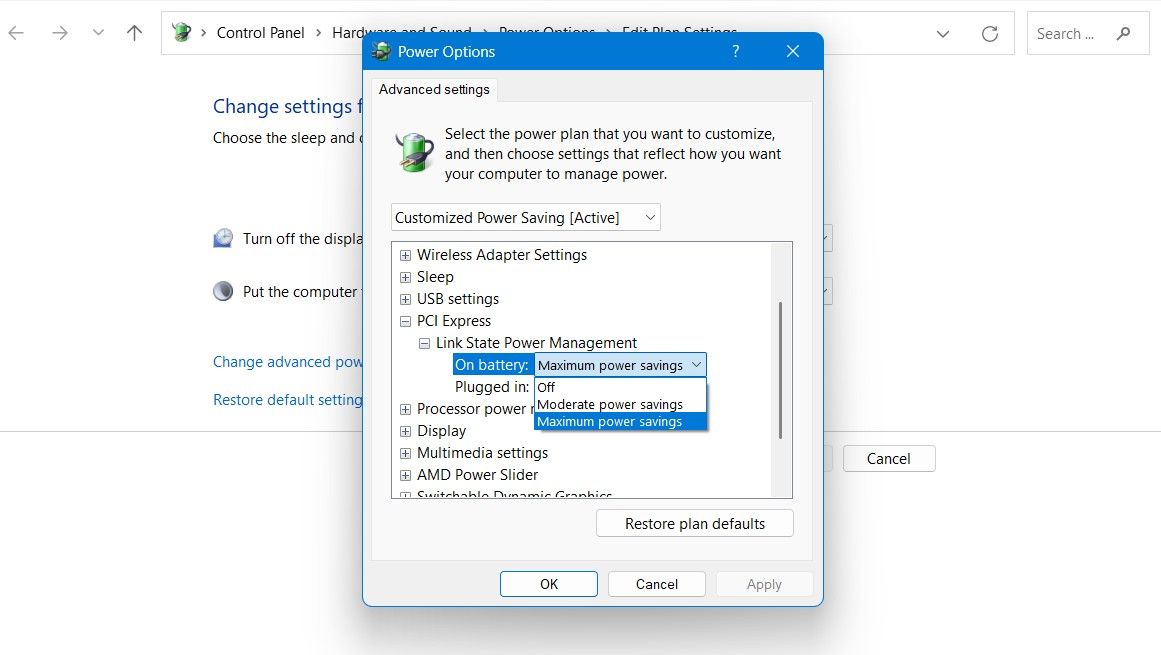
Click “Apply” and “OK” to save the changes. After that, restart your laptop to see the impact on battery performance.
Change Video Playback Settings
Many UWP apps and third-party applications use the video platform built into Windows 11. You can control the video playback settings for these apps when your device is on battery to reduce battery consumption compared to before.
To do that, open the Settings app , choose “Apps” from the left sidebar, and select “Video Playback” on the right.
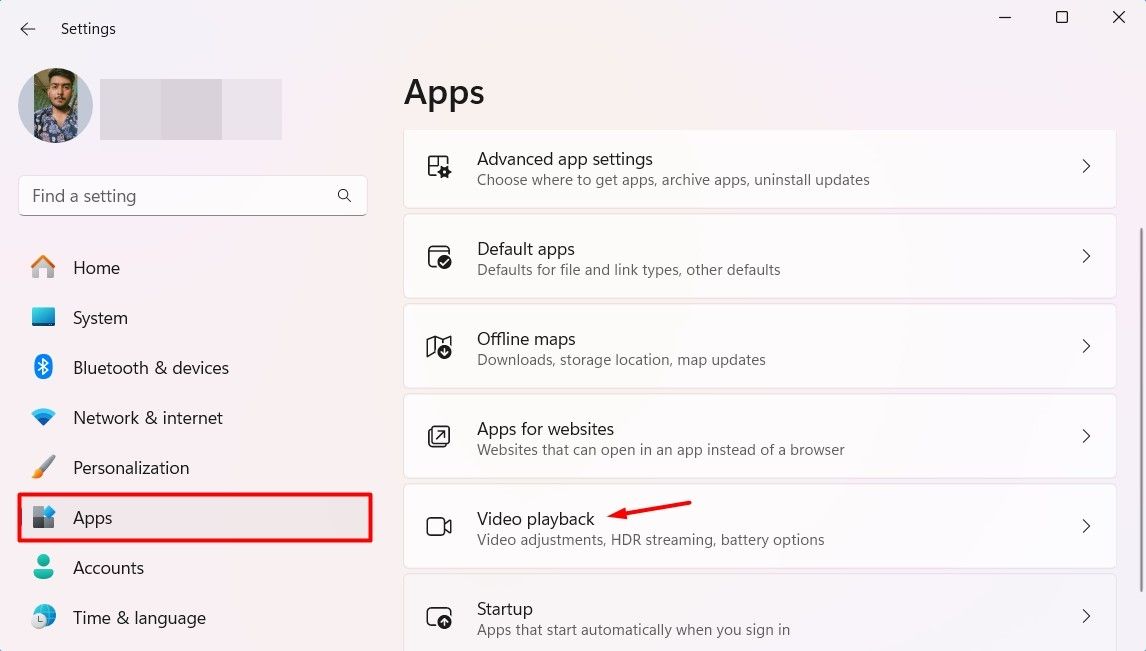
Choose the “Optimize for Battery Life” option from the Battery Options menu. Then, check the “Play video at a lower resolution when on battery” option.
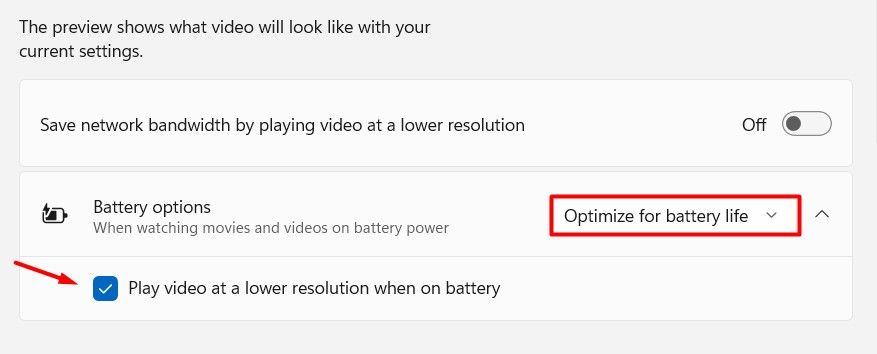
Apply the Energy Recommendations Changes
Windows 11 has an Energy recommendations option in the Settings menu that shows all the minor changes you can make on your device to improve battery life . To apply these changes, open the Settings app, select “System” from the left sidebar, and click “Power & Battery” on the right.
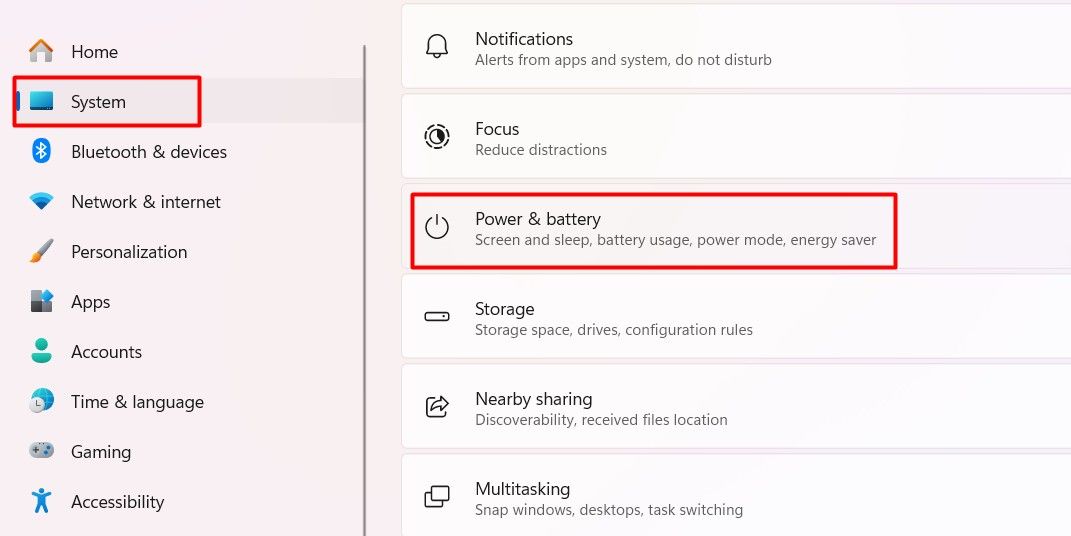
Select the “Energy Recommendations” option.
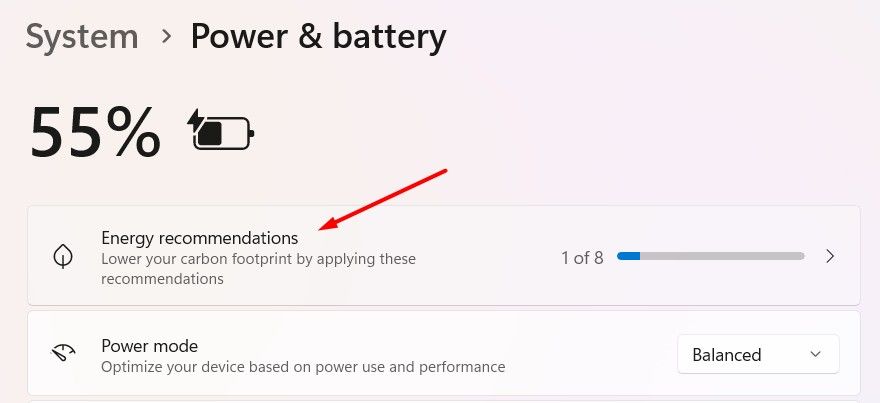
You can click the “Apply All” option to apply all the changes recommended by Windows. Alternatively, you can click the “Apply” button next to the change you want to make on your device.
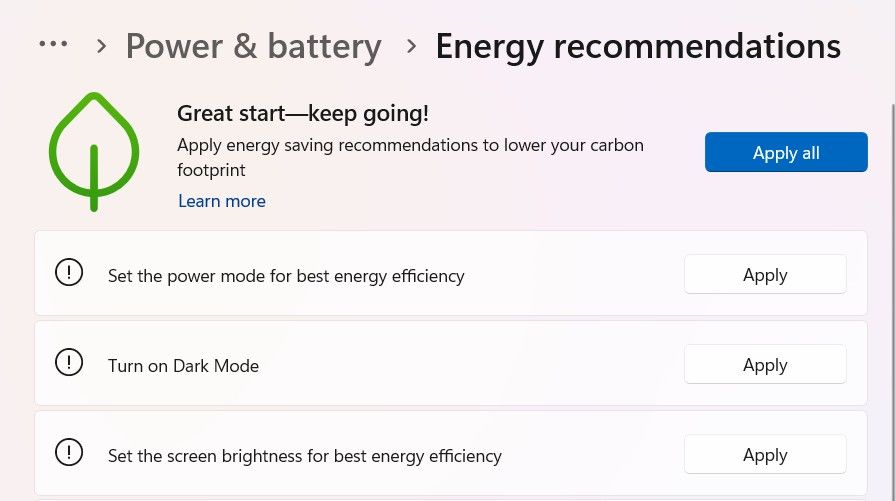
Configure Unnecessary Apps to Use Less Powerful GPU
In Windows, you can manually choose which GPU an application uses. This can be helpful because there’s no reason to use a powerful GPU for simple tasks like the Calculator app. Using the powerful GPU for such tasks would put more strain on your computer and drain your battery faster.
This only applies to laptops with a GPU integrated into the CPU and a dedicated GPU.
You need to manually configure less resource-demanding applications to avoid using the powerful GPU and start using the other GPU instead. To do that, launch the Settings app and navigate to System > Display > Graphics.
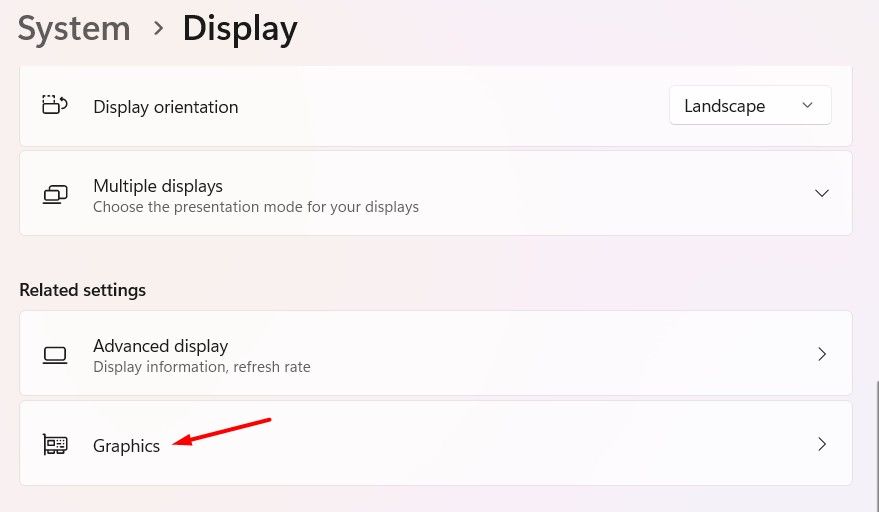
Under the Custom Settings for Applications section, you will find the list of apps installed on your computer. Click on the applications for which you don’t want to use the powerful GPU, and select “Power Saving” from the GPU Preference drop-down menu.
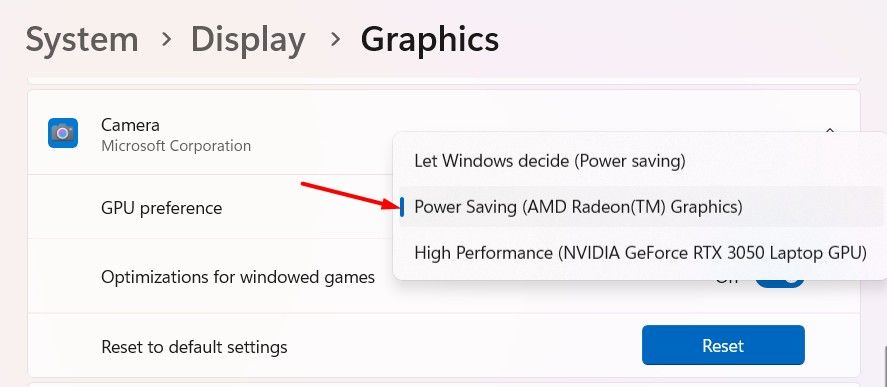
Disable the RGB Lighting
If your laptop has a backlit keyboard or you have an external keyboard with RGB lighting attached, you can improve your battery life by disabling the RGB lighting . Different laptop and keyboard brands use different key combinations to turn off the lighting.
For example, on my HP laptop, I can disable the keyboard backlight by pressing the Fn+F5 keys together. If you’re unsure of the key combination for your device, you can check the user manual that came with your laptop.
Switch to the Dark Mode
Switching to dark mode on your Windows 11 laptop can help improve battery life, but the increase won’t be as significant as other tips in this article. Specifically, you can expect a 2-3% increase in battery life after switching to dark mode, and even that increase depends on your laptop screen. If your laptop has an OLED screen , you’ll see that 2-3% battery life boost. However, if it’s an LCD screen, the percentage will be even lower.
This is because an LCD screen uses a backlight to illuminate the entire screen, regardless of the color displayed. Therefore, enabling dark mode will have a negligible impact. On the other hand, OLED screens have pixels that produce their own light and when you switch to dark mode the black pixel get turned off by default. Since the display doesn’t need to light up those pixels, it uses less battery compared to light mode. However, keep in mind that the impact will still be quite small.
Reduce the Maximum Processor State
This tip not only helped me reduce the power consumption of my laptop but also fixed its heating issue . So, when you reduce the Maximum processor state on your Windows laptop, you’re actually limiting the maximum processing power that your CPU can use.
Although you can reduce it to any number below 100, I would recommend you only reduce it by one percent to start, and decrease further from there if it turns out to be necessary. This way, you’ll get a comparatively better battery life than before without compromising performance that much.
To reduce the Maximum processor state, open Command Prompt as an administrator , type powercfg /list and hit Enter. Note down the Power Scheme GUID that appears in the output.
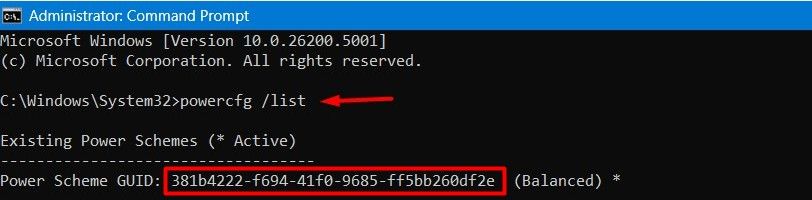
Type powercfg /DUPLICATESCHEME
Now, to see the new duplicate power scheme, type powercfg /list and hit Enter.
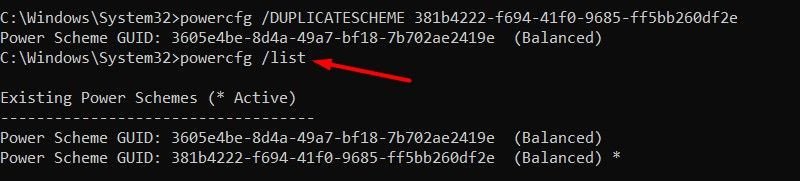
Type powercfg /changename
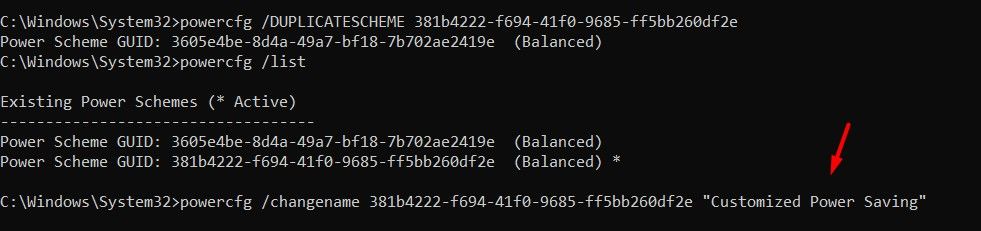
To reduce CPU max clock speed of efficiency cores when laptop is not plugged into power, type powercfg /setdcvalueindex
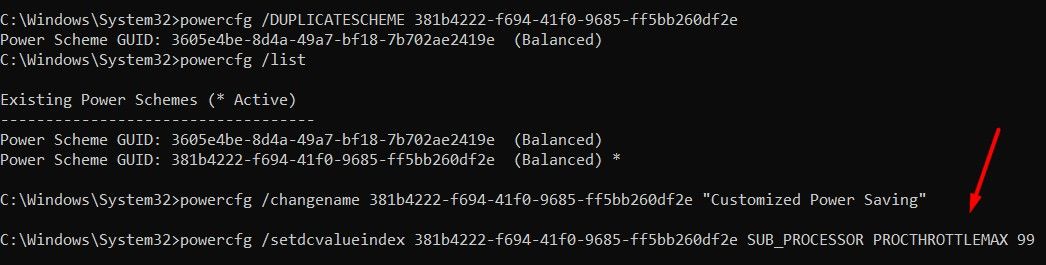
To reduce CPU max clock speed of performance cores when laptop is not plugged into power, type powercfg /setdcvalueindex
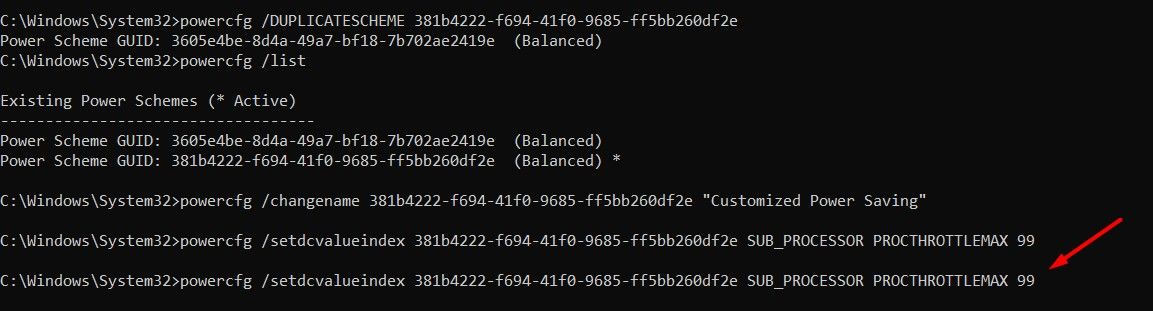
Next, type powercfg /setactive
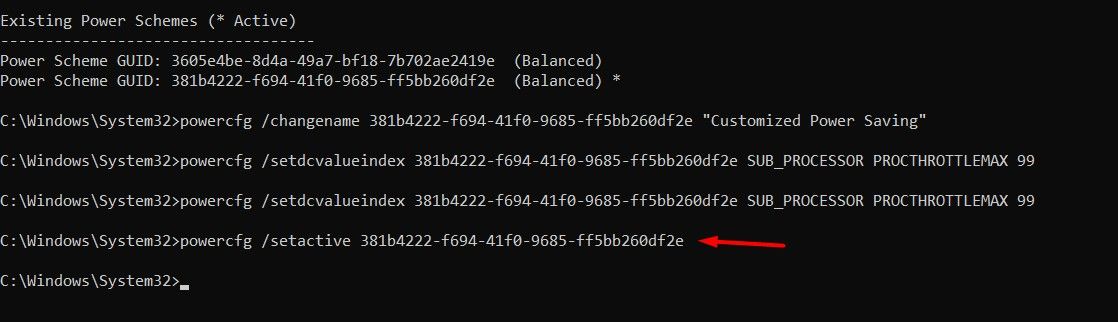
After that, simply restart your computer and you will see a sudden increase in your battery performance and a reduction in laptop heat.
These are all the working ways that can help you fix the battery drain issue of your laptop and improve its lifespan. However, if your laptop still continues to drain battery rapidly even after applying the tips above, it most likely means you need to replace your laptop battery. You should take your laptop to a technician to get it checked and have the battery replaced if necessary.
Also read:
- [New] In 2024, The Ultimate Pathway to Vimeo Recording
- [New] Unlocking Creativity Top 5 Expert Video & Photography + Music Mixers for 2024
- [Updated] 2024 Approved Advanced Mac Photo Tips 5 Efficient Snapshot Techniques
- Discover the Must-Watch TV Shows on Discovery Plus as of July 2024!
- How to Overcome 'There Was a Problem Resetting Your PC' Error in Windows
- How to Transfer Data from Realme V30T to BlackBerry | Dr.fone
- Navigating Disabling GPGPU Task Ordering in WinOS
- Quick & Easy [Officially Licensed] WinX DVD Ripper Deluxe - HD DVD Conversion to MP4 (HEVC) Made Simple!
- Solving d3dx9_33.dll File Missing - A Step-by-Step Guide
- The Guide: How to Discover Another Person's Email ID Securely
- Unlock the Power of Screen Mirroring: Android to Fire Stick Streaming Made Simple
- Title: Slash Battery Drain on Your Winning PC with Simple Tweaks for Longer Life!
- Author: Stephen
- Created at : 2024-12-04 21:03:00
- Updated at : 2024-12-11 04:06:59
- Link: https://tech-recovery.techidaily.com/slash-battery-drain-on-your-winning-pc-with-simple-tweaks-for-longer-life/
- License: This work is licensed under CC BY-NC-SA 4.0.