
Step-by-Step Guide: Accessing the Group Policy Editor in Windows 10

Step-by-Step Guide: Accessing the Group Policy Editor in Windows 10
Quick Links
- What Is the Group Policy Editor?
- Open the Group Policy Editor from the Start Menu
- Open the Group Policy Editor from the “Run” Window
- Open the Group Policy Editor from the Command Prompt
- Launch the Group Policy Editor from Settings
- Open the Group Policy Editor from Control Panel
Key Takeaways
- Group Policy Editor is a utility that allows you to configure Group Policy settings for Windows PC or a group of PCs, restricting or allowing features as necessary.
- Group Policy Editor is not available in Home editions of Windows, only in Pro or Enterprise editions. To check which edition you have, go to Settings > System > About.
- There are multiple ways to open Group Policy Editor, including through the Start menu, Run window, Command Prompt, or Control Panel. Pick the method that suits you best.
If you need to make deep changes to Windows 10 or Windows 11, you sometimes need to open Group Policy Editor, a tool that ships with Windows Pro and Enterprise editions only. Here’s how to find and open it.
What Is the Group Policy Editor?
Group Policy Editor is a utility that allows you to configure Group Policy settings for a Windows PC or a group of PCs. Aimed mostly at network administrators, Group Policy defines how you or a group of people can use your machines, restricting or allowing features as necessary.
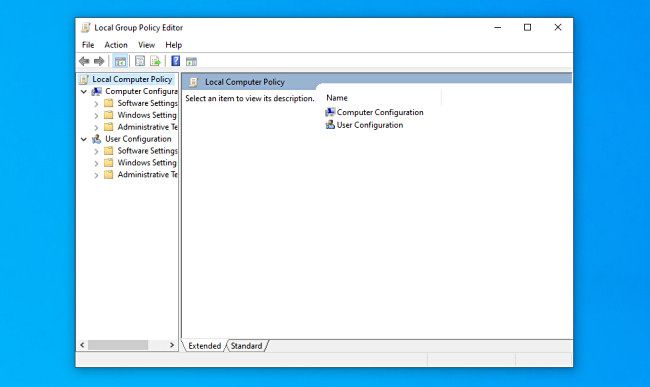
Group Policy Editor is a Microsoft Management Console app with the filename gpedit.msc, and it’s usually located in the “C:\Windows\System32” folder.
It’s important to note that Group Policy Editor is not available in Windows 10 or Windows 11 Home. It only ships with Windows 10 or Windows 11 Pro or Enterprise editions. If you’re not sure which edition of Windows you have , it’s easy to find out. Open Settings, navigate to System > About, and you’ll see it listed under Edition.
There are several ways to open Group Policy Editor in Windows 10 and Windows 11, so we’ll cover a handful of major ways to do it below. Each one will get you to the same place, so pick whichever suits you best.
Open the Group Policy Editor from the Start Menu
Perhaps the easiest way to open the Group Policy Editor is by using search in the Start menu. First, click the Start button, and when it pops up, type gpedit and hit Enter when you see “Edit Group Policy” in the list of results.
If you don’t see “Edit group policy” in the Start menu results, you either entered a typo or you’re running a Home edition of Windows 10 or Windows 11 which do not include the Group Policy Editor.
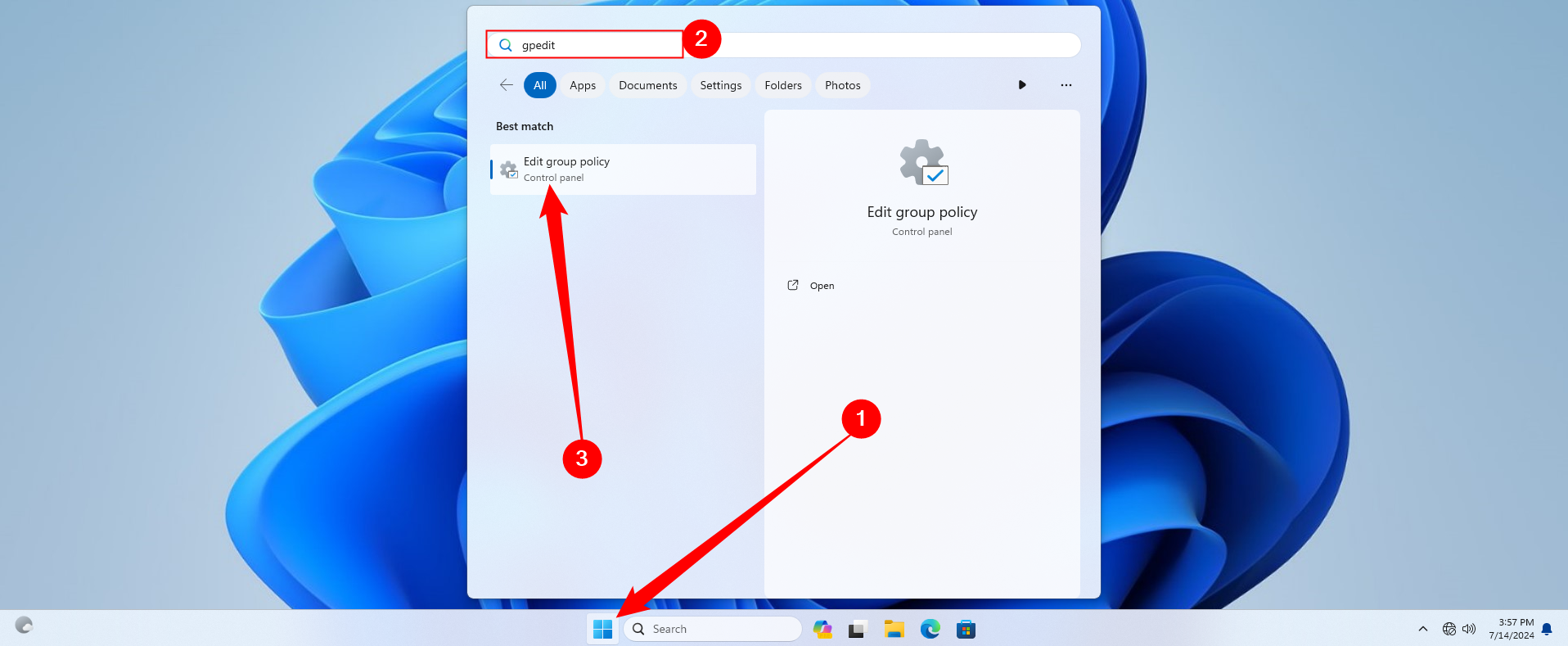
Open the Group Policy Editor from the “Run” Window
You can also quickly launch the Group Policy Editor with a Run command. Press Windows+R on your keyboard to open the Run window, type gpedit.msc, and then hit Enter or click “OK.”
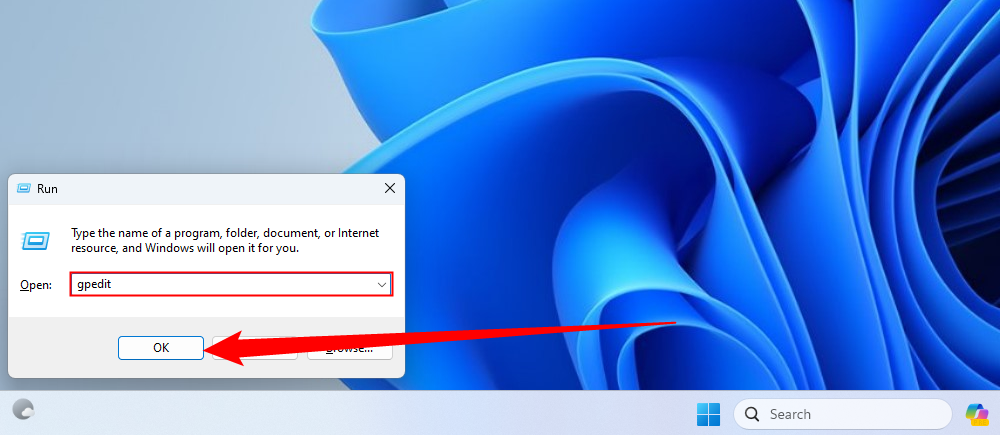
Open the Group Policy Editor from the Command Prompt
If you like working from the command line, open up a Windows Command Prompt and type gpedit or gpedit.msc on a blank line, and then hit Enter. The Group Policy Editor will open instantly.
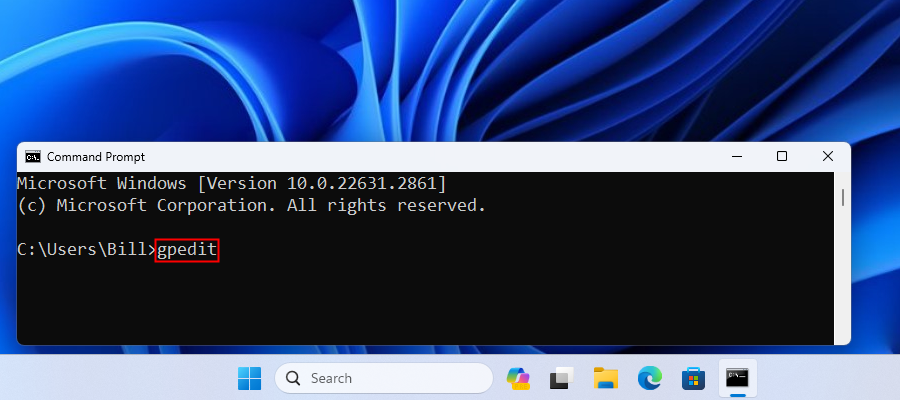
Launch the Group Policy Editor from Settings
You can also launch the Group Policy Editor from the Settings app. Press Windows+i to open Settings (or launch the Settings app however you normally might), then type group policy or edit group policy in the search bar in the upper-left corner. Click the “Edit Group Policy” result that appears.
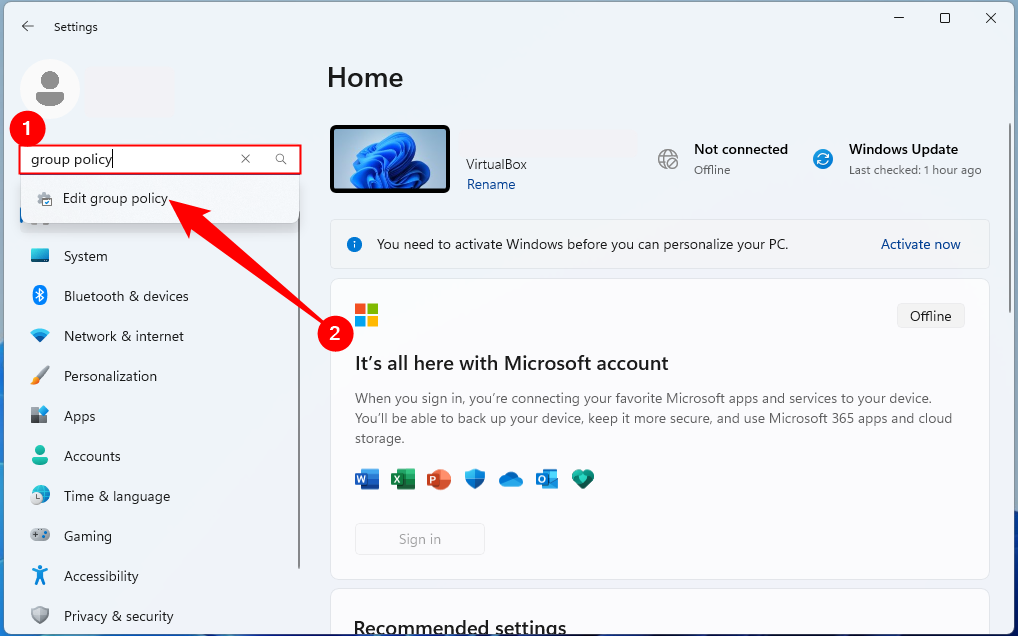
Open the Group Policy Editor from Control Panel
And finally, we have one of the slowest ways to open the Group Policy Editor: from Control Panel. To do so, launch Control Panel , and then click the search box in the upper-right corner of the window. Type group policy, and then click the “Edit Group Policy” link just below the “Administrative Tools” heading.
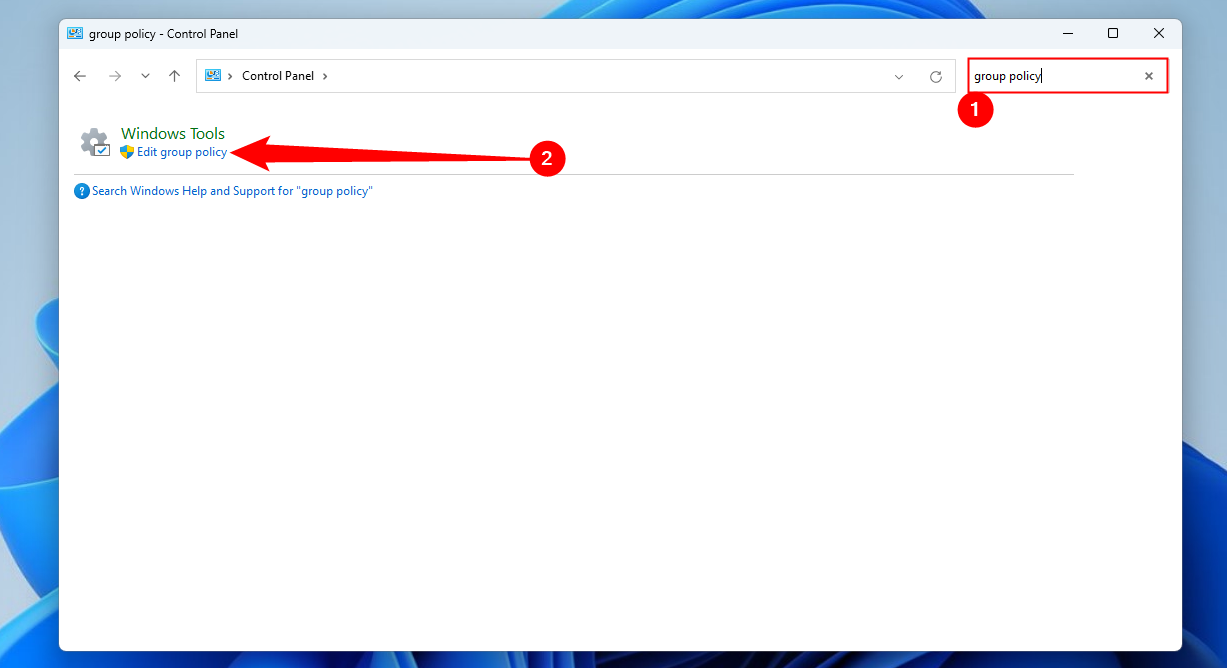
Use great care while changing the Group Policy on your machine. Good luck!
Also read:
- [Updated] In 2024, Top 8 Affordable, Industry-Standard Open Videoconference Platforms
- 2024 Approved Make Your Content Stand Out with Instagram’s Procedural Slow Mo Journey
- Discover the Best 7 Alarm Clock Apps You Shouldn't Miss
- Ensuring a Secure Gaming Experience for Children: Setting Up Discord’s Parental Guidance Features
- How Can I Use a Fake GPS Without Mock Location On Vivo X100? | Dr.fone
- In 2024, How to Unlock Verizon iPhone 6s Plus
- In 2024, Seamless Streaming Expert Use of Netflix's PIP Feature
- July 2024 Updated D-Link Router Passwords Collection
- Say Goodbye to Messy Inboxes: Discover the Simple Strategy That Clears Upclutter Without Extra Work!
- Step-by-Step Guide: Mastering Splitscreen Views on Your MacBook Air
- Swiftly Navigate Your iPhone: Discover 18 Powerful iOS Shortcut Strategies
- The Garmin Ultra 30 in Action An In-Depth Exploration for 2024
- Title: Step-by-Step Guide: Accessing the Group Policy Editor in Windows 10
- Author: Stephen
- Created at : 2024-12-09 05:42:04
- Updated at : 2024-12-10 18:28:19
- Link: https://tech-recovery.techidaily.com/step-by-step-guide-accessing-the-group-policy-editor-in-windows-10/
- License: This work is licensed under CC BY-NC-SA 4.0.