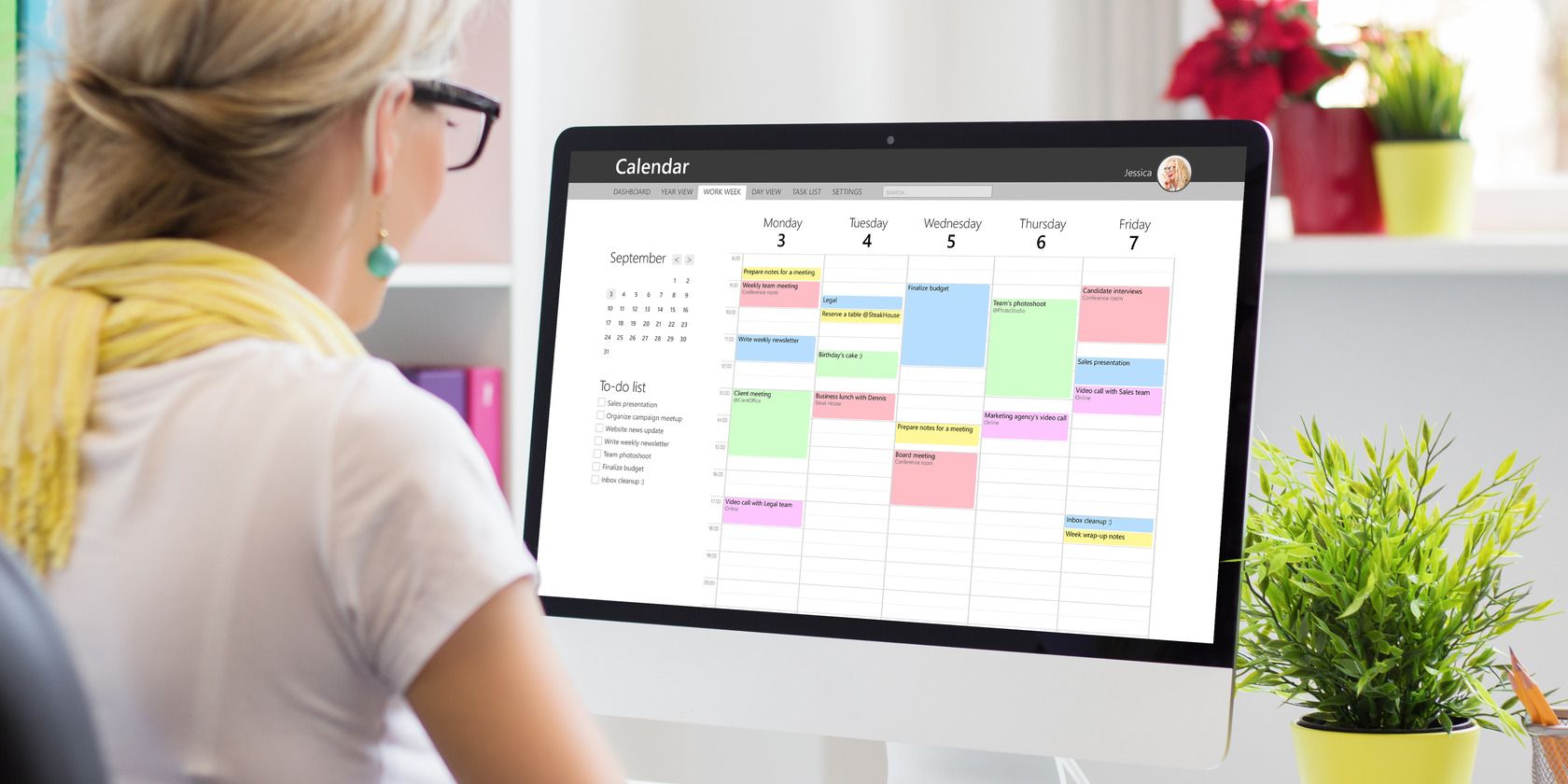
Step-by-Step Guide: Setting Up and Using Google Duet on Gmail

Step-by-Step Guide: Setting Up and Using Google Duet on Gmail
What to Know
- Compose a new email, or open a reply, and clickHelp Me Write .
- Type a prompt that describes the email you want Duet to write, and then clickCreate .
- UseRecreate andRefine to adjust the email, then clickInsert when you’re satisfied with the results.
This article explains how to use Google Duet in Gmail, including creating new emails and using it to respond to a message. While you can’t useGoogle Gemini in Gmail, Duet is an advanced Google AI that does work directly in Gmail and Workspace apps like Docs.
How Does Google Duet Work in Gmail?
Google Gemini is a standaloneartificial intelligence (AI) chatbot similar to large language model systems likeChatGPT and the Bing Chatbot, so you can’t use it directly in Gmail. It is capable of outputting generated text to Gmail, but Google uses their Duet AI to provide writing assistance in Gmail and Workspace apps.
In Gmail, Duet can draft new emails, write replies, proofread an email you wrote yourself, and perform various other functions based on the prompts you enter.
If you don’t see the Help Me Write prompt in Gmail, you cannot access the feature yet.
Here’s how to use Google Duet in Gmail:
- Open Gmail and clickCompose to start a new email.

- Click theHelp Me Write button (pencil icon).

- Type a prompt describing what Duet wants to write, and clickCreate .

- Wait while Duet composes the email.

- ClickRecreate if you want Duet to start over from scratch, orRefine for options that will adjust the current email.

- ClickFormalize to rewrite using more formal language,Elaborate to go into more depth,Shorten to summarize the email in fewer words, orI’m Feeling Lucky for a randomized rewrite.

- When you’re happy with the results, clickInsert .

- Highlight any placeholder text, and replace it with the correct details.

- To rewrite a section of the email, highlight the section and click theHelp Me Write button.
:max_bytes(150000):strip_icc():format(webp)/A9-UseGoogleBardinGmail-annotated-5d5024e3116e47d8adedceae350d9ea0.jpg)
10. ClickFormalize ,Elaborate ,Shorten , orI’m Feeling Lucky to rewrite the highlighted section.
:max_bytes(150000):strip_icc():format(webp)/A10-UseGoogleBardinGmail-annotated-958cc1cdae754df29fe6098b7015a235.jpg)
The highlight will no longer be visible at this point.
11. When you’re happy with the result, clickInsert .:max_bytes(150000):strip_icc():format(webp)/A11-UseGoogleBardinGmail-annotated-13ba8da6808441eb9956c618eb6c4ce7.jpg)
12. You will now have both the original email and the adjusted one. In this example, only the third paragraph was rewritten. Select and delete the original version if you’re happy with the results.:max_bytes(150000):strip_icc():format(webp)/13-79070ef79fd343249b1e49b03f6396ef.jpg)
13. Make any necessary changes or adjustments, address the email, and send it.
:max_bytes(150000):strip_icc():format(webp)/14-1dbbab0ec4c04a64afafb4b4335e3078.jpg)
You can continue using the Help Me Write button to make additional adjustments or add more content until you’re satisfied with the results.
How to Use Duet to Reply in Gmail
In addition to drafting newemails , Duet can simplify the process of writing replies. You can have it write a framework for you to fill out with the necessary details or information quickly, have it write an entire reply, or write a specific part of the email.
Here’s how to use Duet to reply in Gmail:
- Open an email in Gmail, and click Reply.

Gmail provides short, automatically generated replies you can select here, but this process will use Duet to write more in-depth replies. - Click theHelp Me Write button (pencil icon).

- Enter a prompt that describes the reply you want Duet to write, and then clickCreate .
:max_bytes(150000):strip_icc():format(webp)/B3-UseGoogleBardinGmail-annotated-3c57b67cab55466eb6e7de1d2900dfb7.jpg)
4. If you’re satisfied with the email, you can clickInsert .
:max_bytes(150000):strip_icc():format(webp)/B4-UseGoogleBardinGmail-annotated-0f8c935fd5334667b4999b87a990989d.jpg)
ClickRecreate to have Duet start over orRefine to adjust the already written reply if you aren’t happy with the results.
5. Replace any placeholder text with the correct details, and send the reply.:max_bytes(150000):strip_icc():format(webp)/reply6-9ae290a0966748588ce865b97c240692.jpg)
What Can Google Duet Do in Gmail?
Google Duet acts as a writing assistant in Gmail, where it can help you write and reply to emails. It works the same in Gmail as on the Duet website, and the implementation is similar to how you use Duet in Google Docs.
This feature adds a Help Me Write button below the formatting options, accessible when writing new emails and replying. Clicking the Help Me Write button creates a prompt entry field where you can tell Duet precisely what you want it to write. You can have it write a thank you or condolences letter, draft a letter to customer service about a product you’re having trouble with, or just about any other kind of letter that you might need to write.
While Google Duet has no context to generate replies, you can provide the context when you craft your prompt. For example, if you’re replying to an invitation, you could ask it to write a reply to politely turn down an invitation and give a specific or general excuse.
In general, Google Duet is better as a writing assistant than as a writer in its own right. The feature includes several options for rewriting or adjusting the content it generates. However, you’ll typically still need to replace the placeholder text and make other adjustments to any emails it writes.
How to Use Google Duet in Docs
FAQ
- How do I get rid of dark mode in Google Gemini?
If you’re using themain Gemini interface , it may open in a dark mode. You can switch to light mode by clickingUse Light Theme in the bottom-left corner of the screen. - Is there a Gemini app from Google?
Google does not currently offer a standalone app for Gemini. You can only use the interface on the web.
Was this page helpful?
Thanks for letting us know!
Get the Latest Tech News Delivered Every Day
Tell us why!
Other Not enough details Hard to understand
Submit
Also read:
- [New] From Commonplace Phones to Cutting-Edge VR Headsets
- [New] In 2024, Captivate, Convince, and Connect Explore the Top 20 TikTok Caption Tricks
- [Updated] Ace Your Earnings Game in YouTube Shorts
- [Updated] In 2024, Mastering Movie Aesthetics Through Color Grading and Luts
- Coming Soon? Anticipated Features & Pricing Details for the Upcoming Google Pixel Smartwatch - Release Dates and Speculations
- Discover the World's Largest and Most Visited Online Platforms - The Ultimate List!
- Essential DVD Tools Compatible with Sierra
- Forgot Pattern Lock? Heres How You Can Unlock Huawei Nova Y91 Pattern Lock Screen
- Guide: Retrieving Deleted Texts Across All Mobile Devices
- Inside Scuttlebutt on the Upcoming Apple Home Assistant: Expected Price Tag, Release Window, and Technical Specs
- Netflix UI-800-3 Glitch? Here's How You Can Resolve It Easily!
- Nine Reasons to Seek Human Help Over Artificial Therapy and Psychiatry Alternatives
- Seamless Multi-Device Syncing of Your iCloud Gallery on iOS, PCs & Android
- Top-Ranked Roku Devices : Comprehensive Reviews & Testing by Tech Experts | Digital Trends
- Troubleshooting a Hidden Wi-Fi Signal: Tips & Techniques
- Title: Step-by-Step Guide: Setting Up and Using Google Duet on Gmail
- Author: Stephen
- Created at : 2024-12-16 17:25:48
- Updated at : 2024-12-17 18:58:38
- Link: https://tech-recovery.techidaily.com/step-by-step-guide-setting-up-and-using-google-duet-on-gmail/
- License: This work is licensed under CC BY-NC-SA 4.0.
:max_bytes(150000):strip_icc():format(webp)/A1-UseGoogleBardinGmail-annotated-087158d1d384412d9674adcce3fbd6a8.jpg)
:max_bytes(150000):strip_icc():format(webp)/A2-UseGoogleBardinGmail-annotated-41ea2aefbb144a9aafef8e006e371b9b.jpg)
:max_bytes(150000):strip_icc():format(webp)/A3-UseGoogleBardinGmail-annotated-9eb7bbdb57b546e3a737838c996f68af.jpg)
:max_bytes(150000):strip_icc():format(webp)/A4-UseGoogleBardinGmail-annotated-f6b7aec957344159ae047fab11440ace.jpg)
:max_bytes(150000):strip_icc():format(webp)/A5-UseGoogleBardinGmail-annotated-064a3abf68694f4e8948efec743a0d74.jpg)
:max_bytes(150000):strip_icc():format(webp)/A6-UseGoogleBardinGmail-annotated-94feaab765314e928e4a675cc876e665.jpg)
:max_bytes(150000):strip_icc():format(webp)/A7-UseGoogleBardinGmail-annotated-7597f936b2f5478884313bd3a81897a1.jpg)
:max_bytes(150000):strip_icc():format(webp)/A8-UseGoogleBardinGmail-annotated-2bd21633c5fe4294815617fe5b8adf4e.jpg)
:max_bytes(150000):strip_icc():format(webp)/B1-UseGoogleBardinGmail-annotated-2b42a9cea19c4eefb224d04efa654ba9.jpg)
:max_bytes(150000):strip_icc():format(webp)/B2-UseGoogleBardinGmail-annotated-911ba5f7c45a4e3c90130ea67f184a3b.jpg)