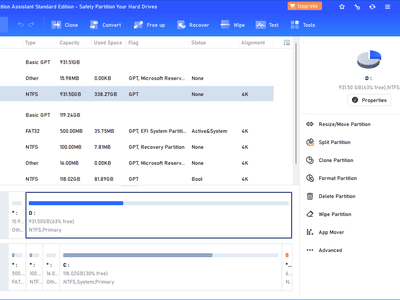
Step-by-Step Guide: Turning On/Off the Virtual Keyboard in Microsoft's Latest OS

Step-by-Step Guide: Turning On/Off the Virtual Keyboard in Microsoft’s Latest OS
What to Know
- The quickest methods: PressWin + Ctrl + O or typeRUN in the Windows search box. In the Run dialog box, typeOSK . ClickOK .
- The official way: Go toSettings >Ease of Access >Keyboard > toggle the switch toOn .
- Turn it off by clicking theclose button (X) on the keyboard.
This article explains different ways to turn on or off the on-screen keyboard in Windows 10. It also explains how to pin the keyboard to the Start menu.
Use the Shortcut Keys for the On-Screen Keyboard
If you like shortcuts, you’ll love this: PressWin + CTRL + O on your physical keyboard. That will instantly display the on-screen keyboard without going through the Ease of Access center.
Use the RUN command to open the keyboard, too. TypeRUN in the search box, then typeOSK and clickOK .
How to Turn on the On-Screen Keyboard Using the Ease of Access Center
To enable the screen keyboard, follow these steps:
- ClickStart , then clickSettings .

- ClickEase of Access .
- Scroll down and clickKeyboard .

- UnderUse your device without a physical keyboard , slide the button toOn .
:max_bytes(150000):strip_icc():format(webp)/toggleon-b63e004ff9974c34b8a59843bf60688b.jpg)
5. The keyboard will appear on your screen. You can use it with your mouse or a touchscreen; many physical keyboards will still work even when the on-screen keyboard is showing.:max_bytes(150000):strip_icc():format(webp)/onscreenkeyboard-2e1ad540f6a24cd2a6d3ca0dac3761bc.jpg)
6. To close the keyboard, click the close button (X) at the top right of the keyboard or follow the above steps and move the slider back toOff . Either method will remove the keyboard from your screen and reposition the use of the on-screen keyboard to its default “off” option.:max_bytes(150000):strip_icc():format(webp)/Closekeyboard-e71f23764cb9422aa37acc4cd54de131.jpg)
How to Get the On-Screen Keyboard (Kind of) Permanently
You can’t keep the keyboard displayed on your screen permanently; it will close when you turn off your computer. However, you can pin it to the Start menu, so it’s quick and easy to find the Ease of Access menu and toggle the keyboard on when you need it.
Follow these steps:
- ClickStart .
- ClickSettings .

- ClickEase of Access .

- Right-clickKeyboard and clickPin to Start .
:max_bytes(150000):strip_icc():format(webp)/Pintostart-43a98be5b4e5458ebea70c1f99142f42.jpg)
5. A pop-up window will ask you to confirm you want to pin the keyboard to Start. ClickYes .:max_bytes(150000):strip_icc():format(webp)/Yes-b467b978554447f4bc4943f875534a98.jpg)
6. The on-screen keyboard tile will now appear when you click theStart button.
:max_bytes(150000):strip_icc():format(webp)/Keyboardtile-49c06bd0dbda47f792a1457560d7a768.jpg)
7. ClickKeyboard to take you directly to the Ease of Access menu.
8. Toggle the keyboard toOn .
How to Turn off the On-Screen Keyboard in Windows 10
FAQ
- How do I pin the on-screen keyboard to the taskbar in Windows 10?
To pin the on-screen keyboard to theWindows 10 taskbar , open theStart menu and chooseAll apps . ExpandWindows Ease of Access and selectOn-Screen Keyboard . ChoosePin to taskbar . - How do I resize the on-screen keyboard in Windows 10?
This couldn’t be simpler. Position your cursor at the corner of the on-screen keyboard and drag it to the size you want. - How do I get rid of the on-screen keyboard on a Chromebook?
Get rid of the on-screen keyboard on a Chromebook by going toSettings and selectingAdvanced followed byAccessibility . ChooseManage accessibility features . In theKeyboard and Text Input section, selectEnable on-screen keyboard to disable it.
Was this page helpful?
Thanks for letting us know!
Get the Latest Tech News Delivered Every Day
Tell us why!
Other Not enough details Hard to understand
Submit
Also read:
- [New] Fast and Easy GIF Transformation Ultimate List of No-Download Services
- [Updated] Mastering the Art of Hash Tracking Top Apps Reviewed (FB/Twitter/Insta) for 2024
- Avoiding Motherboard Issues: Fixing CMOS System Clock Corruption
- Calls on Vivo X100 Go Straight to Voicemail? 12 Fixes | Dr.fone
- Discovering What Makes Telegram a Unique Chat Service
- Free Movie Marathon on Crackle – Your Go-To Source for On-Demand Entertainment
- Get a Headstart on the Next Wave: Comprehensive Guide to the Rumored Samsung Galaxy S25 - Its Price, Arrival & Technical Innovations
- Guide: Checking a Contact's Whereabouts Safely on Their iPhone
- How To Repair iOS System of Apple iPhone 13 Pro Max? | Dr.fone
- Is My Mail.com Email Set to Expire? How to Check and Extend It
- Mastering System Security: How to Turn On or Off Secure Boot in Windows 10 with YL Computing Expertise
- Step-by-Step Tutorial: Finding and Installing AMD Radeon Vega 64 Drivers for Windows Devices
- The Art of Fast-Forwarding Safely Expedite Your Spotify Experience
- Troubleshooting Guide: Getting Windows 7 Speakers Working Again
- Wireless Integration Tips: Connect Samsung Earbuds to Desktop Laptop
- Title: Step-by-Step Guide: Turning On/Off the Virtual Keyboard in Microsoft's Latest OS
- Author: Stephen
- Created at : 2025-01-09 06:41:46
- Updated at : 2025-01-10 19:22:20
- Link: https://tech-recovery.techidaily.com/step-by-step-guide-turning-onoff-the-virtual-keyboard-in-microsofts-latest-os/
- License: This work is licensed under CC BY-NC-SA 4.0.
:max_bytes(150000):strip_icc():format(webp)/A1-EnableorDisabletheOnScreenKeyboardinWindows10-annotated-5813fcecfa554f9da0287958e4e7b644.jpg)
:max_bytes(150000):strip_icc():format(webp)/EaseofAccessKeyboard-3775dd4845c9455caf9e2ab2d5bc2048.jpg)