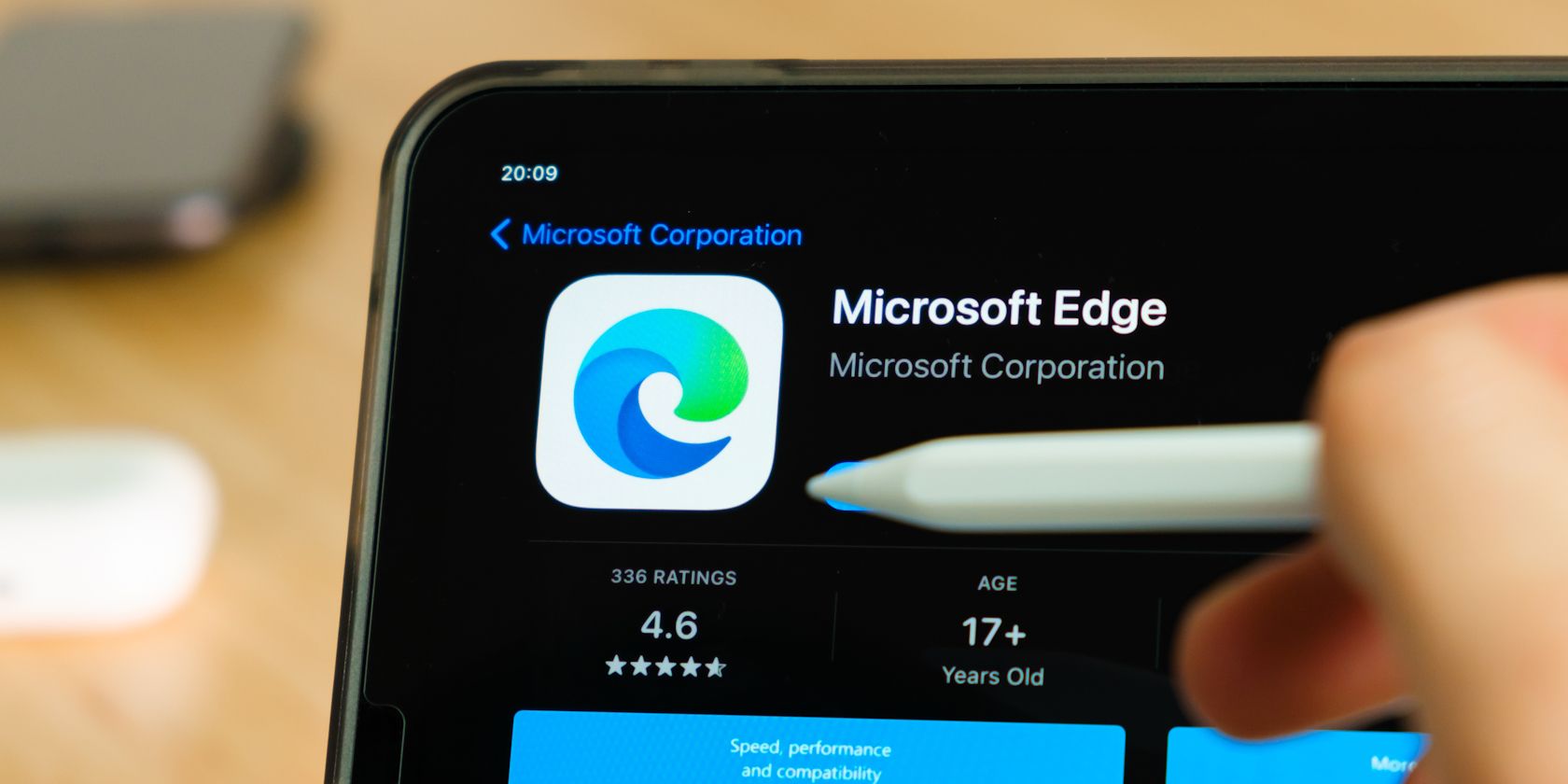
Transforming Your Windows 11 Taskbar: Step-by-Step Guide to Changing Colors

Getting Your Windows 10 Search to Work Again
It’s hard to find files and apps when the Windows 10 search bar is not working. Below are all the different ways we’ve been able to fix this problem.
Why Search Is Not Working in Windows 10
It’s more common than you might think for the Windows search box to stop working. This means there are several possible causes, like a temporary glitch or an unresolved software bug. Another possible reason Windows search isn’t working like you want it to is that a very specific setting has been switched off.
:max_bytes(150000):strip_icc():format(webp)/windowssearchfix06-5bdc331846e0fb002d90f052.jpg)
How to Fix Windows 10 Search Problems
You’ll use a lot of the same methods to fix problems with search as you would other minor errors. Here are some options to try and get the Windows search bar working again:
In a hurry? We’ve got alist of all the best file search tools , some of which are far faster and include more features than Microsoft’s.
- Restart your computer . It’s basic advice, but there’s a reason it’s the first port of call for most Windows errors—reboots often work wonders. If you haven’t tried restarting your device, do so now to flush out the memory and clear away temporary glitches that can make the search bar not work.
A quick reboot can also be thesolution to a frozen taskbar . Follow those steps, instead, if you can’t search in Windows 10 because the whole taskbar is unresponsive. - Run the Windows Search troubleshooter. Microsoft’s built-in search troubleshooter is a good option because it walks you through a step-by-step wizard that asks about the problem and then performs automated fix-it steps.
PressWin +i to open Settings, then go toUpdate & Security >Troubleshoot >Search and Indexing >Run the troubleshooter to go through the diagnostics. - Turn Cortana off and on again . Since Cortana is so entwined with the search function, switching this feature off, even temporarily, can fix search-related issues in Windows 10.
If this problem is more closely related to Cortana, we have alist of solutions for fixing problems with Cortana . - Rebuild the Windows 10 search index.Open Control Panel and then change theView by option (at the top right) toLarge icons , assuming it isn’t set that way already. Then, go toIndexing Options >Advanced >Rebuild >OK .
To speed up searches, selectModify in the Indexing Options window to edit which folders Windows 10 should index. - Change the search bar settings to make Windows 10 search through more folders. Complete this step if you think the search box is broken because it’s not finding all your files. In reality, Windows Search just needs to be told to look through those folders.
Go toSettings >Search >Searching Windows . In theFind My Files section, clickEnable Enhanced . Also, take this time to ensure that your important folders aren’t listed in theExcluded Folders section. - Restart the Windows Search service. This service is responsible for indexing and displaying results. The Windows 10 search bar won’t work correctly if this service has been shut down or is experiencing a glitch.
Open Services , right-clickWindows Search in the list and then press eitherStart orRestart (whichever one you see). This should fix Windows Search right away if this is the reason it’s not working. - Update Windows . If this is a known problem, Microsoft might have released a fix for the broken search functionality.
- Run System Restore . This will revert important system files to a previous date, hopefully, one when Windows Search was working.
- Reset Windows . This is the last step you should take if the search box in Windows 10 still isn’t working because it will delete everything on the computer. An OS reset is ideal here because this problem is fully software-related, but make sure you try all the above first!
How to Find Large Files on Windows 10
FAQ
- How do I get rid of a search bar stuck at the top of my screen in Windows 10?
OpenControl Panel >Programs >Programs and Features . Check the list for potential third-party toolbars (Web Bar is a common one), then right-click the item and selectUninstall . - How do I set Google as my default search engine in Windows 10?
Changing your default search engine uses different steps based on your browser. In Microsoft Edge on Windows 10, select thethree dots on the side of the window and then selectSettings >Privacy, search, and services >Address bar and search (at the very bottom). In theSearch engine used in the address bar drop-down, selectGoogle .
Was this page helpful?
Thanks for letting us know!
Get the Latest Tech News Delivered Every Day
Tell us why!
Other Not enough details Hard to understand
Submit
- Title: Transforming Your Windows 11 Taskbar: Step-by-Step Guide to Changing Colors
- Author: Stephen
- Created at : 2024-08-19 14:24:23
- Updated at : 2024-08-20 14:24:23
- Link: https://tech-recovery.techidaily.com/transforming-your-windows-11-taskbar-step-by-step-guide-to-changing-colors/
- License: This work is licensed under CC BY-NC-SA 4.0.


