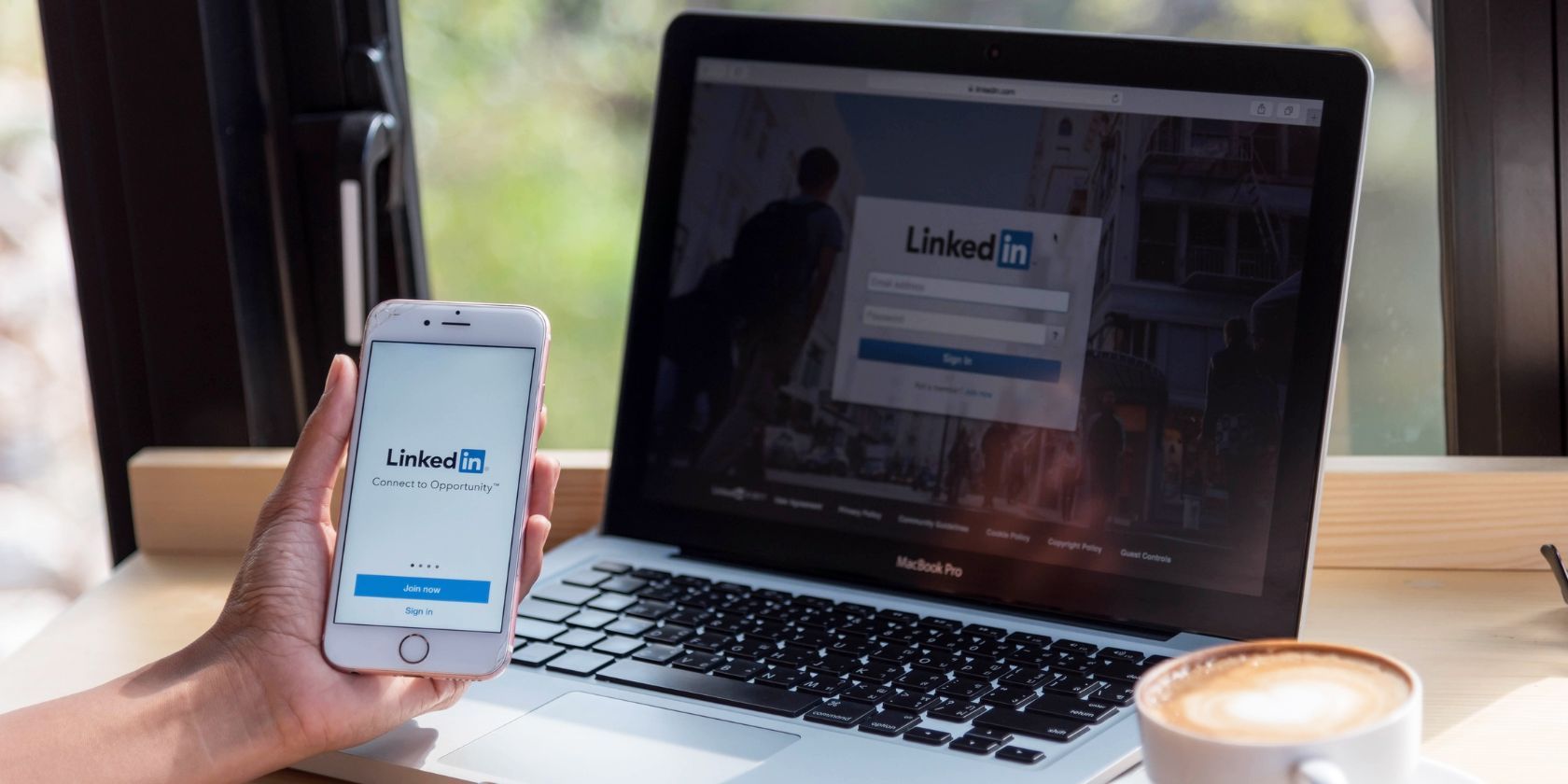
Triumph Over Technology Glitches: Your Definitive Solution for CMOS Checksum Correction

Fixing Computer Screen Discoloration and Distortion – Effective Solutions Inside
Are the colors “off” somehow on your computer’s screen? Maybe they’re washed out or inverted? Perhaps everything has a red, green, or blue hue, or even just too dark or too light? Here are several things to try.
How to Fix Discoloration and Distortion on a Computer Screen
Most of these are easy things to try, but a few of these tasks might be more difficult or unfamiliar than others. If so, take your time and be sure to reference any instructions on other pages if you need extra help.
- Power off the monitor, wait 15 seconds, and then power it back on. Some issues, especially very minor ones, can be caused by very temporary issues with your computer’s connection that a restart will fix.
If the problem goes away but quickly returns, especially if it’s color-related, try leaving the screen off for 30 minutes before powering it back on. If that helps, your monitor may be suffering from overheating. - Restart your computer . There’s a slight chance that an operating system issue is the cause of the discoloration or distortion, and a simple restart will do the trick. Restarting is an easy thing to try early in the troubleshooting process. Plus,restarting seems to fix most computer problems .
- Check the cable between the monitor and the computer to make sure that_each end_ is physically secure. Completely unplug, and plug back in, each end to be sure.
Newer interfaces, likeHDMI , often “push” in and “pull” out, meaning gravity can sometimes eventually work them loose from both the monitor side and the computer side. Older interfaces likeVGA andDVI are often screw-secured, but they come loose sometimes, too. - Degauss the monitor . Yes, this is very much some “throwback” advice, considering that magnetic interference, which degaussing corrects, only happens on those large CRT monitors of yesteryear.
That said, if you’re still using a CRT screen and the discoloration issues are focused near the edges of the screen, degaussing will most likely fix the problem. - Using your monitor’s adjustment buttons or onscreen settings, find the preset default level and enable it. This preset should return your monitor’s many settings to “factory default” levels, correcting any color issues caused by settings.
If you have an idea about what’s “off” with your colors, feel free to manually adjust individual settings like the brightness, color balance, saturation, or temperature, etc., and see if that helps.
If you’re not sure how to do any of this, reference your monitor’s instruction manual. - Adjust the color quality setting for thevideo card . Setting it at the highest level possible will often help resolve issues where the colors, especially in photos, appear incorrect.
Fortunately, newer versions of Windows only support the highest color options possible, so this is probably a worthwhile thing to look into only if you’re using Windows 7, Vista, or XP. - At this point, any significant discoloration or distortion problem you’re seeing on your monitor is probably due to a physical problem with either the monitor itself or the video card.
Here’s how to tell:- Replace the monitor when you try another monitor in place of the one you have, and the problems go away. Assuming you tried the other steps above and weren’t successful, there’s little if any reason to think the problem is due to something else.
- Replace the video card when, after testing with a different monitor and other cables, the problem does not go away. Another confirmation that it’s the video card is seeing the problem_before_ Windows starts, like during the initialPOST process .
How to Fix a Computer Screen That Turns Black and White
Causes of Discoloration and Distortion on a Computer Screen
There are several reasons why your monitor might distort images or represent color improperly, including:
- Faulty cable connections
- Temporary glitches
- Problems with your video card settings
- Internal or external hardware problems
FAQ
- What three colors are used to create the color white on a screen?
To create white, it requires using primary colors. Mixing the primary colors of blue, green, and red equally will produce white. - Why is my iPhone changing colors?
The most likely answer is that you may have enabled theInvert Colors option. To turn off in iOS 13 or later, go toSettings >Accessibility >Display & Text Size and toggle offSmart Invert orClassic Invert .
Was this page helpful?
Thanks for letting us know!
Get the Latest Tech News Delivered Every Day
Tell us why!
Other Not enough details Hard to understand
Submit
Also read:
- [New] 2024 Approved Succeed in Screen Recording Detailed, Orderly Guide
- [New] Analyzing the Income Generated by Every YouTube Viewer for 2024
- [Updated] Copycat Cinema Steps for Satirical Video Making for 2024
- 2024 Approved Infuse Vibrancy in Presentations via Audio
- Enhance Your PC Adventure with a New, Stable Version of Pathfinder: Wrath of the Righteous
- How Students Can Set Up a Convenient Wireless Entertainment Space in Their Dorms
- How to Diagnose and Restore Functionality to a Non-Responsive Stereo Receiver
- In 2024, Ultimate Share Worthiness Creator
- Inside Look at Facebook: Tracing Back to the Beginning, Understanding Why It's Loved & Key Traits
- Leading Free Communication Tools of 202
- Quick Fixes for When You Encounter a MSCORWKS.DLL Cannot Be Found
- Watching Hiccup's Adventures: Organizing the How to Train Your Dragon Series in Order
- YouTube' Writers and Their Payment Frequency
- Title: Triumph Over Technology Glitches: Your Definitive Solution for CMOS Checksum Correction
- Author: Stephen
- Created at : 2024-10-21 02:41:12
- Updated at : 2024-10-24 19:32:14
- Link: https://tech-recovery.techidaily.com/triumph-over-technology-glitches-your-definitive-solution-for-cmos-checksum-correction/
- License: This work is licensed under CC BY-NC-SA 4.0.