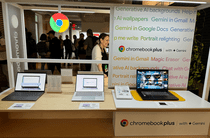
Turning the On-Screen Keyboard on and Off in Windows 11: A Comprehensive Guide

Turning the On-Screen Keyboard on and Off in Windows 11: A Comprehensive Guide
What to Know
- The quickest methods: PressWin + Ctrl + O or typeRUN in the Windows search box. In the Run dialog box, typeOSK . ClickOK .
- The official way: Go toSettings >Ease of Access >Keyboard > toggle the switch toOn .
- Turn it off by clicking theclose button (X) on the keyboard.
This article explains different ways to turn on or off the on-screen keyboard in Windows 10. It also explains how to pin the keyboard to the Start menu.
Use the Shortcut Keys for the On-Screen Keyboard
If you like shortcuts, you’ll love this: PressWin + CTRL + O on your physical keyboard. That will instantly display the on-screen keyboard without going through the Ease of Access center.
Use the RUN command to open the keyboard, too. TypeRUN in the search box, then typeOSK and clickOK .
How to Turn on the On-Screen Keyboard Using the Ease of Access Center
To enable the screen keyboard, follow these steps:
- ClickStart , then clickSettings .


- ClickEase of Access .
- Scroll down and clickKeyboard .

- UnderUse your device without a physical keyboard , slide the button toOn .

- The keyboard will appear on your screen. You can use it with your mouse or a touchscreen; many physical keyboards will still work even when the on-screen keyboard is showing.

- To close the keyboard, click the close button (X) at the top right of the keyboard or follow the above steps and move the slider back toOff . Either method will remove the keyboard from your screen and reposition the use of the on-screen keyboard to its default “off” option.


How to Get the On-Screen Keyboard (Kind of) Permanently
You can’t keep the keyboard displayed on your screen permanently; it will close when you turn off your computer. However, you can pin it to the Start menu, so it’s quick and easy to find the Ease of Access menu and toggle the keyboard on when you need it.
Follow these steps:
- ClickStart .
- ClickSettings .

- ClickEase of Access .

- Right-clickKeyboard and clickPin to Start .


- A pop-up window will ask you to confirm you want to pin the keyboard to Start. ClickYes .
 KoolReport Pro is an advanced solution for creating data reports and dashboards in PHP. Equipped with all extended packages , KoolReport Pro is able to connect to various datasources, perform advanced data analysis, construct stunning charts and graphs and export your beautiful work to PDF, Excel, JPG or other formats. Plus, it includes powerful built-in reports such as pivot report and drill-down report which will save your time in building ones.
KoolReport Pro is an advanced solution for creating data reports and dashboards in PHP. Equipped with all extended packages , KoolReport Pro is able to connect to various datasources, perform advanced data analysis, construct stunning charts and graphs and export your beautiful work to PDF, Excel, JPG or other formats. Plus, it includes powerful built-in reports such as pivot report and drill-down report which will save your time in building ones.
It will help you to write dynamic data reports easily, to construct intuitive dashboards or to build a whole business intelligence cockpit.
KoolReport Pro package goes with Full Source Code, Royal Free, ONE (1) Year Priority Support, ONE (1) Year Free Upgrade and 30-Days Money Back Guarantee.
Developer License allows Single Developer to create Unlimited Reports, deploy on Unlimited Servers and able deliver the work to Unlimited Clients.
:max_bytes(150000):strip_icc():format(webp)/Yes-b467b978554447f4bc4943f875534a98.jpg)
6. The on-screen keyboard tile will now appear when you click theStart button.:max_bytes(150000):strip_icc():format(webp)/Keyboardtile-49c06bd0dbda47f792a1457560d7a768.jpg)
7. ClickKeyboard to take you directly to the Ease of Access menu.
8. Toggle the keyboard toOn .
How to Turn off the On-Screen Keyboard in Windows 10
FAQ
- How do I pin the on-screen keyboard to the taskbar in Windows 10?
To pin the on-screen keyboard to theWindows 10 taskbar , open theStart menu and chooseAll apps . ExpandWindows Ease of Access and selectOn-Screen Keyboard . ChoosePin to taskbar . - How do I resize the on-screen keyboard in Windows 10?
This couldn’t be simpler. Position your cursor at the corner of the on-screen keyboard and drag it to the size you want. - How do I get rid of the on-screen keyboard on a Chromebook?
Get rid of the on-screen keyboard on a Chromebook by going toSettings and selectingAdvanced followed byAccessibility . ChooseManage accessibility features . In theKeyboard and Text Input section, selectEnable on-screen keyboard to disable it.
Was this page helpful?
Thanks for letting us know!
Get the Latest Tech News Delivered Every Day
Tell us why!
Other Not enough details Hard to understand
Submit
- Title: Turning the On-Screen Keyboard on and Off in Windows 11: A Comprehensive Guide
- Author: Stephen
- Created at : 2024-08-19 13:25:36
- Updated at : 2024-08-20 13:25:36
- Link: https://tech-recovery.techidaily.com/turning-the-on-screen-keyboard-on-and-off-in-windows-11-a-comprehensive-guide/
- License: This work is licensed under CC BY-NC-SA 4.0.

:max_bytes(150000):strip_icc():format(webp)/A1-EnableorDisabletheOnScreenKeyboardinWindows10-annotated-5813fcecfa554f9da0287958e4e7b644.jpg)
:max_bytes(150000):strip_icc():format(webp)/EaseofAccessKeyboard-3775dd4845c9455caf9e2ab2d5bc2048.jpg)
:max_bytes(150000):strip_icc():format(webp)/toggleon-b63e004ff9974c34b8a59843bf60688b.jpg)
:max_bytes(150000):strip_icc():format(webp)/onscreenkeyboard-2e1ad540f6a24cd2a6d3ca0dac3761bc.jpg)

:max_bytes(150000):strip_icc():format(webp)/Closekeyboard-e71f23764cb9422aa37acc4cd54de131.jpg)
 PCDJ Karaoki is the complete professional karaoke software designed for KJs and karaoke venues. Karaoki includes an advanced automatic singer rotation list with singer history, key control, news ticker, next singers screen, a song book exporter and printer, a jukebox background music player and many other features designed so you can host karaoke shows faster and easier!
PCDJ Karaoki is the complete professional karaoke software designed for KJs and karaoke venues. Karaoki includes an advanced automatic singer rotation list with singer history, key control, news ticker, next singers screen, a song book exporter and printer, a jukebox background music player and many other features designed so you can host karaoke shows faster and easier!
:max_bytes(150000):strip_icc():format(webp)/Pintostart-43a98be5b4e5458ebea70c1f99142f42.jpg)
 KoolReport Pro is an advanced solution for creating data reports and dashboards in PHP. Equipped with all extended packages , KoolReport Pro is able to connect to various datasources, perform advanced data analysis, construct stunning charts and graphs and export your beautiful work to PDF, Excel, JPG or other formats. Plus, it includes powerful built-in reports such as pivot report and drill-down report which will save your time in building ones.
KoolReport Pro is an advanced solution for creating data reports and dashboards in PHP. Equipped with all extended packages , KoolReport Pro is able to connect to various datasources, perform advanced data analysis, construct stunning charts and graphs and export your beautiful work to PDF, Excel, JPG or other formats. Plus, it includes powerful built-in reports such as pivot report and drill-down report which will save your time in building ones.