
Tutorial: How to Insert Notes Into Windows 11 Folder Structures

Tutorial: How to Insert Notes Into Windows 11 Folder Structures
If you want to organize your files and folders, Windows offers many options. But did you know you can add comments to folders on Windows 11? It’s a great way to mark important files to help them stand out, and avoids the need to give your folders lengthy names. Here’s how to do it.
How to Enable the Comments Column in File Explorer
The Comments column is disabled by default in File Explorer, so you need to enable it before you add comments.
To do this, open File Explorer and go to the folder you wish to comment on. Click “View” in the toolbar and select “Details”. This changes the view mode and shows various columns.
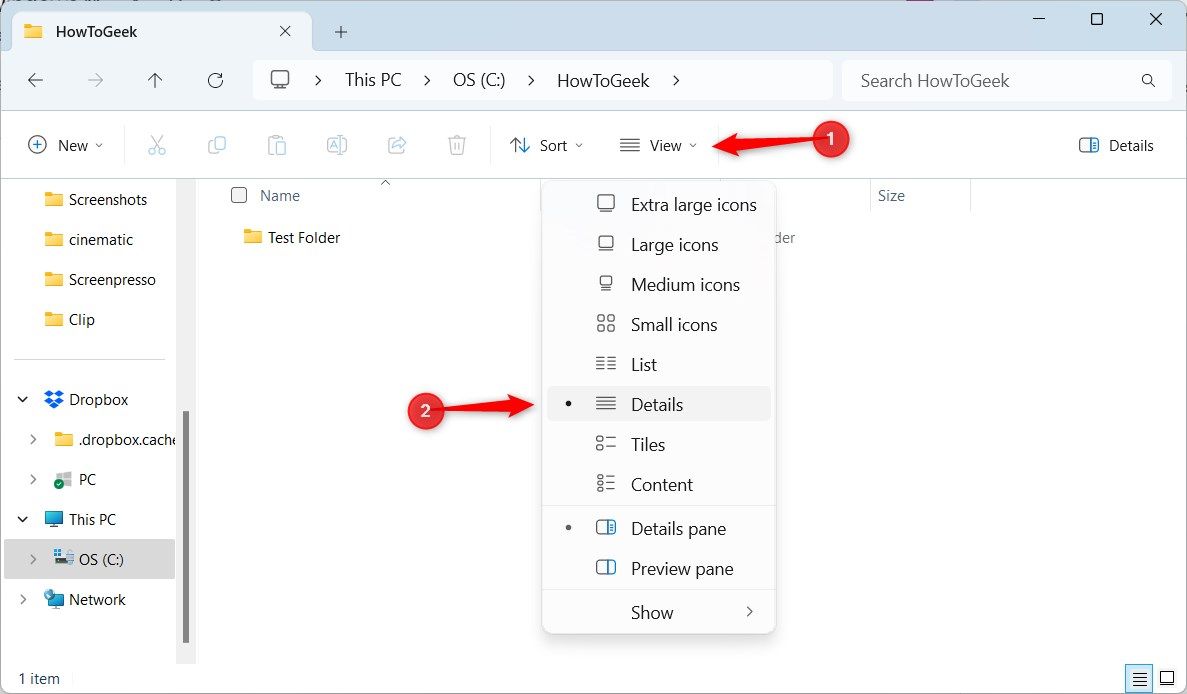
Next, right-click any column and select “More” from the options.
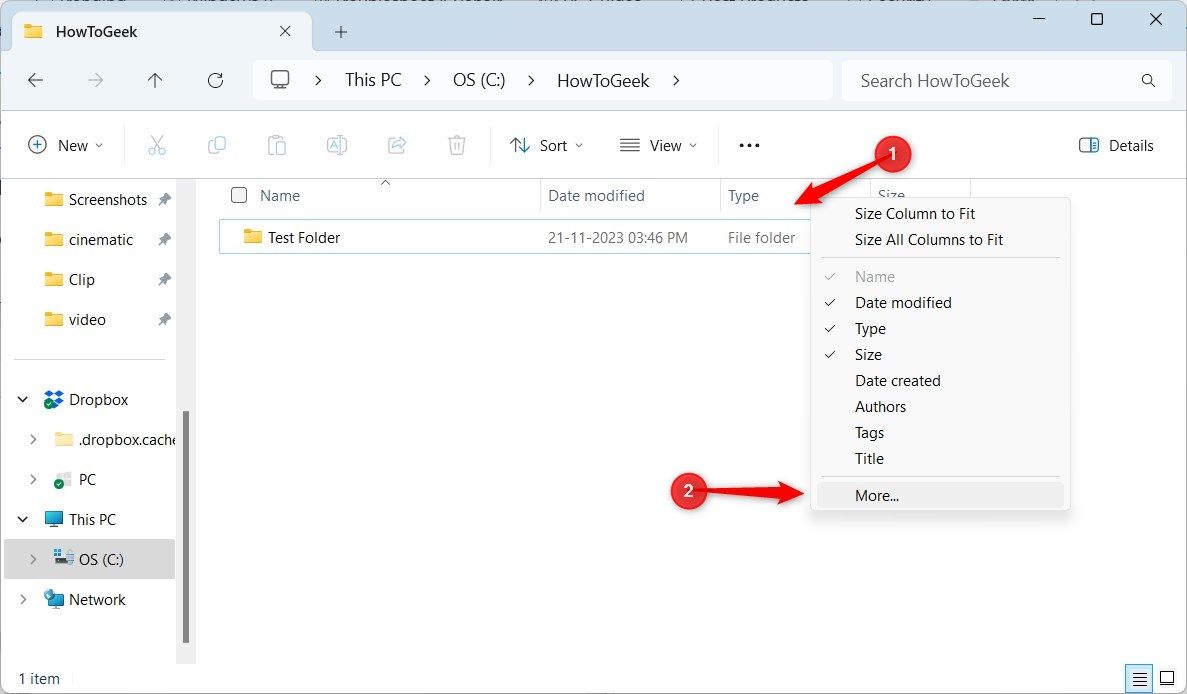
From the Choose Details window, check “Comments” and click “OK”.
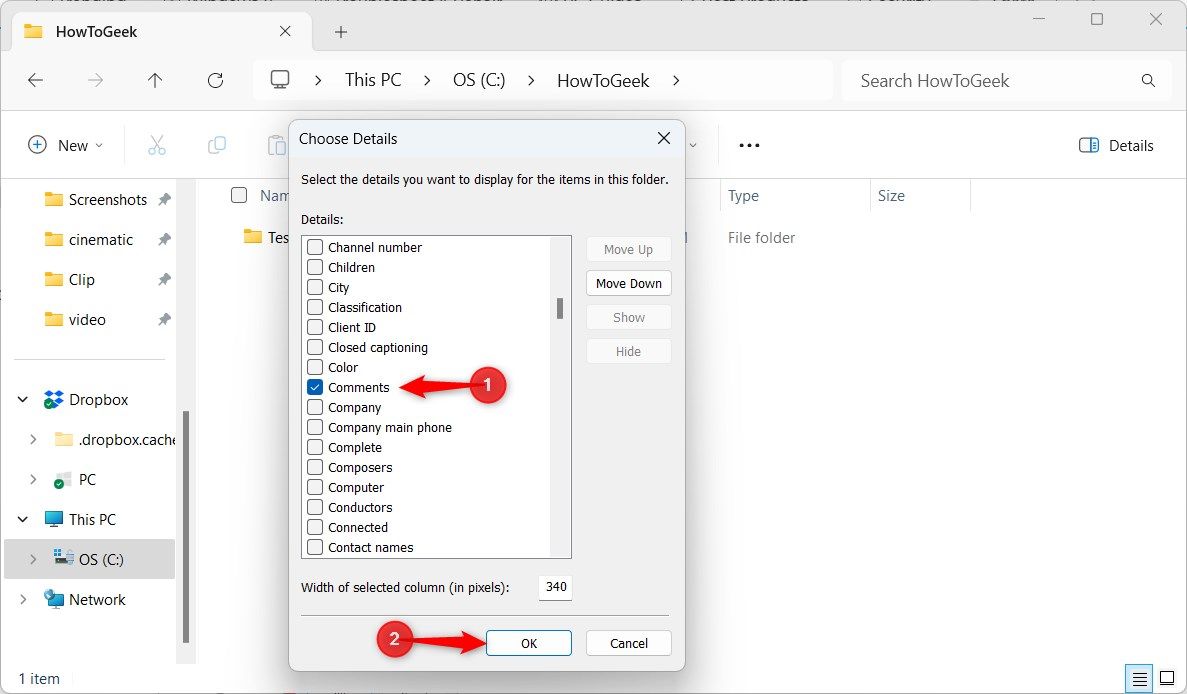
Now you can view the Comments column in File Explorer.
How to Add Comments to Folders in Windows 11
To add comments to folders, you have to complete the following process for each folder individually.
Step 1: Customize the Folder
You need to add a custom icon to the folder that you want to add a comment to. This helps with viewing the hidden desktop.ini file inside the folder, which you need to edit later.
To begin, right-click the folder and select “Properties”.
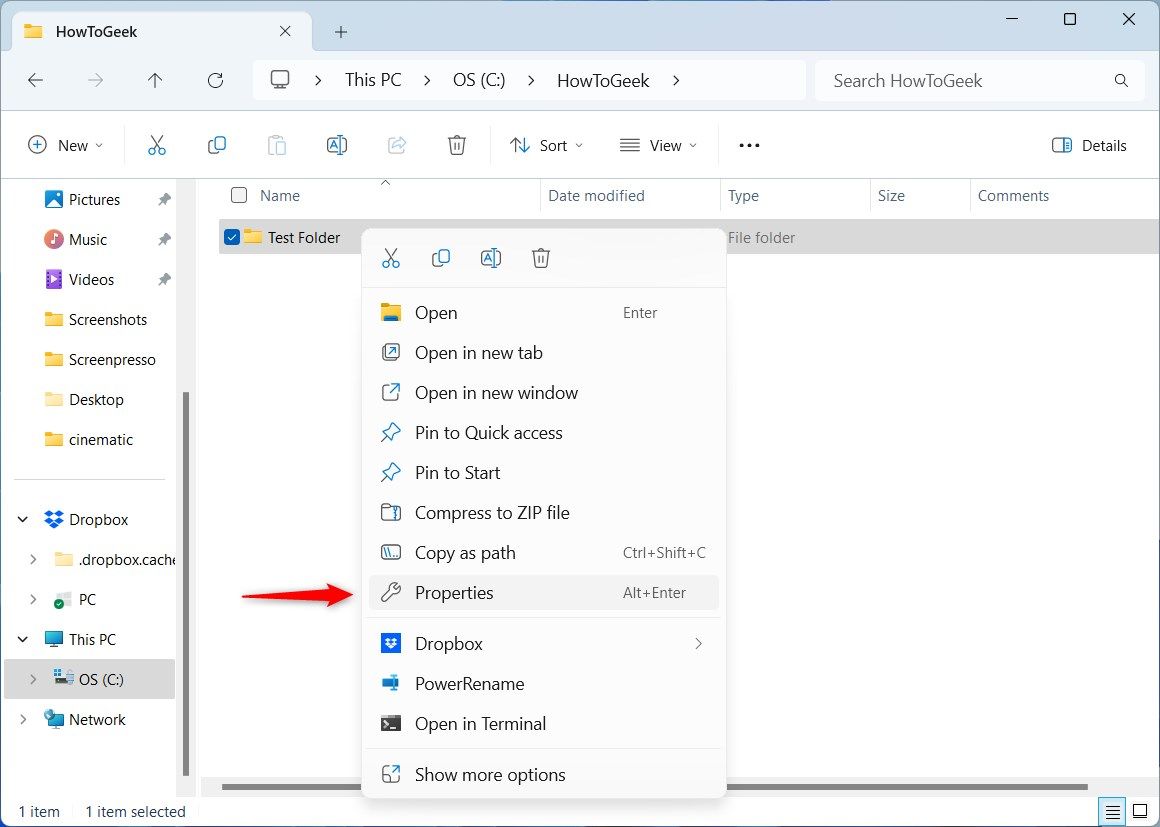
On the Properties window, go to the “Customize” tab and click “Change Icon”.
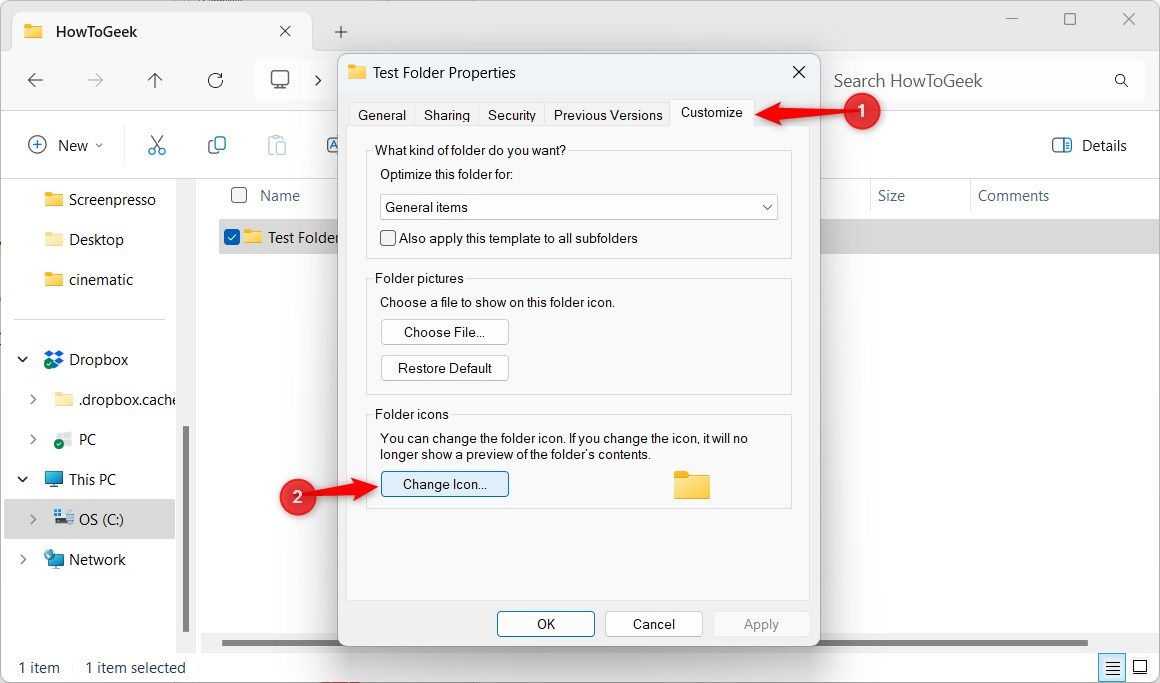
Choose any icon from the given options (or upload a custom image from your computer) and click “OK”.
![]()
Step 2: Unhide Protected System Files
Next, you need to show protected system files in the folder, which makes the desktop.ini file visible.
Within the folder, click the ellipsis in the toolbar and select “Options”.
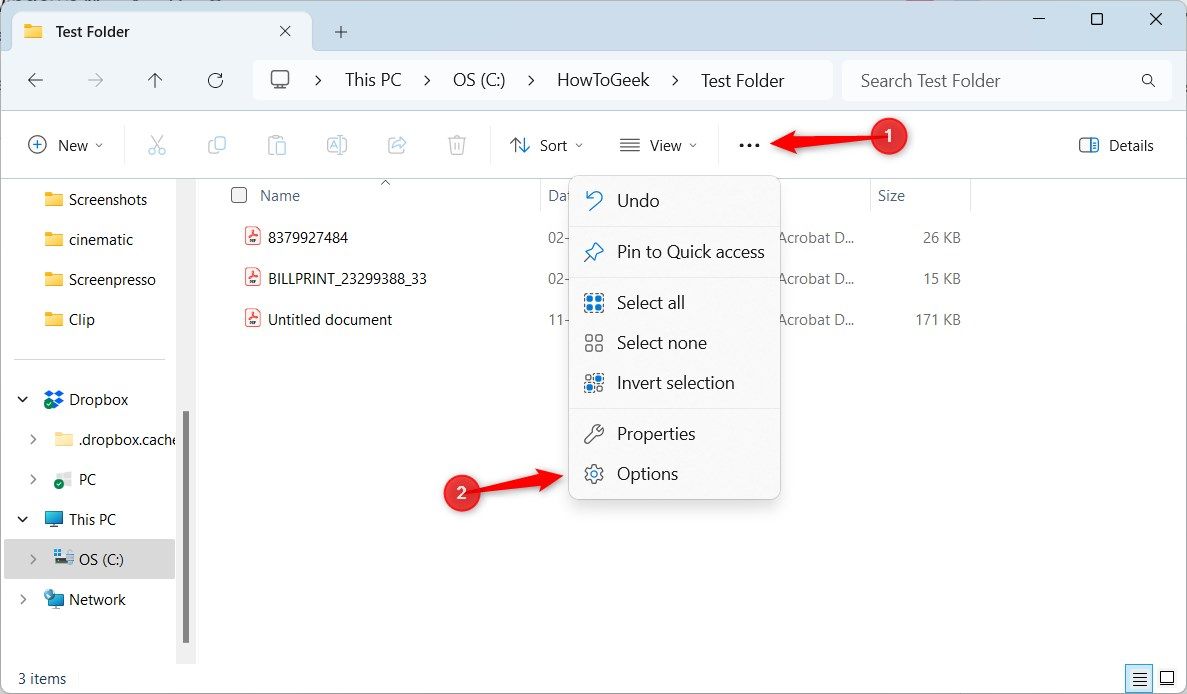
In the Folder Options window, select the “View” tab.
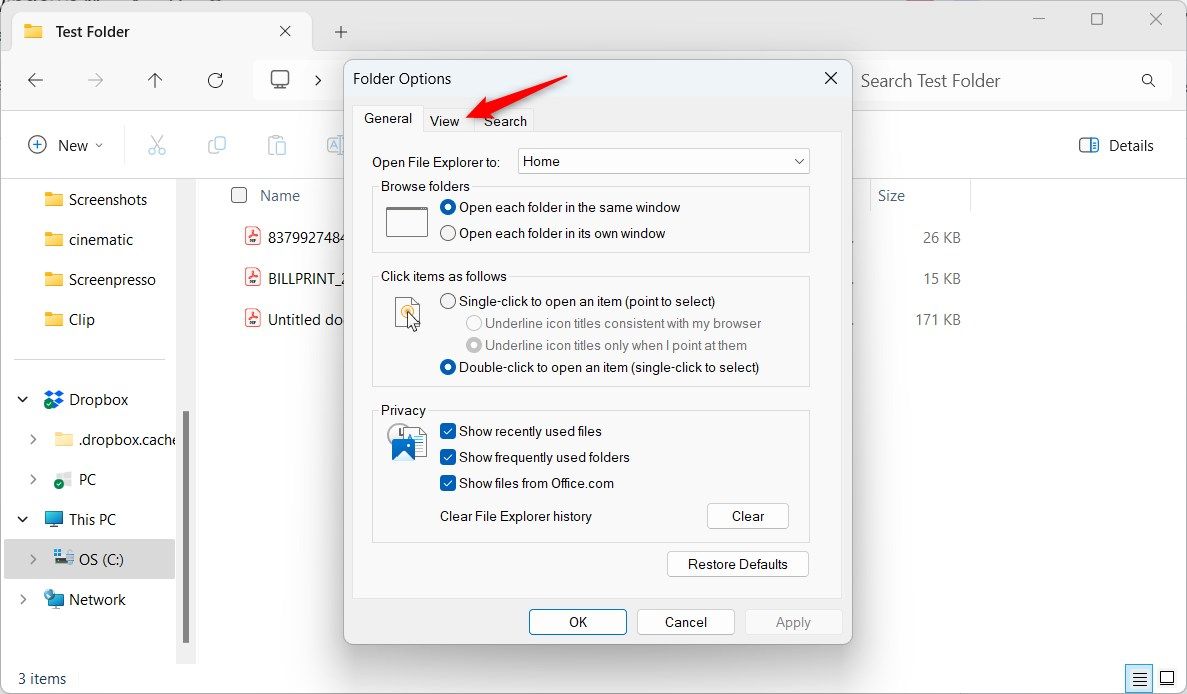
Uncheck “Hide protected operating system files (Recommended)”.
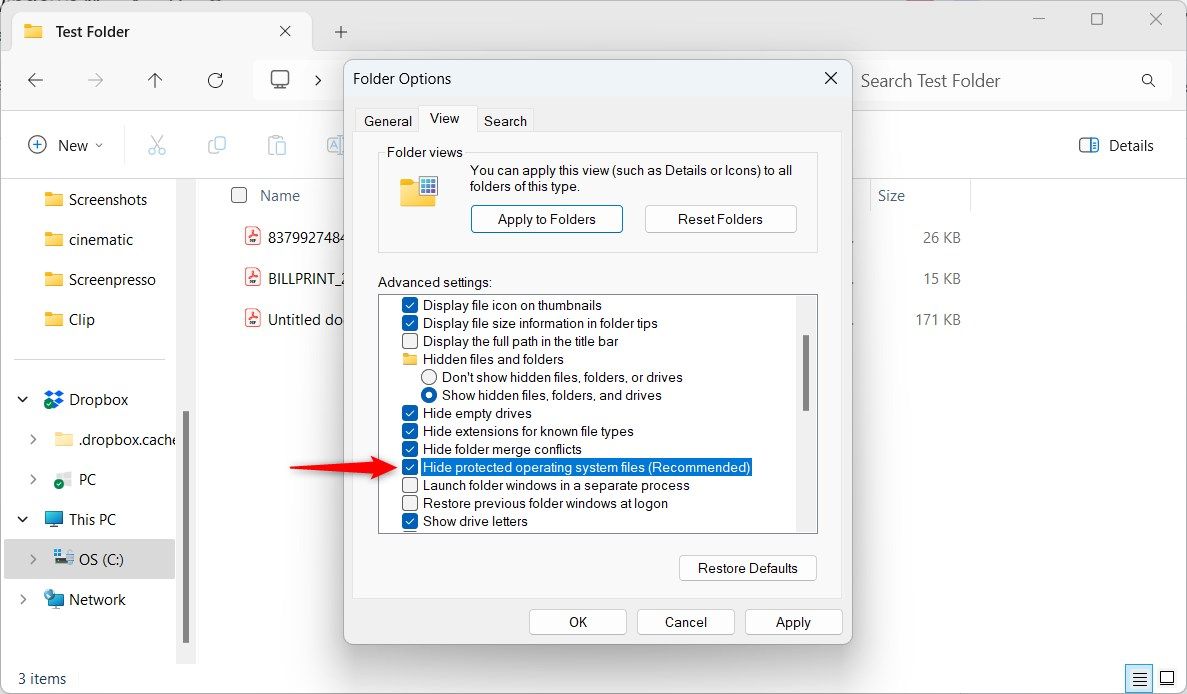
A warning pop-up message appears; click “Yes” to confirm it.
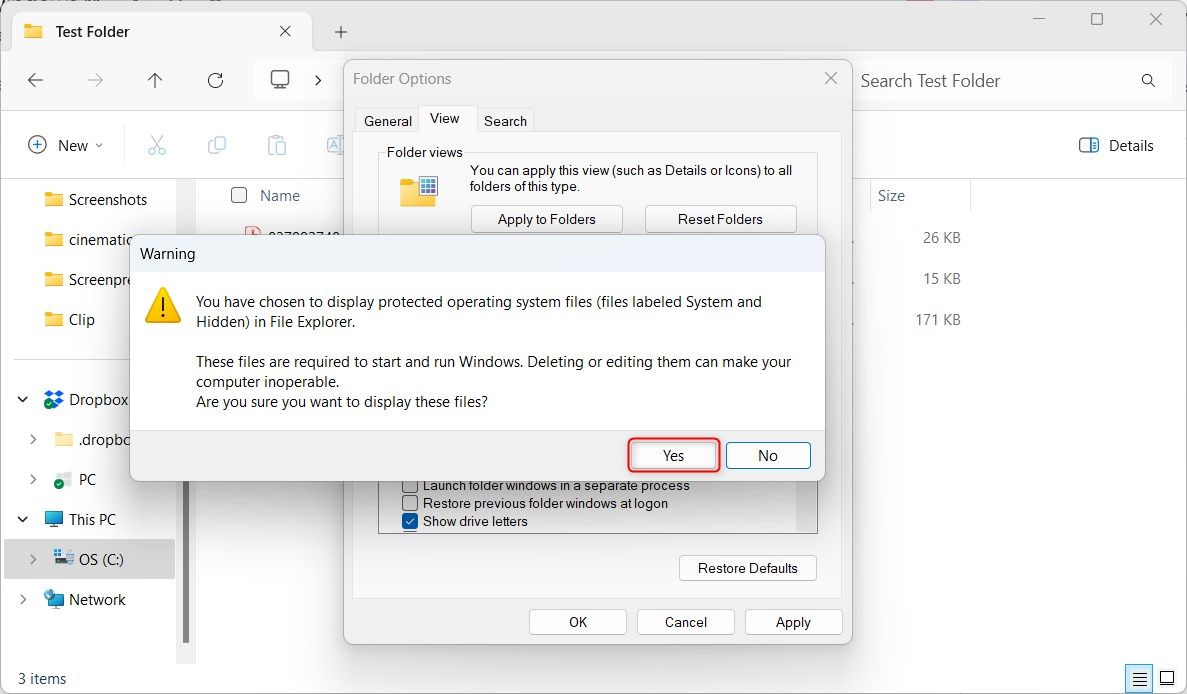
Now click “Apply”, followed by “OK”.
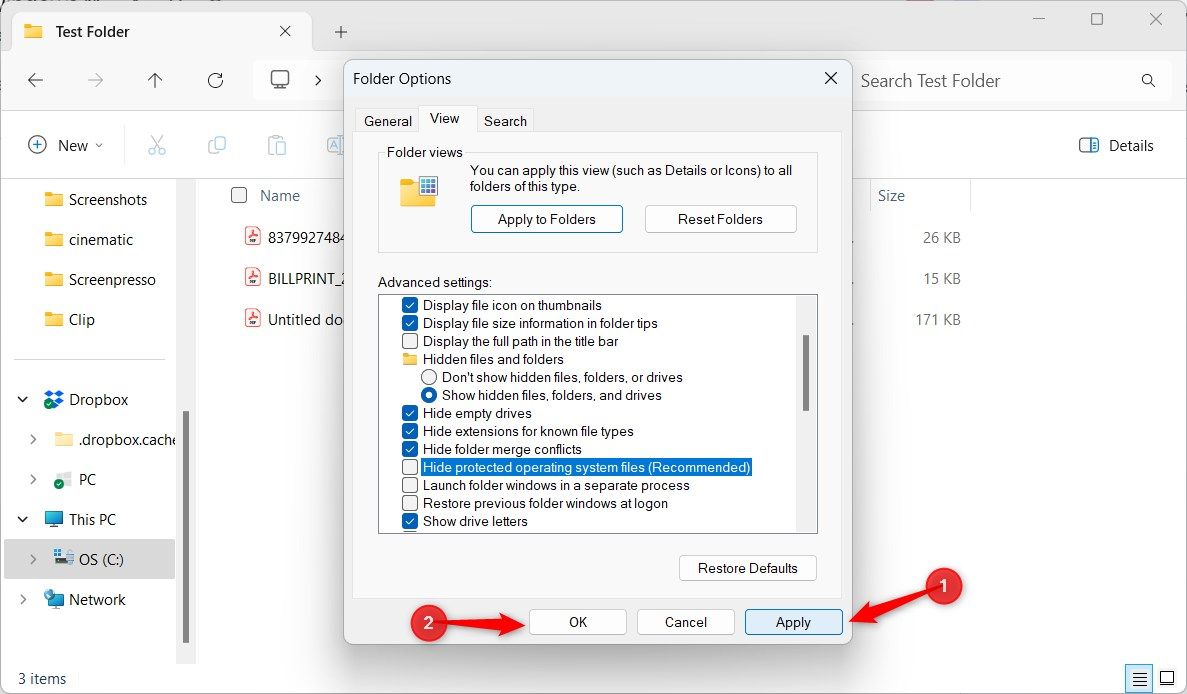
Step 3: Edit desktop.ini and Add a Comment
Finally, with the folder set up, you now need to modify the desktop.ini file to add your comment.
Within the folder, right-click the desktop.ini file. Select Open With > Notepad.
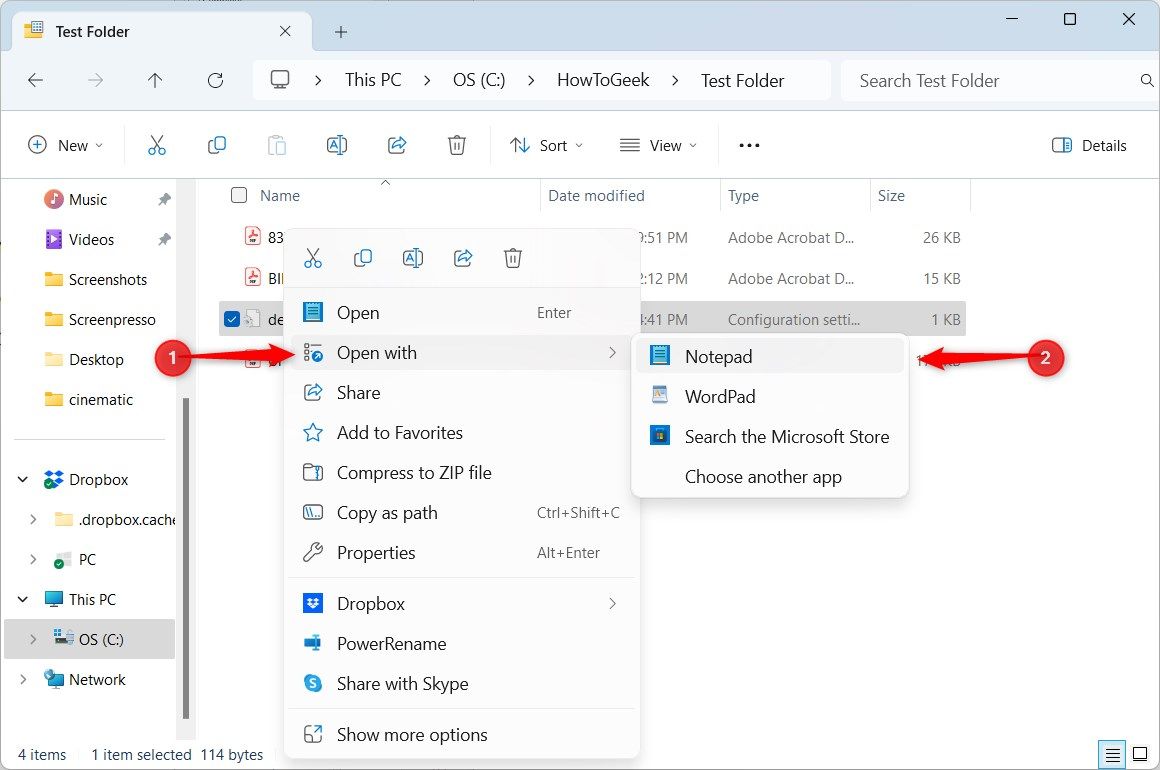
Next, within the Notepad file, under “[.ShellClassInfo]“, type the following command.
InfoTip=Your comment
Replace “Your comment” with whatever comment you desire.
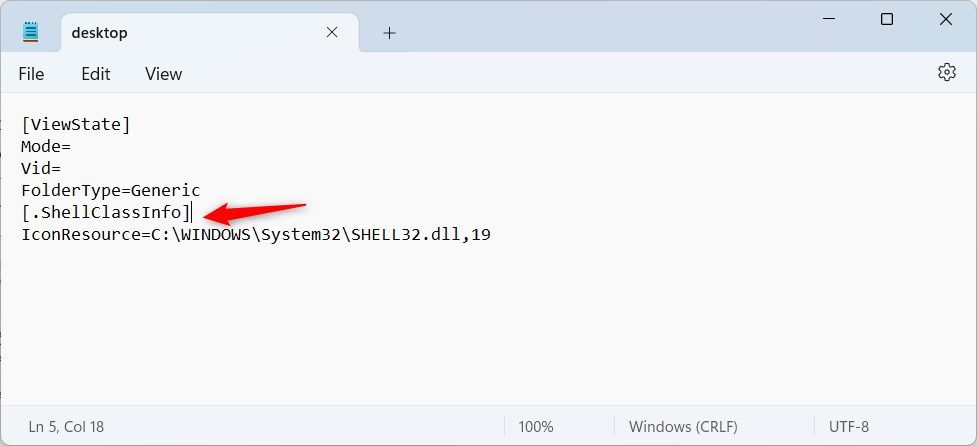
Click the “File” menu and select “Save” to save the changes on Notepad .
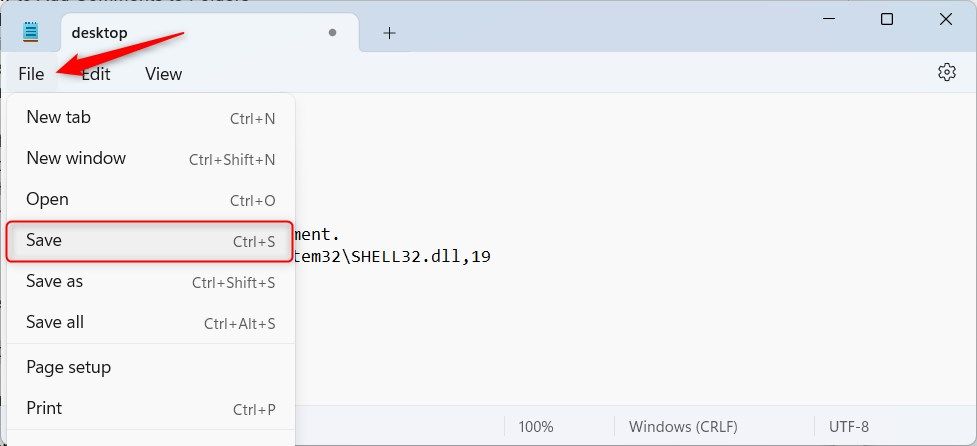
Step 4: Restart File Explorer
To apply the changes to the folder, you need to restart the File Explorer . You can use Task Manager for this.
To do that, right-click the taskbar and select “Task Manager”.
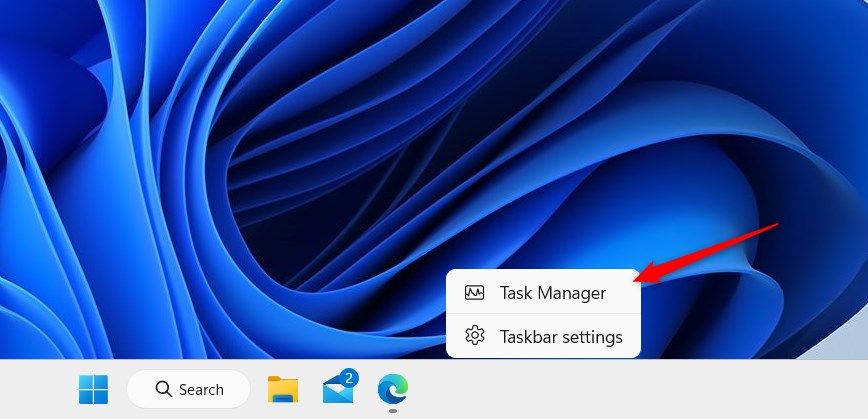
On Task Manager, select “Windows Explorer” and click “Restart task”.
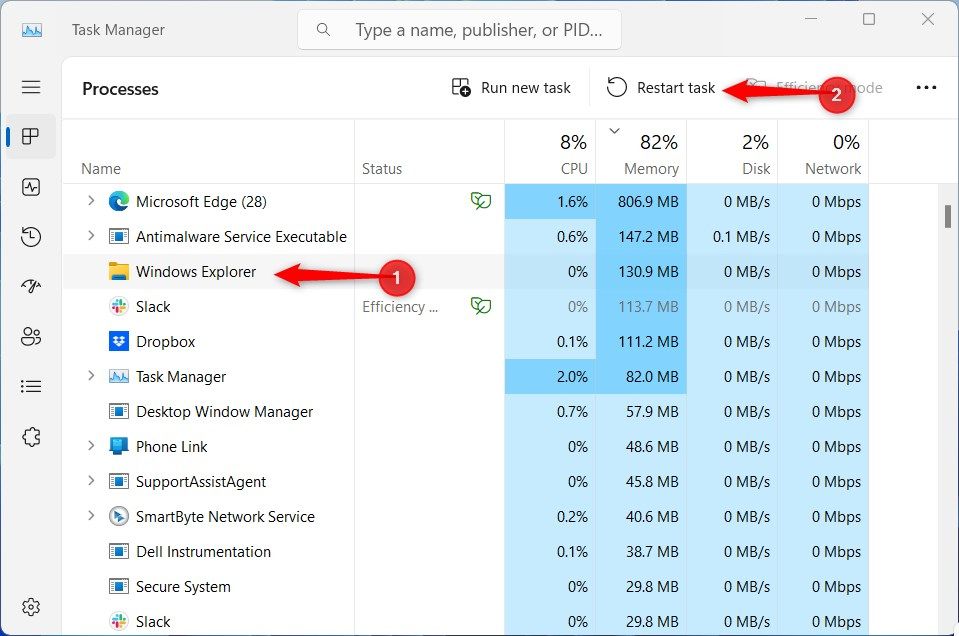
Job done! Go back to the folder you just customized and you’ll see your comment within the relevant column.
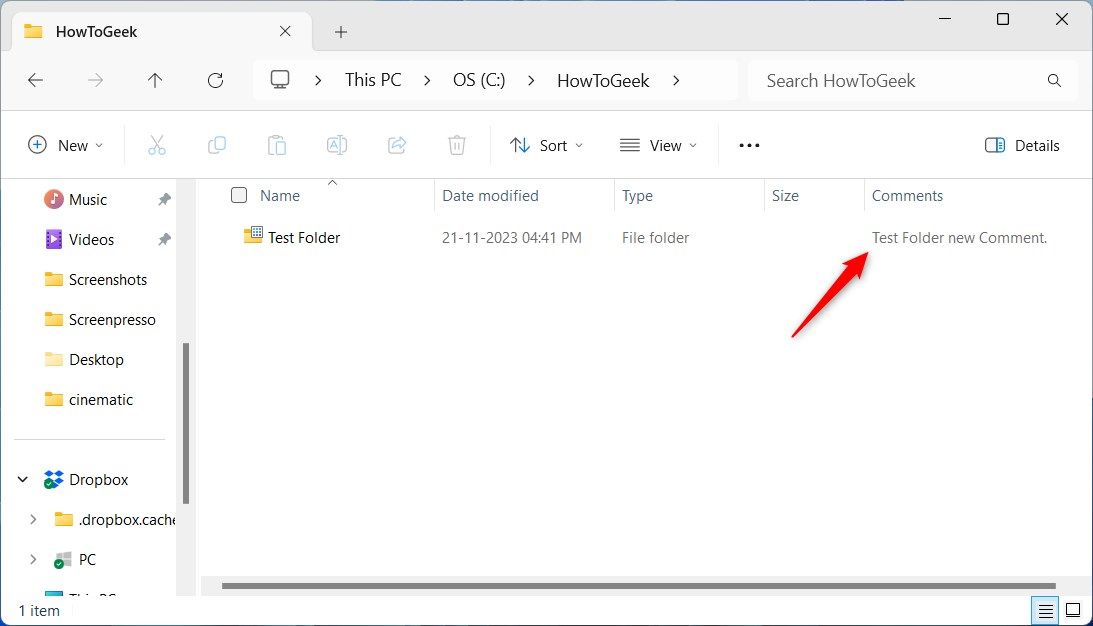
This is undoubtedly a cumbersome process for what you would expect to be a simple task, but unfortunately there isn’t an easier native method. Perhaps Microsoft will improve this functionality in a future Windows 11 update.
Also read:
- 2024 Approved Strategies to Maintain Synchronization Between Cameras and Streaming Software
- 3 Ways to Unlock Your Apple iPhone 14 Pro Max for Free
- Best Android Data Recovery - Undelete Lost Music from Motorola G54 5G
- Decoding the HTTP 404 Error - Tips for Troubleshooting & Resolution
- How to Downgrade Apple iPhone 15 Pro to the Previous iOS/iPadOS Version? | Dr.fone
- How to Fix D3dx9_25.dll Not Found or Missing Errors
- In 2024, 3 Ways to Unlock Your Apple iPhone 13 mini for Free
- In 2024, Access Creative Banners for Video Makers at Zero Price
- Mastering Android Device Manager The Ultimate Guide to Unlocking Your Xiaomi Mix Fold 3 Device
- Mastering Windows 11: 4 Effective Ways to Take Quick Screenshots
- Understanding Lag Times: Could It Be Your Internet or Actual Nintendo Switch Online Disruptions?
- What are Location Permissions Life360 On Huawei P60? | Dr.fone
- Title: Tutorial: How to Insert Notes Into Windows 11 Folder Structures
- Author: Stephen
- Created at : 2024-12-08 23:27:41
- Updated at : 2024-12-11 13:43:41
- Link: https://tech-recovery.techidaily.com/tutorial-how-to-insert-notes-into-windows-11-folder-structures/
- License: This work is licensed under CC BY-NC-SA 4.0.