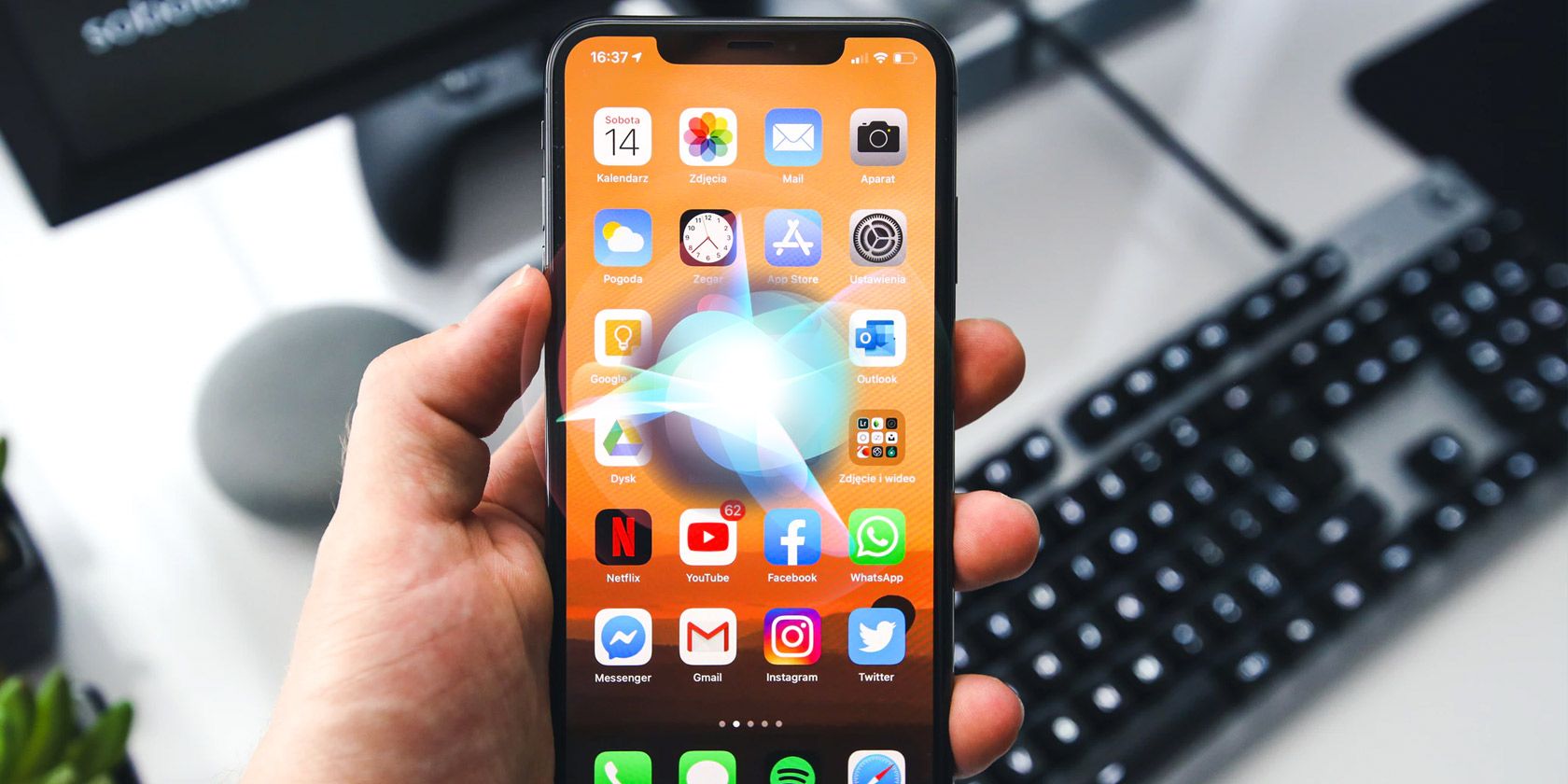
Understanding Distinctions: What Makes an iPad Unique in the World of Tablets?

Mastering the Hidden Treasure of Finder Path Bars in MacOS - Enable and Utilize Now
What to Know
- Enable the Finder Path Bar: Open Finder and selectShow Path Bar in the View menu.
- Add the Path icon to the Finder toolbar : SelectView in the Finder menu bar and choose Customize Toolbar .
- The Path Bar shows the path from the folder you’re currently viewing to the top of the file system.
This article explains how to show the Mac Finder Path Bar. Information in this article applies to macOS Catalina (10.15) through OS X (10.5) Leopard.
How to Enable the Finder Path Bar
The Finder Path Bar is disabled by default, but it only takes a few seconds to enable it.
- Start by opening a Finder window on your Mac. An easy way to do this is to click the Finder icon in the Dock.


- With a Finder window open, selectShow Path Bar from theView menu.

- The Path Bar displays at the bottom of all your Finder windows showing the path to any file or folder you choose.

What is the Finder Path Bar?
The Finder Path Bar is a small pane located at the bottom of aFinder window , just below where files and folders are listed. The Path Bar shows you the path from the folder you’re currently viewing to the top of the file system. To put it another way, it shows you the path you created when you clicked through the Finder to get to the current folder.
How to Turn Off the Finder Path Bar
If you decide you prefer the more minimalistic Finder window, you can turn the Path Bar off just as quickly as you turned it on.
The Path Bar disappears.
Other Uses of the Finder Path Bar
In addition to its obvious use as a road map showing where you’ve been and how you got from there to here, the Path Bar also serves other handy functions.
- Double-click any of the folders in the Path Bar to go to that folder.
- Move files and folders to any item in the Path Bar by dragging and dropping them. Copy items byholding down theOption key as you drag them or create an alias to an item by holding down theCommand +Option keys while you drag.
- Move folders around within the Path Bar. This is handy if you accidentally create a folder at the wrong level, and it would be better if it moved up or down a level in the existing path. Drag the folder to the location in the path where you want it to be.
- Truncated folder names often show up in the Path Bar. You can expand the Finder window to see the folders’ full names, but that doesn’t work well if you have a lot of truncated folder names in the Path Bar. A better method is to place your cursor over a folder with a truncated name. After a second or two, the folder expands to show its full name.
- The Path Bar also works when you’re performing aFinder search . When the results of a search are displayed in the Finder, you can discover where an item is stored by selecting the item in the search results and then glancing at the Path Bar.
Additional Ways to Show the Path
The Path Bar is handy, but there are other ways to display the path to an item. One method is toadd the Path icon to the Finder’s toolbar by selectingView in the Finder menu bar and choosingCustomize Toolbar .
Drag thePath icon to the top of the Finder window.
 dotConnect for Oracle is an ADO.NET data provider for Oracle with Entity Framework Support.
dotConnect for Oracle is an ADO.NET data provider for Oracle with Entity Framework Support.
:max_bytes(150000):strip_icc():format(webp)/005-use-macs-hidden-finder-path-bar-2260868-dcd2a4bce60941beb1735c254c59d8fd.jpg)
The Path icon displays the path to the currently selected item much as the Path Bar does. The difference is that the Path Bar shows the path in a horizontal format, while the Path icon uses a vertical format. The other difference is that the Path button only displays the path when the button is clicked.
Display the Full Pathname
The final method for showing the path to an item within a Finder window makes use of the Finder’s title barand its proxy icon . The Finder’s proxy icon can already display a path. All you need to do is right-click the icon. This path uses a series of icons to show the path to the current Finder window. However, witha bit of Terminal magic , you can change the Finder’s title bar and its proxy icon to display the true pathname, not a bunch of icons. For example, if you have a Finder window open on your Downloads folder, the standard proxy icon is a folder icon with the name “Downloads.” After using this Terminal trick, the Finder instead displays a small folder icon followed by /Users/YourUserName/Downloads.
To enable the Finder’s title bar to display the long pathname, do the following:
- LaunchTerminal , located at /Applications/Utilities/.
- At the Terminal command prompt, enter the following:
defaults write com.apple.finder _FXShowPosixPathInTitle -bool true
You can triple-click the Terminal command here to select the entire line of text and then copy/paste the line into your Terminal window. - PressEnter orReturn .
- At the Terminal prompt, enter:
killall Finder - PressEnter orReturn .
The Finder restarts, after which any Finder window displays the long pathname to the current location of a folder.
How to Turn Off the Display of the Full Pathname
If you decide you don’t like the Finder always displaying the long pathname, you can turn the feature off with the following Terminal commands:
- At the Terminal command prompt, enter the following:
defaults write com.apple.finder _FXShowPosixPathInTitle -bool false - PressEnter orReturn .
- At the Terminal prompt, enter:
killall Finder - PressEnter orReturn .
The Finder Path Bar and the related path features of the Finder can be a handy shortcut when working with files and folders. Give this nifty hidden feature a try.
FAQ
- Where is the Finder on my Mac?
Your Mac’s Finder (sometimes referred to as a Desktop) is what you see by default when you first start up your computer. When you’re in the Finder you’ll seeFinder in the top-left corner of the screen next to the Apple icon, as well as the Finder Bar at the bottom of the screen. - How do I stop Finder actions on my Mac?
Force an unresponsive Finder to quit by selecting theApple icon in the top-left, then selectingForce Quit . Or pressCommand + Option + Esc to open the Force Quit Applications menu, then selectFinder >Relaunch .
Was this page helpful?
Thanks for letting us know!
Get the Latest Tech News Delivered Every Day
Tell us why!
Other Not enough details Hard to understand
Submit
- Title: Understanding Distinctions: What Makes an iPad Unique in the World of Tablets?
- Author: Stephen
- Created at : 2024-08-19 14:07:38
- Updated at : 2024-08-20 14:07:38
- Link: https://tech-recovery.techidaily.com/understanding-distinctions-what-makes-an-ipad-unique-in-the-world-of-tablets/
- License: This work is licensed under CC BY-NC-SA 4.0.

:max_bytes(150000):strip_icc():format(webp)/001-Finder-path-bar-2260868-f47faca690fa46a381805077c635608a.jpg)
:max_bytes(150000):strip_icc():format(webp)/001-use-macs-hidden-finder-path-bar-2260868-9d9472a91acd4a1b90d481c5b2d16f97.jpg)
:max_bytes(150000):strip_icc():format(webp)/002-use-macs-hidden-finder-path-bar-2260868-bfdde3c3e82b4222972d05afbe604e6c.jpg)
:max_bytes(150000):strip_icc():format(webp)/003-use-macs-hidden-finder-path-bar-2260868-4a4198e2ffef4e8bbe0352fa791bbe2e.jpg)
 vMix Basic HD - Software based live production. vMix Basic HD includes 4 inputs, 3 cameras, streaming, recording, playlist.
vMix Basic HD - Software based live production. vMix Basic HD includes 4 inputs, 3 cameras, streaming, recording, playlist.