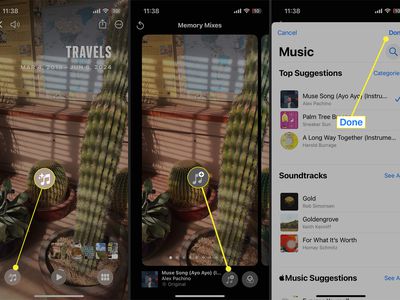
Unveiling Efficiency: Swiftly Managing Notifications with Android's Quick Panel

Unveiling Efficiency: Swiftly Managing Notifications with Android’s Quick Panel
What to Know
- Access Quick Settings: From the status bar,swipe down the screen. Swipe again for more options.
- Edit the menu: Tap thepencil icon. Long-press and drag icons to move them around.
- You can access some toggles, like the flashlight, directly from the lock screen.
The Android Quick Settings menu has been a powerful feature of Android sinceAndroid Jellybean . This article explains how to use it. The tips and information below should apply no matter who made your phone: Samsung, Google, Huawei, Xiaomi, or others.
Get a Full or Abbreviated Quick Settings Tray
Finding the Quick Settings menu is simple: Drag your finger from the top of the screen downward. If your phone is unlocked, you’ll see an abbreviated menu that you can use as-is or drag down once more to see an expanded tray with more options.
The defaults available may vary slightly between phones. In addition, the apps you install on your phone may also have Quick Settings tiles that appear here. If you don’t like the order or your options, you can change them. We’ll get to that soon.
Use Quick Settings From the Lock Screen
You don’t need to unlock your phone to reach this menu, but not all the Quick Settings are available from the lock screen. You can turn on the flashlight or put your phone into Airplane Mode, among other things, but if you try to use a toggle that might give a user access to your data, you’ll be prompted to unlock your phone before proceeding.
:max_bytes(150000):strip_icc():format(webp)/android-quick-settings-b54fe7996f60451388bd899004b045a6.png)
Edit Your Quick Settings Menu
Don’t like your options? Edit them. To do this, first unlock your device so you’re on the Home screen, then follow these steps:
- Drag down from the abbreviated menu to the fully expanded tray.
- Tap thepencil icon to open the menu for editing. It’s at the top on some phones and the bottom on others.

- Long-press a tile and drag it elsewhere to make changes.
- Drag tiles into the tray (the top portion of the edit menu) if you want to see them, or out of the tray (the bottom) if you do not.
You can also change the order of where Quick Settings tiles appear. The first six items will show up in the abbreviated Quick Settings menu.
You may have more available choices than you think. Swipe up to check.
What You Can Do With the Android Quick Settings Menu
Now let’s look at some of the Quick Settings tiles and what they do. Different phones and operating systems might use different names for these tiles, but most should be similar.
Internet
TheInternet toggle shows you information about theWi-Fi network you’re using (if any). To see more information about it, or to pick a different network to connect to, just tap the toggle once. In there is also a little bit of detail about the cellular network you’re on, which you can toggle off if you want to disconnect from the mobile network.
:max_bytes(150000):strip_icc():format(webp)/quick-settings-internet-toggle-f699069d77754912ac9971f0623fa9cf.png)
Battery Saver
TheBattery saver tile togglesBattery saver mode on and off. When on, this will help your phone last longer between charges because it can limit background activity and pause non-essential apps and notifications.
:max_bytes(150000):strip_icc():format(webp)/002-how-to-use-the-quick-settings-menu-on-android-225186c4f3e44acbb14aff3b70d4775e.jpg)
On some devices, if you tap this tile while your phone isn’t charging, you’ll see an estimate of how much time is remaining on your battery.
Flashlight
TheFlashlight Quick Settings toggle is the easiest way toturn on your phone’s flashlight . There’s no deeper option here. Just toggle it on or off to get somewhere in the dark. You don’t need to unlock your phone to use this.
Screen Cast
If you have a Chromecast or Google Home,Screen Cast lets you send your screen or audio to that device. This is a quick way tomirror your Android on a TV .
:max_bytes(150000):strip_icc():format(webp)/quick-settings-screen-cast-toggle-18db2feee0ae48f5a19d5a3c3a23b99c.png)
Auto-rotate
Control whether or not your phone displays horizontally when you rotate it horizontally. You can use this as a quick toggle to prevent the phone from auto-rotating when you’re reading in bed, for example. Keep in mind that the Home menu is locked in place regardless of the state of this tile.
:max_bytes(150000):strip_icc():format(webp)/005-how-to-use-the-quick-settings-menu-on-android-33c43b42a60b4f1281477fb4082ac964.jpg)
If you long-press this tile, it will take you to the Settings app with additional options.
How to Fix It When Android Screen Won’t Rotate
Bluetooth
Toggle your phone’s Bluetooth antenna on or off by tapping this tile. You can long-press to pair more Bluetooth devices.
:max_bytes(150000):strip_icc():format(webp)/006-how-to-use-the-quick-settings-menu-on-android-d7f976e7bcfd424a90d7d02604f2c54a.jpg)
Airplane Mode
Turn Airplane mode on and off with a simple tap of this toggle. When enabled, it turns your phone’s Wi-Fi and cellular data off. Long-press to see the Network & Internet settings.
:max_bytes(150000):strip_icc():format(webp)/007-how-to-use-the-quick-settings-menu-on-android-38b95341b9fe470b8bf33178e47a2cfd.jpg)
Airplane mode isn’t just for airplanes. Toggle this on for the ultimate do not disturb while saving your battery.
Do Not Disturb
TheDo Not Disturb tile allows you to control your phone’s notifications. Tap it once to turn DND mode on, or tap and hold to open loads of really specific settings. These options let you choose who can interrupt you even if DND is toggled on, you can pick schedules you want Do Not Disturb to run on, it can be set to automatically shut off after a set time, and more.

WPS Office Premium ( File Recovery, Photo Scanning, Convert PDF)–Yearly
:max_bytes(150000):strip_icc():format(webp)/008-how-to-use-the-quick-settings-menu-on-android-bf2829f15c214e9c88622f418430f0b7.jpg)
Location
Location toggles your phone’s GPS on or off. Long-press to see which apps have recently used your location.
How to Send Your Location on Android
:max_bytes(150000):strip_icc():format(webp)/009-how-to-use-the-quick-settings-menu-on-android-6c98fcf71957409fb720cf6a51f1244a.jpg)
Hotspot
Hotspot allows you to use your phone as a mobilehotspot to share your phone’s data with other devices, such as your laptop or even other phones and tablets. This is also known as tethering. Some carriers charge you for this feature, so use it with care.
How to Save Mobile Data When Tethering Android Tablet or Phone
:max_bytes(150000):strip_icc():format(webp)/010-how-to-use-the-quick-settings-menu-on-android-5ffadf41641445a8882f139e895bd6fd.jpg)
Color Inversion
This tile inverts all the colors on your screen and in all apps. Some people find their screen easier to read whenColor Inversion is activated.
:max_bytes(150000):strip_icc():format(webp)/color-inversion-quick-settings-android-9a9022b2cd2244d6b2482eea398de2eb.png)
Data Saver
Data Saver attempts to save on your data usage by turning off a lot of apps that use background data connections. Use this if you have a limited bandwidth cellular data plan. Long-press this toggle if you want to modify which apps should bypass this feature.

WPS Office Premium ( File Recovery, Photo Scanning, Convert PDF)–Yearly
:max_bytes(150000):strip_icc():format(webp)/015-how-to-use-the-quick-settings-menu-on-android-dbdd5ec2d0294e1591082cfb3ddadc05.jpg)
NFC
TheNFC tile was added by Android 7.1.1 (Nougat) although it was not added to the default Quick Settings tray. It allows you to share information between an app on two nearby phones—essentially a social sharing feature. You need an app that takes advantage of the Nearby feature in order for this tile to work. Example apps include Trello and Pocket Casts.
:max_bytes(150000):strip_icc():format(webp)/014-how-to-use-the-quick-settings-menu-on-android-d8c5c8f9aec94d9dbce743bb1d3a64be.jpg)
Depending on your phone and apps, lots of other Quick Settings tiles might exist on your phone. Examples include Screen record, QR code scanner,Sensors Off , Wallet, Camera access, Alarm, Dark theme, Recorder, One-handed mode,Night Light , Focus mode, and Bedtime mode.
FAQ
- How do I turn on Android developer settings?
Toturn on Android’s developer mode , openSettings >About Phone > selectBuild number multiple times until you seeYou are now a developer! Next, openSettings >Developer Options > choose the options you want to adjust. - How do I reset my network settings on Android?
Resetting your network settings is a slightly different process depending on your device. On a Samsung phone, for example, openSettings and selectGeneral management >Reset >Reset network settings .
Was this page helpful?
Thanks for letting us know!
Get the Latest Tech News Delivered Every Day
Tell us why!
Other Not enough details Hard to understand
Submit
- Title: Unveiling Efficiency: Swiftly Managing Notifications with Android's Quick Panel
- Author: Stephen
- Created at : 2024-08-19 13:28:18
- Updated at : 2024-08-20 13:28:18
- Link: https://tech-recovery.techidaily.com/unveiling-efficiency-swiftly-managing-notifications-with-androids-quick-panel/
- License: This work is licensed under CC BY-NC-SA 4.0.

:max_bytes(150000):strip_icc():format(webp)/001-how-to-use-the-quick-settings-menu-on-android-88162a616fe74310a63af73af1cf4d35.jpg)

 CollageIt Pro
CollageIt Pro