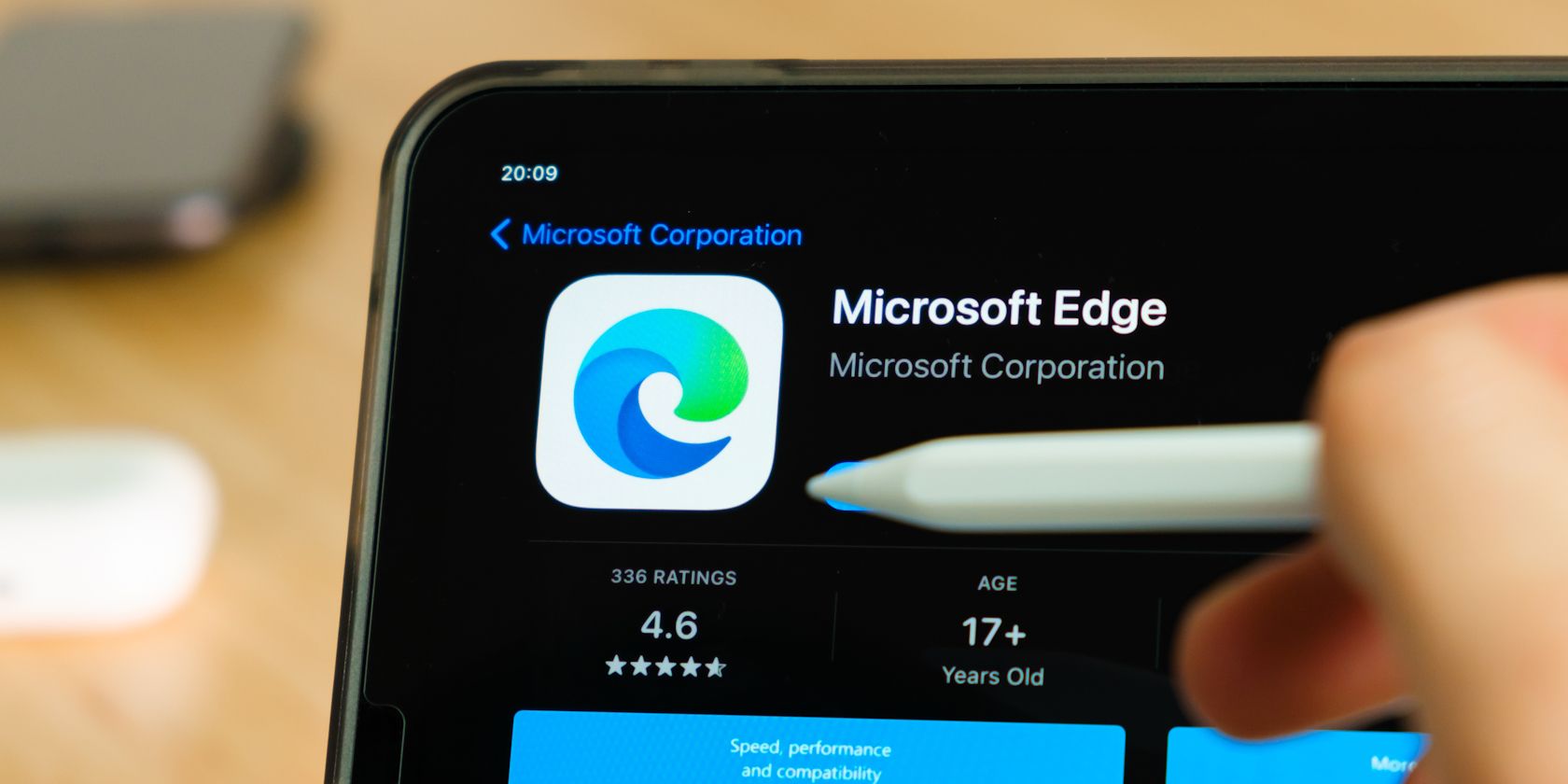
Windows 11 Equalizer - Best Way to Improve Audio

Quick & Simple Steps to Rejuvenate Windows 11 Without a Hitch
Different from previous operating system, reinstall in Windows 10 can be divided to two different things: refresh Windows 10 and reset Windows 10. Please choose accordingly whether refresh or reset is more appropriate to your situation.
Arefresh on Windows 10 will help you reinstall Windows 10. However, it willremove the applications and drivers that you have installed and your personal settings will be changed back to default as well. It will also remove applications from your computer manufacturer but the apps you installed from the Windows store will remain. This is what this post is about: we are doing a reinstall by performing arefresh .
Areset on Windows 10 will help you reinstall Windows 10 and removesALL your personal files. The drivers, the applications, the personal changes that you made to settings, and the applications installed by your computer manufacturer will be removed as well. However, if your computer came with Windows 10, apps from your computer manufacturer will be reinstalled. Therefore, westrongly recommend that youback up your important personal files and applications first. If you are looking for methods to reinstall your Windows 10 by performing areset , please go to the posthere .
Quick pass:
Method One: Refresh from Boot (if you have Windows 10 installation media)
Method Two: Refresh from Settings
Note: Please note that both of these two options are only available when you can boot into desktop. If you cannot boot into desktop, please go to this post here to see more information as toHow to go to Advanced Startup options – Option one . Then follow the instructions below accordingly.
Warning: It is suggested that youback up your important files and applications before your do a refresh on your computer.
If you reset your computer within a month of youupgrade to Windows 10 , the optionGo back to your previous version of Windows in the setting will no longer be available.
Method One: Refresh from Boot
- Typesettings in the search bar, and then chooseSettings that comes up.

- Click on theUpdate & security icon.

- On the left side of the panel, chooseRecovery . On the right side of the panel, chooseRestart Now under the optionAdvanced startup .

- Wait for a while at this page.

- Click onTroubleshoot .

- ChooseRest this PC .

- ChooseKeep my files .

- If prompt, click on the account you want to provide credentials for.

- Press theReset button to confirm the reset process.

It will take a while for the refresh to start and to finish. Your computer will restart a few times during the process.
You need to sign into Windows 10 when the refresh finishes. You will go through first start up again before seeing the desktop after the refresh.

Method Two: Refresh from Settings
- Typesettings in the search bar, and then chooseSettings that comes up.

- Click on theUpdate & security icon.

- On the left panel, chooseRecovery , and then chooseGet started option underReset this PC .

If it promptsCould not find the recovery environment orInsert media , you will need to insert your Windows 10 installation media or recovery driver to continue. If you do not have it, please refer to Method One .


- ChooseKeep my files .

- ClickNext to continue.

- PressReset to confirm the refresh.

- It will take a while for the refresh to start and to finish. Your computer will restart a few times during the process.
You need to sign into Windows 10 when the refresh finishes. You will go through first start up again before seeing the desktop after the refresh.
Also read:
- [New] Harmonic Transition A Playlist Migration Masterclass for 2024
- [Updated] The Essential Guide Free & Trusted VLC Downloads for Mac OS X for 2024
- 5 Ways to Track Tecno Pova 5 without App | Dr.fone
- 7 Amazing iMessage Challenges to Try
- Arranging Your Viewing Schedule: The Essential Guide to James Bond Films in Order
- Elevate Your Movie Nights with Our Selection of 15 Premier Dolby Atmos Titles for Home Theaters
- Expert Analysis of Fugetek's Advanced FT-568 Selfie Stick
- Filter Phenomena Social Media Hits
- How PGSharp Save You from Ban While Spoofing Pokemon Go On Vivo Y27 4G? | Dr.fone
- In 2024, A Detailed VPNa Fake GPS Location Free Review On Huawei Nova Y71 | Dr.fone
- IPhone Tips: How to Make Hidden Apps Visible Again
- Is Switching to a Wi-Fi Mesh Network System Beneficial for Your Home or Office?
- Navigating Through Old Alerts on an Apple Smartphone Easily
- Overcoming the 'Kernel Has Stopped Working' Problem on LOL PvP.net Patcher Easily
- Read This Guide to Find a Reliable Alternative to Fake GPS On Realme 10T 5G | Dr.fone
- Say Goodbye to DALL-E: Apple's Latest Innovation Delivers Magical Image Generation Right on Your Device – Master the Art of Digital Wizardry Today
- Step-by-Step Tutorial for Adding Fun GIFs to Your Instagram Responses
- The Best iSpoofer Alternative to Try On Honor 80 Pro Straight Screen Edition | Dr.fone
- Understanding Ray Tracing: An Insightful Explanation for Beginners
- Title: Windows 11 Equalizer - Best Way to Improve Audio
- Author: Stephen
- Created at : 2025-01-25 20:50:37
- Updated at : 2025-01-30 16:34:49
- Link: https://tech-recovery.techidaily.com/windows-11-equalizer-best-way-to-improve-audio/
- License: This work is licensed under CC BY-NC-SA 4.0.