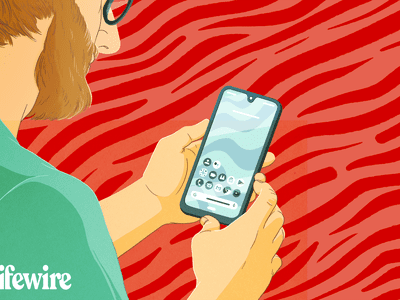
Windows 11 User Manual: Deactivating the Live Tiles and News Widget Feature

Gmail and You: Master the Art of Selecting Personalized Email Tones – Here’s How
What to Know
- With Notifier for Gmail installed, selectExtensions next to the Chrome navigation bar.
- ChooseOptions and selectPlay alert sound for new emails in the Notifications section.
- Change the sound in the drop-down menu and exit.
This article explains how to enable Gmail sound notifications using the Notifier for Gmail extension for Chrome. It includes information for enabling a pop-up notification for Gmail and sound notifications for other email providers.
How to Enable a New Mail Sound for Gmail
If you want to hear a new email sound when you use Gmail in your desktop web browser, you can make that happen—just not in Gmail itself.
Since Gmail doesn’t support pushing sound notifications through a web browser, you must install a third-party program likeNotifier for Gmail (a Chrome extension).
If you’re using the Notifier for Gmail Chrome extension:
- SelectExtensions next to Chrome’s navigation bar, then selectMore actions (three vertical dots) and choose Options .

- Scroll down to the Notifications section and make sure Play alert sound for new emails is selected.
:max_bytes(150000):strip_icc():format(webp)/002-how-to-add-a-new-mail-sound-for-gmail-1e074c5a399d403aab64b2ec37afbbf8.jpg)
3. Change the sound using the drop-down menu.
:max_bytes(150000):strip_icc():format(webp)/003-how-to-add-a-new-mail-sound-for-gmail-db10f7ff4e56480c8acefb921da8d1b6.jpg)
4. Exit the window when you’re done. The changes are saved automatically.
You can alsochange your notification sounds on Android orchange the new mail sound on iOS to achieve a similar effect in those mobile apps.
If you use Gmail through a downloadable email client likeMicrosoft Outlook ,Thunderbird , oreM Client , you make the sound change from within those programs.
How to Enable a Pop-Up Notification
You can set Gmail to display a pop-up notification when new email messages arrive in Chrome, Firefox, or Safari when you are signed in to Gmail and have it open in the browser. Just turn on that setting in Gmail by selecting the Settings icon then choosing See all settings and going to General > Desktop Notifications . The notification is not accompanied by a sound.
How to Change Gmail Notification Sounds in Other Email Clients
You canturn on notification sounds for Outlook email messages in the FILE >Options >Mail menu, with the Play a sound option from the Message arrival section. To change the sound,open Control Panel and search for “sound”. Open the Sound Control Panel applet and modify the New Mail Notification option from the Sounds tab.
Mozilla Thunderbird users can go through asimilar process to change the new mail alert noise.
For other email clients, look somewhere in the Settings or Options menu. Remember to use an audio file converter if your notification sound isn’t in the correct audio format for the program.
FAQ
- How do I turn on notification sounds for Gmail?
To turn Gmail notification sounds on and off, open the Gmail app and tapMenu >Settings > your email >Email notifications . - Can I get a Gmail notification when a specific person emails me?
No, but you can set your email notifications toHigh priority only . You can thenmark messages as high priority to get notifications when you receive emails from certain senders, but you can’t set different notifications for specific senders. - How do I set up Gmail notifications on my desktop?
To getGmail notifications on your PC’s desktop , go toSettings >See all settings >General . UnderDesktop Notifications , choose an option, and selectClick here to enable desktop .
Was this page helpful?
Thanks for letting us know!
Get the Latest Tech News Delivered Every Day
Tell us why!
Other Not enough details Hard to understand
Submit
Also read:
- 2024 Approved Best Free 3D Text PSD Files
- 2024 Approved Creating a Social Media Impact The Art of Using Hashtags on FB
- 2024 Approved Master iPhone's Quick Focus Adjustment
- Doubling Productivity: A Comprehensive Guide to Using Split Screen Functionality on Your MacBook Air
- Exploring the Impact of Microsoft Downtime: A Case for Reducing Government Reliance on Major Technology Firms
- Fixing the Error: How to Recover a Lost or Hidden 'DbgHelp' File on Your PC
- From Living Room to Stage: How To Create the Ultimate At-Home Karaoke Experience
- Home Theater Heroes: How to Enjoy Fandango Entertainment on Your Apple TV Setup
- In 2024, How to share/fake gps on Uber for Tecno Pop 7 Pro | Dr.fone
- Probing Into the Integration of Real and Digital in Mixed Reality
- Steam Unlocked: Discovering Top-Notch Games for FREE
- Step-by-Step Process to Fix Pet Eye Issues in Pictures
- The Ultimate Tutorial: Operating Google Home Functions via Desktop App
- Top 5 from Huawei P60 to iPhone Contacts Transfer Apps and Software | Dr.fone
- What is Geo-Blocking and How to Bypass it On Honor Magic 5? | Dr.fone
- Wirelessly Hook Up Your Nintendo Switch to Any HDTV - Detailed Tutorial
- Title: Windows 11 User Manual: Deactivating the Live Tiles and News Widget Feature
- Author: Stephen
- Created at : 2025-02-10 16:47:05
- Updated at : 2025-02-11 17:05:18
- Link: https://tech-recovery.techidaily.com/windows-11-user-manual-deactivating-the-live-tiles-and-news-widget-feature/
- License: This work is licensed under CC BY-NC-SA 4.0.
:max_bytes(150000):strip_icc():format(webp)/001-how-to-add-a-new-mail-sound-for-gmail-5b50d46b9a594db3bd73946ea64549aa.jpg)