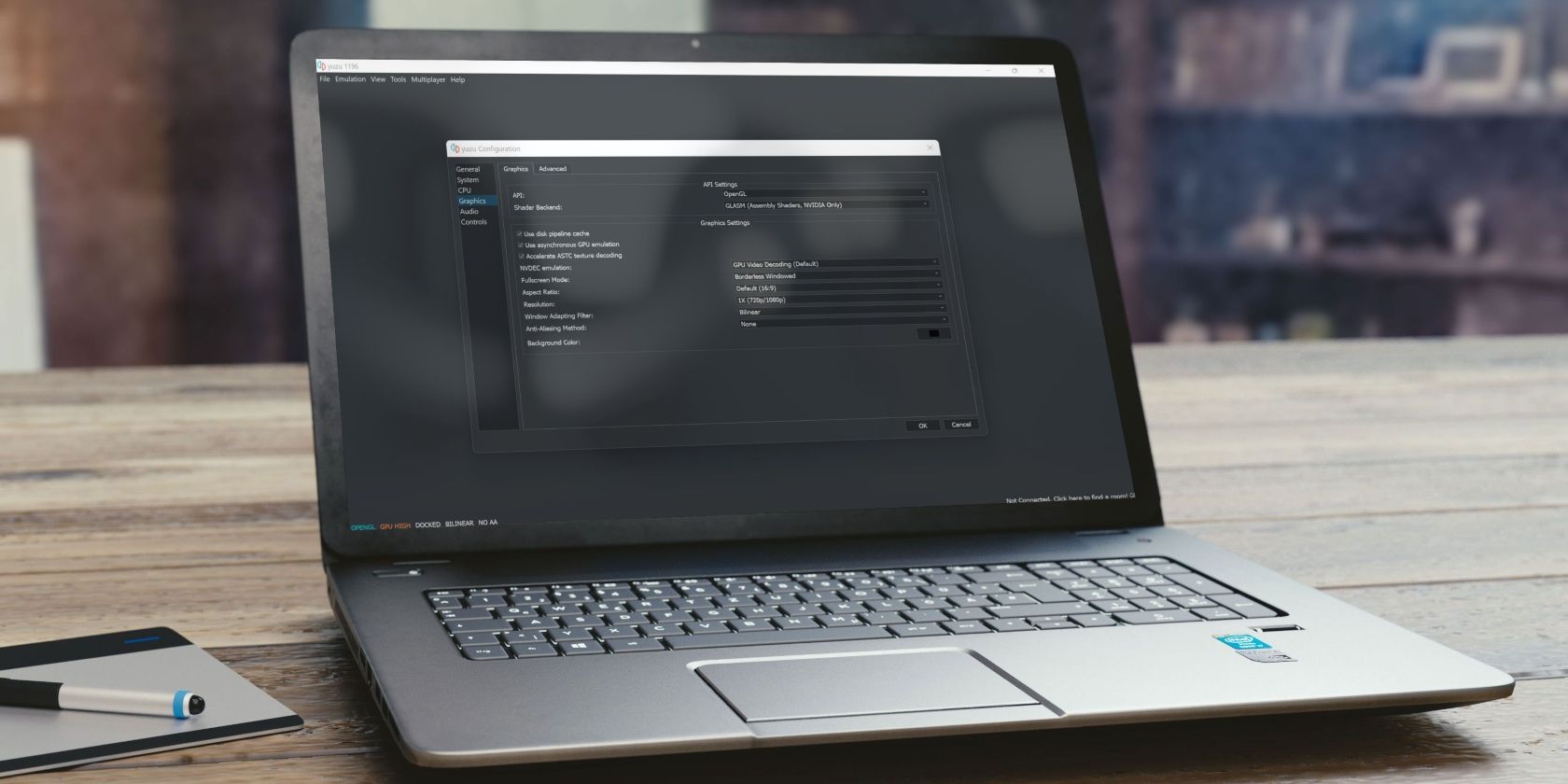
Windows 11 Widget Tweaks: A Comprehensive Guide to Disabling Live Feeds

Windows 11 Widget Tweaks: A Comprehensive Guide to Disabling Live Feeds
Close
What to Know
- Right-click an empty area of the taskbar and chooseTaskbar settings , then select the toggle next toWidgets .
- TheSettings is another way to remove the widget. Search it forwidgets or go toPersonalization >Taskbar .
- Alternatively, remove just the news from the widget. Open its settings toShow or hide feeds to hide news.
This article explains how to remove the widget button from the taskbar in Windows 11.
How to Remove the Widget From the Windows 11 Taskbar
Disabling this button will clean up your taskbar and prevent you from accidentally opening it or getting distracted by weather icons and stock prices. There are two methods you can follow:
Use Settings
The Windows 11 Settings is one way to edit what’s visible on the taskbar.
- Right-click theStart button and selectSettings .
- SelectPersonalization on the left.
- ChooseTaskbar on the right.

- Select the toggle next toWidgets to disable widget access from the taskbar.

Use the Registry
You’ll need to perform a basic Windows Registry tweak if Windows 11 isn’t activated. That’s because some personalization settings, including the one for removing the widget, aren’t available unless Windows is activated. This is very easy to do even if you’ve never been in the registry.
- Open Registry Editor by searching for it or executing theregedit command.
- Using the folders/keys from the left panel, navigate to this location:
HKEY_CURRENT_USER\Software\Microsoft\Windows\CurrentVersion\Explorer\Advanced\ - Locate theTaskbarDa value from the right panel. If it’s there, skip down to Step 5, otherwise, right-clickAdvanced from the left panel and go toNew >DWORD (32-bit) Value .

- When you’re asked to name the value, type this, followed by the Enter key:
TaskbarDa
5. Double-clickTaskbarDa and assign it0 to hide the widgets button, or1 to make it visible.:max_bytes(150000):strip_icc():format(webp)/004_disable-news-and-interests-taskbar-in-windows-11-5190865-99d131ce5e004f5eb10d0f745eb3d569.jpg)
6. SelectOK to apply the change instantly.
How to Disable the News Feed in the Taskbar Widget
Don’t want to remove the whole widget? Disable just the news feed instead.
- Open the widgets board and select theSettings button at the top.
- SelectShow or hide feeds .

- Select the toggle next toMy Feed and then chooseTurn off to confirm the change.
:max_bytes(150000):strip_icc():format(webp)/windows-11-widgets-board-feed-a39429220c5c4e91a84d4996cb3631f3.png)
How to Open the Widgets Board Without the Taskbar Shortcut
It’s common for something to be accessible multiple ways in Windows, and the widgets board is no different. The button on the taskbar is really just a shortcut to this feature, so it’s no surprise you can still open it without using that button.
Disabling the widgets button simply makes it inaccessible from the taskbar. The widget can still be accessed by swiping inward from the left edge of the screen, or via a keyboard shortcut:
Win+W
There isn’t a setting you can change to move the widget button to the center like the taskbar buttons. To have the Start menu and taskbar icons positioned on the left, too, change the taskbar alignment to the left .
How to Hide the Taskbar in Windows 11
FAQ
- Why does my taskbar only hide when I hit the Windows button in Windows 11?
In Windows 11, you can make more room on your screen after resizing your taskbar icons by hiding your taskbar. Right-click the taskbar and move the toggle to the on position next to Automatically hide the taskbar in desktop mode . However, the taskbar will still appear when you place the cursor along the bottom edge of the screen. - How do I pin Internet Explorer to the taskbar in Windows 11?
Internet Explorer is disabled for Windows 11. Microsoft Edge , the default browser for Windows 10, will take its place and feature an IE Mode option. To pin an available app or program to the taskbar in Windows 11, search for it from the taskbar search box and choosePin to taskbar .
Was this page helpful?
Thanks for letting us know!
Get the Latest Tech News Delivered Every Day
Tell us why!
Other Not enough details Hard to understand
Submit
Also read:
- [New] Close-Up Confidence Navigating Google Meet's Zoom Feature
- [Updated] In 2024, Capturing on Win10 The Leading Apps to Check Out
- [Updated] In 2024, In-Depth Guide OBS for Gamers
- Awaken to Excellence with These 7 Superior Alarm Clock Applications
- Bring Back the Peace: 5 Corrections for Family Safety Woes
- How AI Is Revolutionizing Our Lives and Shaping a New Future
- How To Correct Screen Staining and Longevity Techniques for Multiple Devices
- How to Revive Your Apple Watch's Touch Screen When It Won't Respond Anymore
- How to Securely Store and Protect Your Digital Assets in 5 Ways
- How to Transfer Data from Lava Agni 2 5G to Other Android Devices? | Dr.fone
- Intense Action IPhone Tips for Artistic Motion-Blur Photos
- Resolve 'Access Denied' Error: Troubleshooting Failed Temp Folder Execution and Setup Interruption
- Sneak Peek Into the Future with Samsung's 2025 Lineup – Events Schedule and Rumored Tech News
- The Future of Smartphones: Inside Info on Apple's Foldable iPhone Model – Cost Predictions & Specs Preview
- Your Complete Guide To Reset OnePlus 12 | Dr.fone
- Title: Windows 11 Widget Tweaks: A Comprehensive Guide to Disabling Live Feeds
- Author: Stephen
- Created at : 2024-12-30 18:51:20
- Updated at : 2025-01-04 18:23:12
- Link: https://tech-recovery.techidaily.com/windows-11-widget-tweaks-a-comprehensive-guide-to-disabling-live-feeds/
- License: This work is licensed under CC BY-NC-SA 4.0.
:max_bytes(150000):strip_icc():format(webp)/windows-11-personalization-settings-905d7b8afd6b4bf199e33b239e05e8f6.png)
:max_bytes(150000):strip_icc():format(webp)/001_how-to-disable-the-news-and-interests-taskbar-widget-in-windows-11-5190865-7c491b5467d24c21bafb7ad4ae33cd98.jpg)
:max_bytes(150000):strip_icc():format(webp)/003_disable-news-and-interests-taskbar-in-windows-11-5190865-0c30424c4a614a7d91326e1b6ecaf07e.jpg)
:max_bytes(150000):strip_icc():format(webp)/widget-settings-windows-11-c61528b90266454f8e681901c3c1b348.png)