
Wireless Xbox Controller Setup: A Step-by-Step Guide for Seamlessly Linking with Your PC

Wireless Xbox Controller Setup: A Step-by-Step Guide for Seamlessly Linking with Your PC
Quick Links
- How to Connect an Xbox Controller to a PC Using a USB Cable
- How to Connect an Xbox Wireless Controller to a PC Through Bluetooth
- How to Connect an Xbox Wireless Controller with an Xbox Wireless Adapter
You can connect any Xbox controller to your Windows PC, including the latest Xbox Wireless Controller and the premium Elite lineup. You can choose between a wireless connection and a wired connection using a USB cable, depending on your setup.
How to Connect an Xbox Controller to a PC Using a USB Cable
The simplest way to use an Xbox controller with your PC involves connecting it using a USB cable. The type of cable you use depends on what controller you have. The latest Xbox Wireless Controller and the Elite 2 connect via a USB Type-C cable, and the previous-gen Xbox One and Elite Version 1 use Micro-USB.
To connect the controller, just plug one end of the cable into the controller and the other end into your PC’s USB port.

Xbox
Once you’re connected via USB, the Xbox button will stay lit on your controller, indicating that it’s ready to use. In most cases, the controller will work without any additional setup, but if that doesn’t happen, you might need to update the controller’s firmware .
Once you’re done, go ahead and fire up any game with controller support and have fun.
How to Connect an Xbox Wireless Controller to a PC Through Bluetooth
If you’d rather avoid cable clutter, you can connect it to your PC using Bluetooth. If your PC doesn’t have built-in Bluetooth, I strongly recommend purchasing a cheap USB Bluetooth Dongle . This is how I connect my controller to my PC. It works just as well as onboard Bluetooth and doesn’t introduce any noticeable input lag.
To connect the controller, open the Start menu and click the gear icon to open Settings.
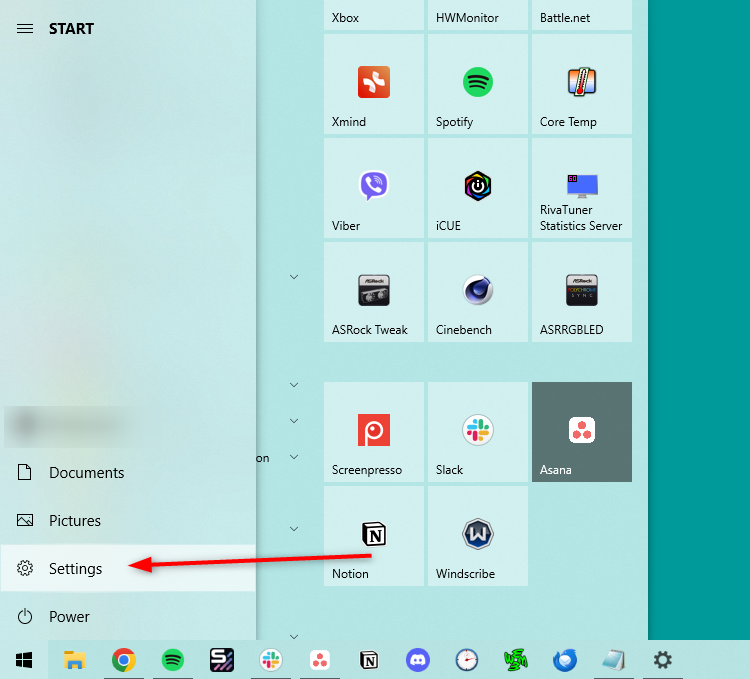
In Settings, click “Devices.”
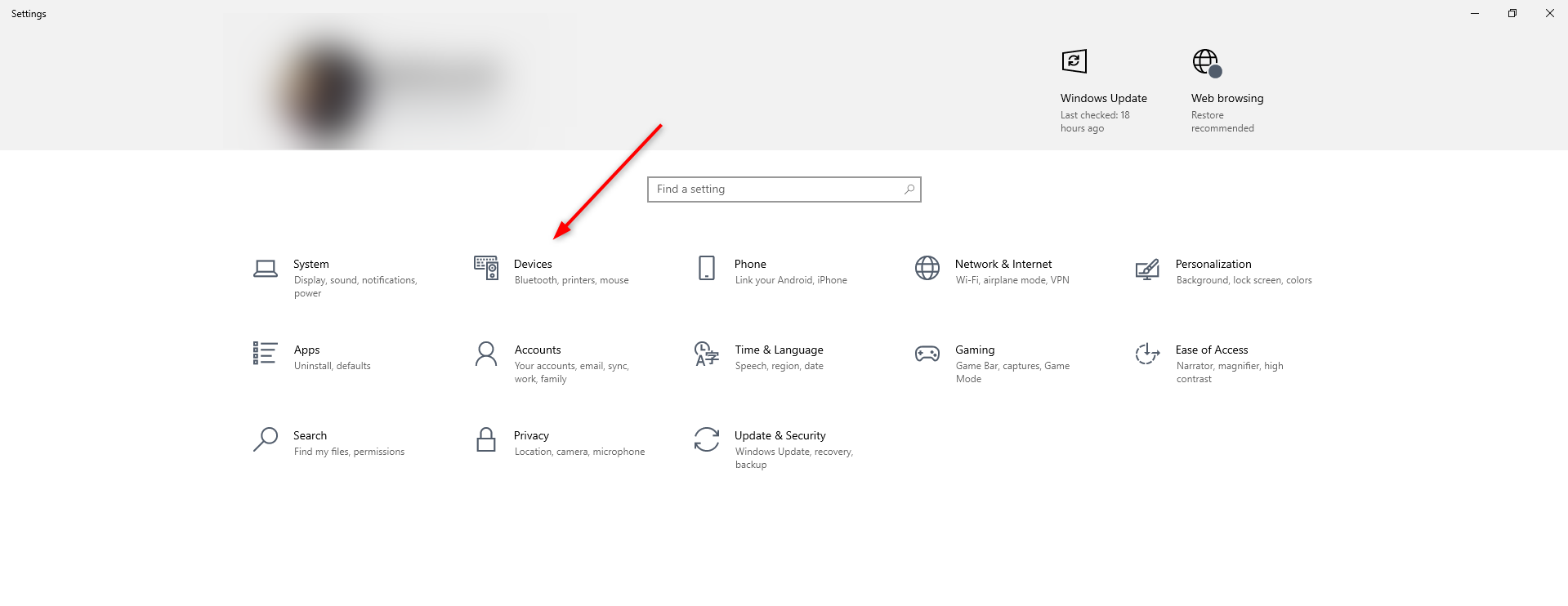
In Devices, make sure that you’re on the “Bluetooth & Other Devices” page, and then click “Add Bluetooth or other device.”
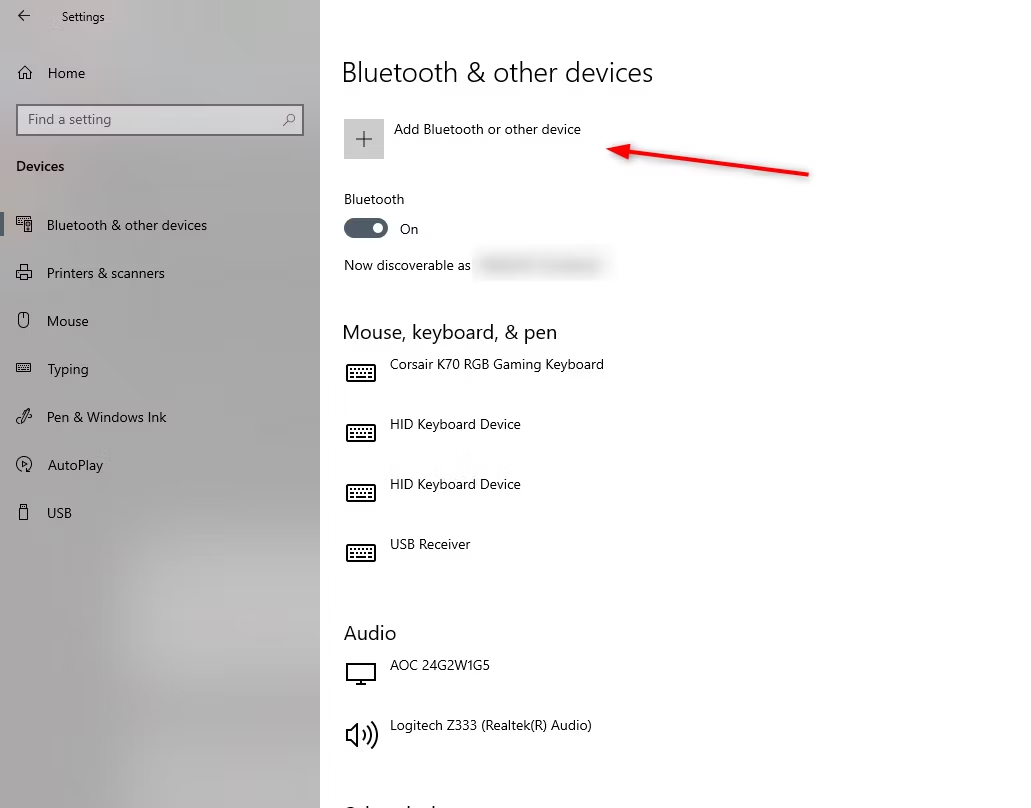
In the “Add a Device” window that appears, select “Bluetooth.”
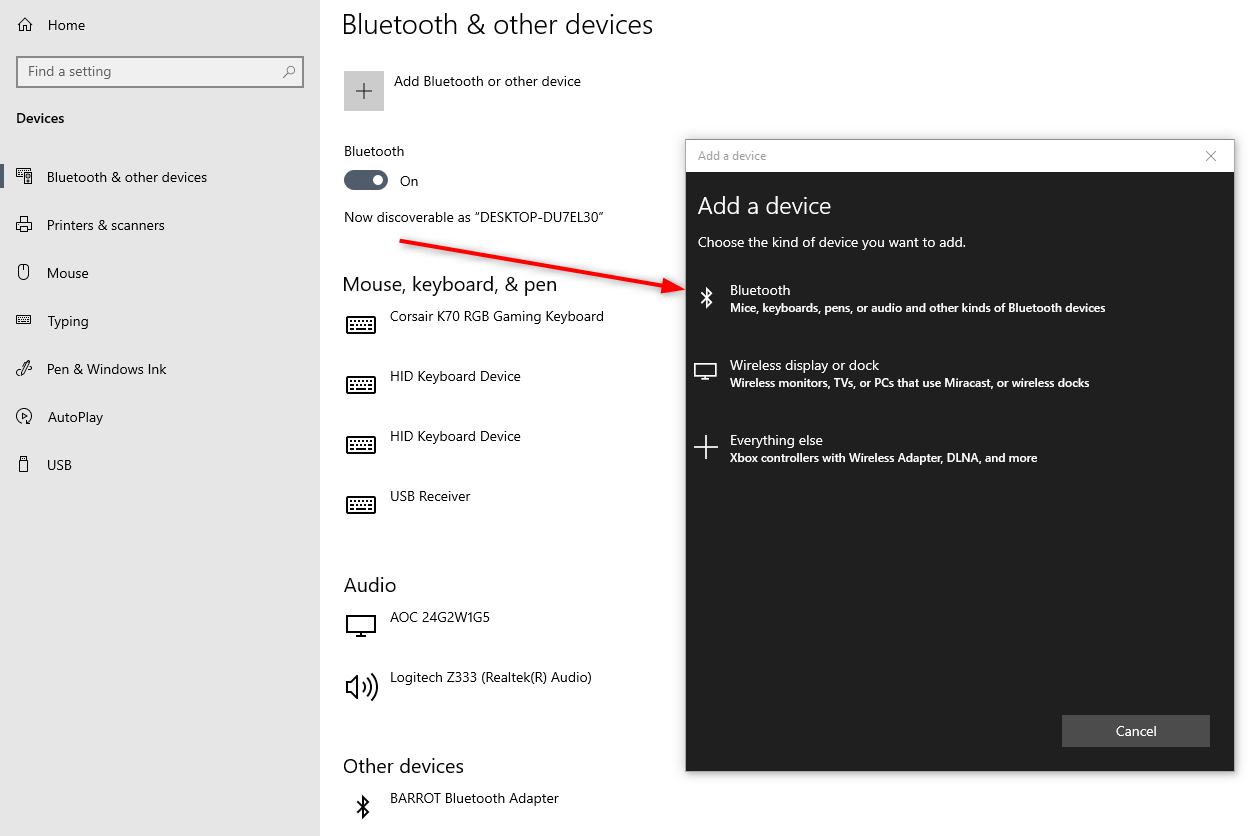
Next, put your Xbox Wireless Controller in pairing mode . First, power up the controller by pressing and holding the Xbox button.

Once the button lights up, hold the pairing button for a few seconds until the Xbox logo blinks rapidly. You can find the pairing button on the top above the USB port and between your LB and RB trigger buttons.
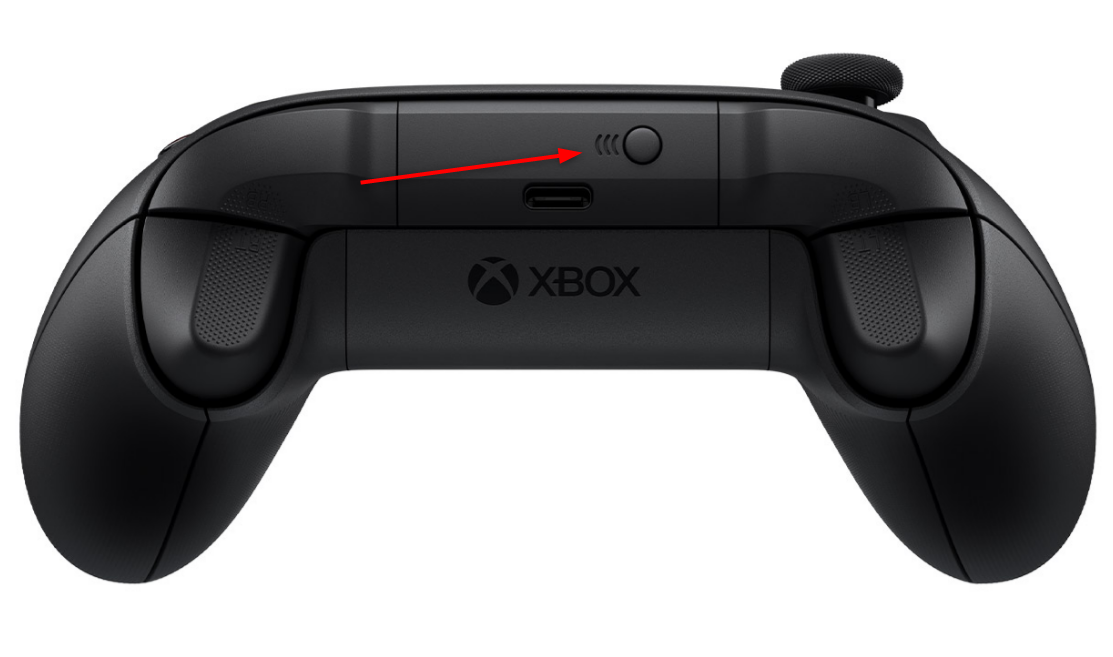
On your computer, click “Xbox Wireless Controller” when it appears in the “Add a Device” list.
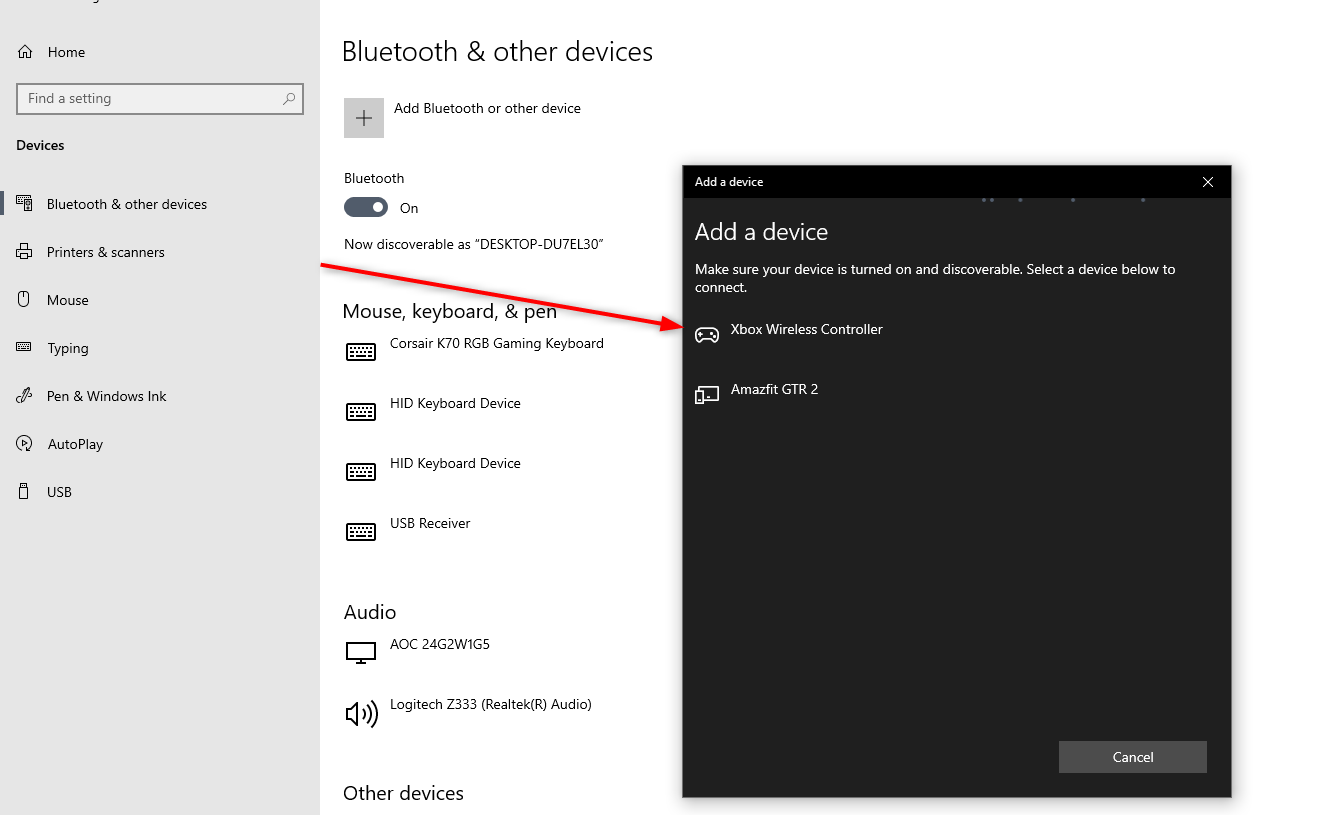
Congratulations! Your Xbox Wireless Controller is now connected to your PC.
Select “Done” to finish the process.
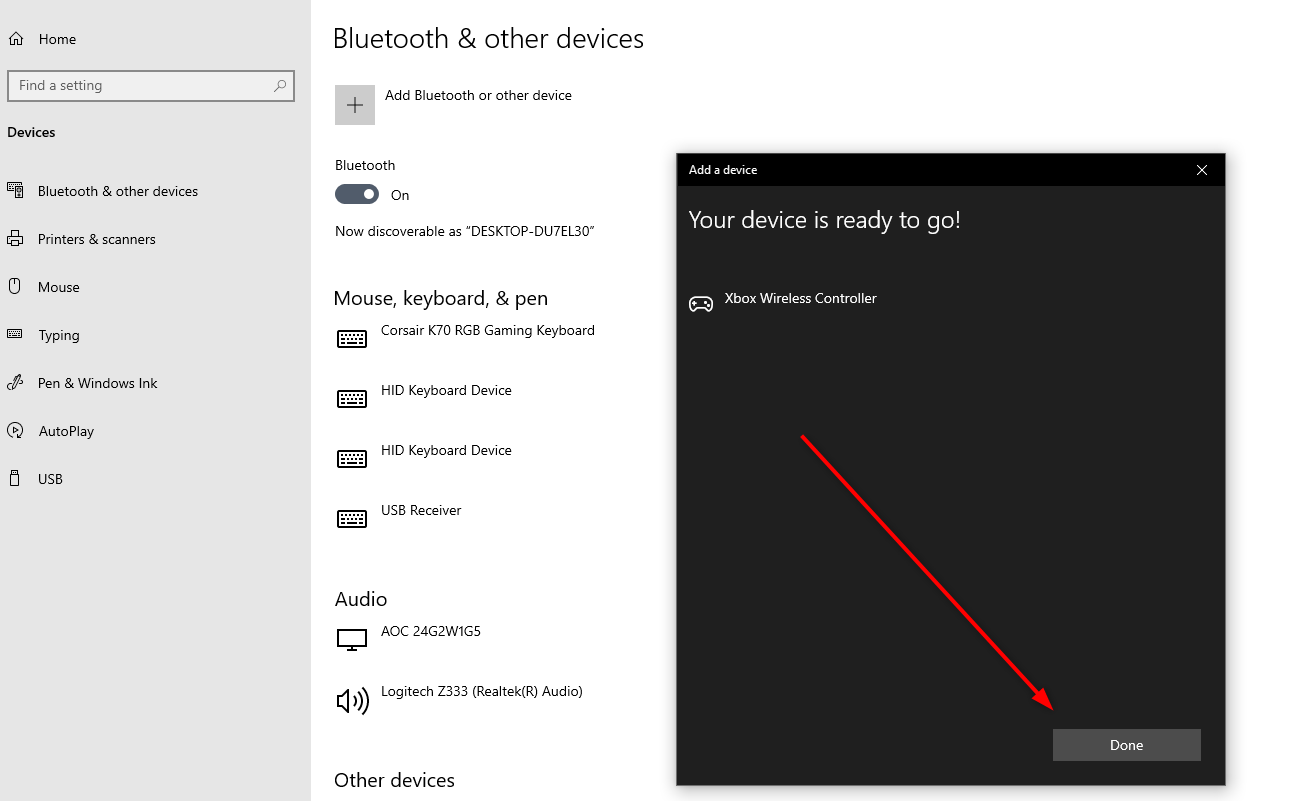
When you’re done playing, it’ll turn off automatically after a while, but you can also turn the Xbox controller off manually to save battery life. To do this, press and hold the Xbox button or pop the batteries out.
How to Connect an Xbox Wireless Controller with an Xbox Wireless Adapter
There’s a third way to connect an Xbox controller to your PC, but it involves purchasing the separate Xbox Wireless Adapter USB accessory. Thanks to the proprietary wireless protocol, the adapter boasts slightly lower latency and a better range. It also lets you connect up to eight Xbox controllers to your PC at the same time, and it lets you hook up a headset to your controller.

To use it, plug the Xbox Wireless Adapter into your PC’s USB port and press and hold the pairing button until its light starts blinking rapidly. Next, turn on your controller by pressing and holding the Xbox button and put it in pairing mode by pressing and holding the pairing button for a few seconds.
The controller will automatically connect to your computer through the Xbox Wireless Adapter. If that doesn’t work, go over the same steps for connecting the controller via Bluetooth, but instead of selecting “Bluetooth” under “Add a Device,” select “Everything Else” to connect the controller to your PC via the adapter.
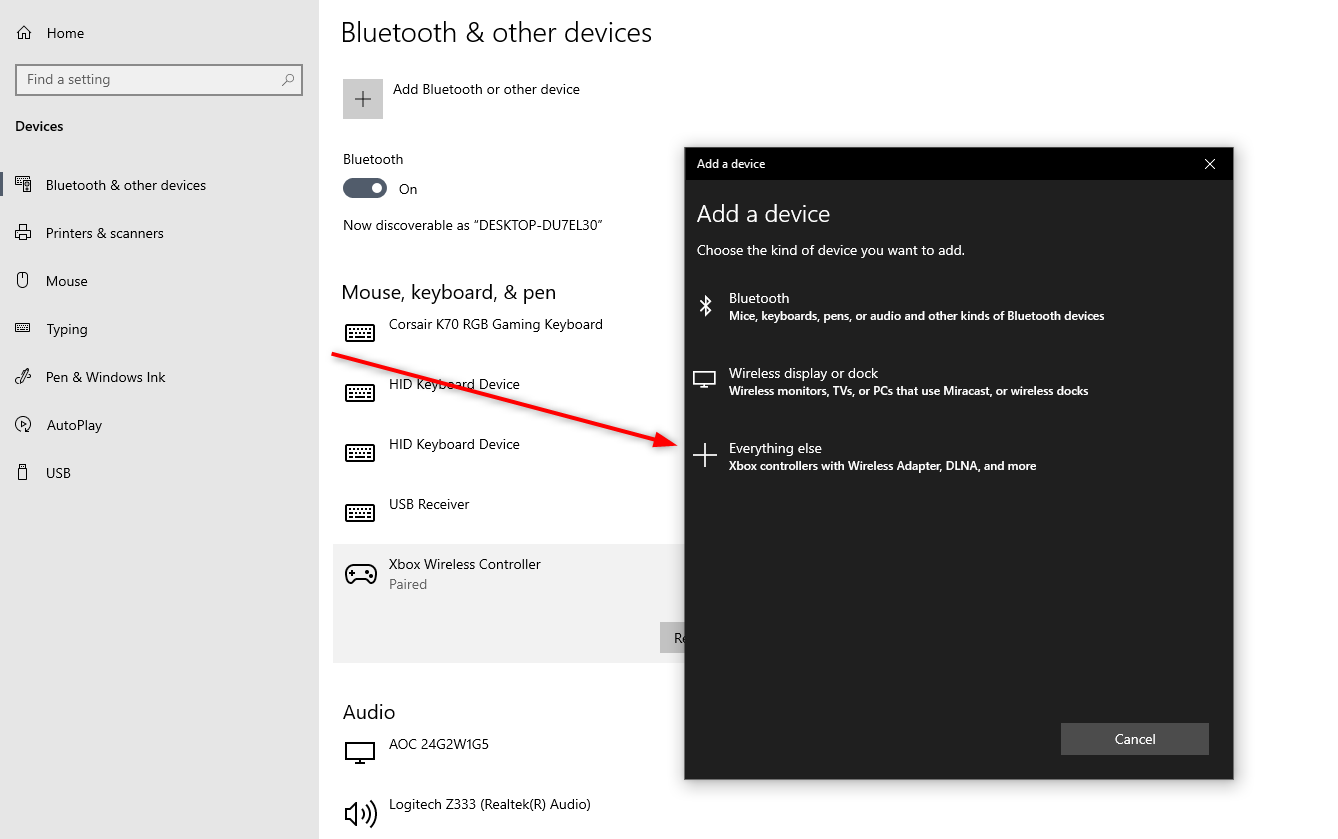
Regardless of which method you use to connect your Xbox controller to your PC, you’ll should have an easy time setting it up. Xbox controllers are perfect for PC gamers because they “just work” out of the box, they’re solid controllers, and they enjoy broad compatibility. With your Xbox controller connected to the PC, it’s time to start gaming. Have fun!
Also read:
- [Updated] 2024 Approved Tailored Approach to Capturing Every FaceTime Interaction Flawlessly
- 2024 Approved Navigating Hashtag Use for Maximum Marketing Reach
- 2024 Approved Optimize Clarity Mastering Close-Up Techniques in Videoleap
- Comprehensive Asus Zephyrus G14 Analysis: The Ultimate All-in-One Gaming PC
- Customizing Your PC: A Step-by-Step Guide to Changing Taskbar Colors on Windows 10
- Decode and Defeat: A Comprehensive Guide to Fixing Kernel Data Faults
- Decoding a Missing Page Error (HTTP 404) & Remedies for Quick Recovery
- Fixing a Deactivated or Disabled Instagram Presence: What Now?
- How to Enjoy Hulu On Demand with Your LG Smart Television - Easy Steps
- No More Running Out of Room - Top 20 Zero-Cost Cloud Services (Up To 1TB)
- Tailored Transmission Terminal Podcaster's Hub for 2024
- Time-Saving Strategies for SRT to Text File Changes
- Understanding the Battle Between Neo QLED vs OLED Televisions
- Unveiling the Secrets of Metro by T-Mobile's Extensive Coverage and Unlimited Options.
- Updated Must-Have Apps for Real-Time Video Translation
- Title: Wireless Xbox Controller Setup: A Step-by-Step Guide for Seamlessly Linking with Your PC
- Author: Stephen
- Created at : 2024-12-05 18:43:14
- Updated at : 2024-12-11 04:15:37
- Link: https://tech-recovery.techidaily.com/wireless-xbox-controller-setup-a-step-by-step-guide-for-seamlessly-linking-with-your-pc/
- License: This work is licensed under CC BY-NC-SA 4.0.